This post will be useful to you if you're looking for the top video converters for a PC. It will teach you how to convert MKV to MP4 on Windows 10. The MKV file type is not very common. On the other hand, the MP4 file type is a rather widespread video format. Different video container file types for storing video and audio data are MKV and MP4.
MKV files, which provide greater latitude to incorporate as many audio, video, and subtitle tracks as necessary, are often seen in DVD, and Blu-ray rips. However, compared to MP4, MKV has worse compatibility when it comes to watching such files on iPhone, iPad, or other mobile devices. And at this point, either online, on Mac, Windows, or both, MKV to MP4 conversion ways become essential.
Contents: Part 1. How Do I Convert MKV to MP4 on Windows 10?Part 2. Free MKV to MP4 Converters on Windows 10 Part 3. Change MKV into MP4 on Windows with Online ToolsPart 4. Conclusion
Part 1. How Do I Convert MKV to MP4 on Windows 10?
The all-in-one audio and video processing program iMyMac Video Converter makes use of hardware acceleration technology to convert media files at a breakneck speed. It is available for download on the iMyMac website.
The application is incredibly user-friendly and supports all of the most common media file types,such as changing TS into MKV. It can quickly convert videos, as well as editing them. The speed of conversion and access to a wide library of pre-programmed conversion and optimization tools are its primary selling points. Even the addition of subtitles to videos may be modified.
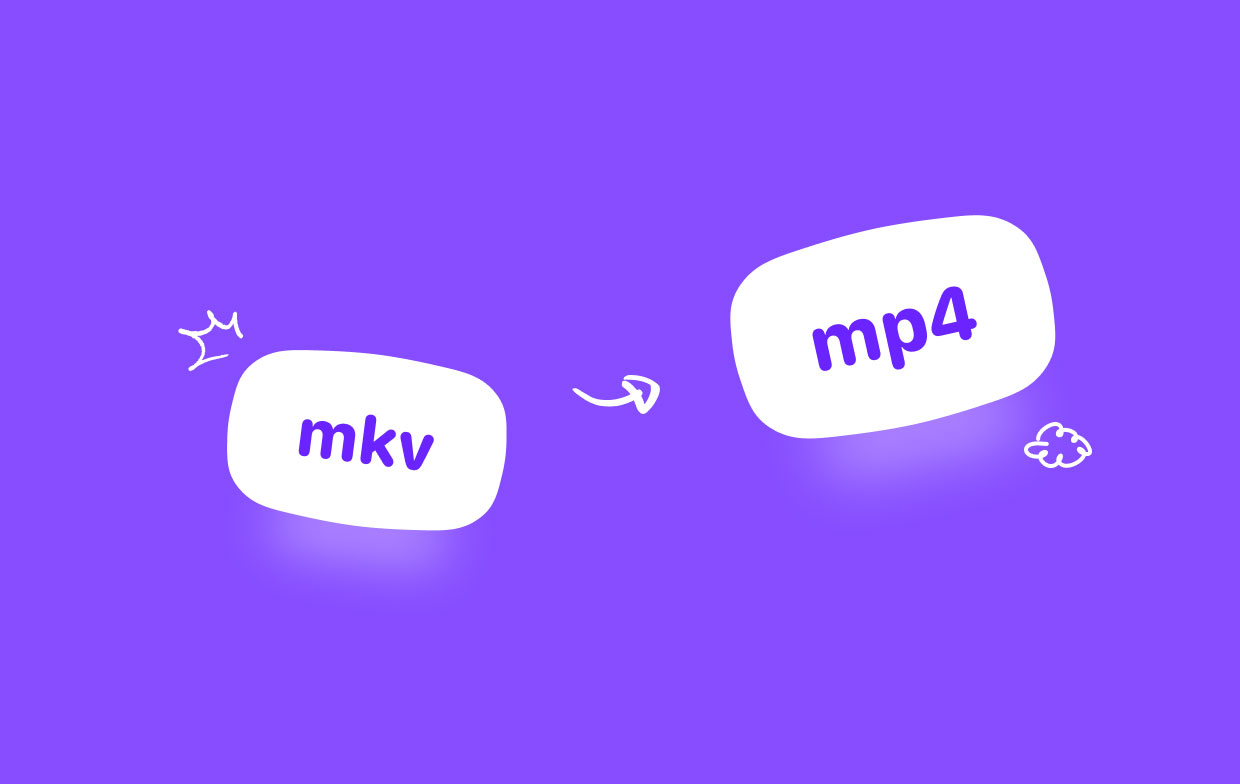
Install iMyMac Video Converter right now if you're looking for a dependable converter that offers a wide variety of additional functions and if you want to convert MKV to MP4 on Windows 10.
- On a Windows computer, start iMyMac Video Converter. Log in to access your account once that is complete.
- Any kind of file, including MKV files, may be dropped or dragged onto the system's display.
- A drop-down menu will appear when you click "Convert Format", allowing you to choose the sort of file you want the original to be converted into MP4.
- Finding changes to files has become a lot simpler thanks to the user interface. The file may be modified as needed to suit your preferences.
- If you choose Save, any changes you make to the settings are retained.
- The process of converting is started by choosing a conversion option from the toolbar.
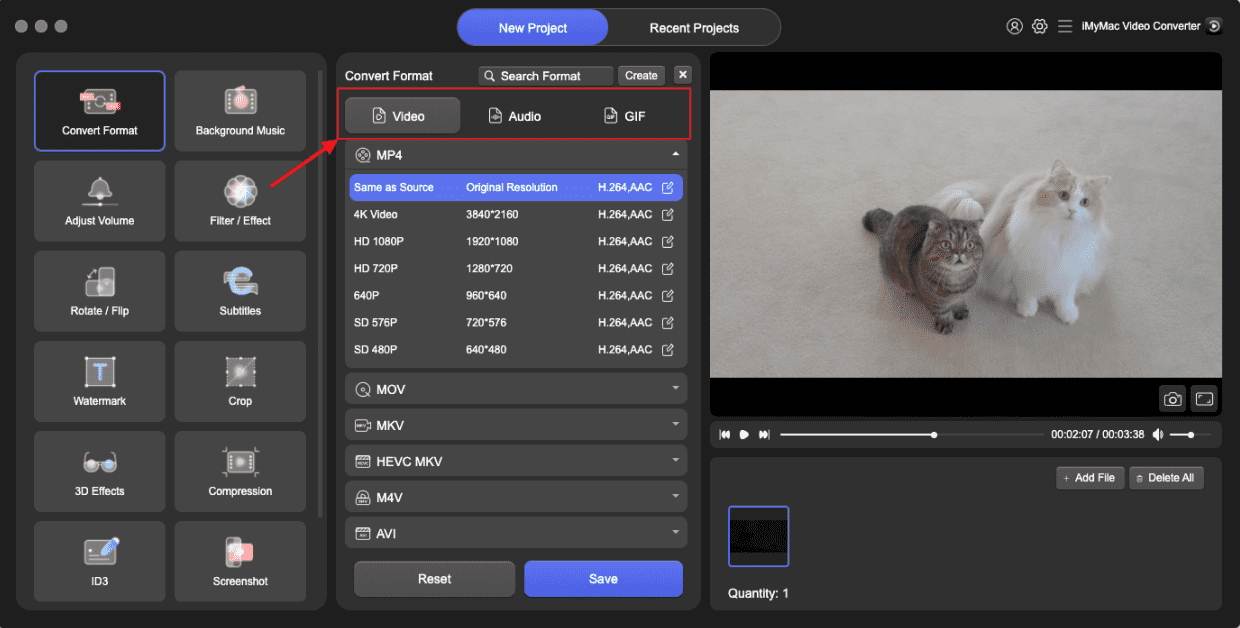
Part 2. Free MKV to MP4 Converters on Windows 10
Tool 01. VLC Media Player
VLC is not only a trustworthy video player but also an efficient MKV-to-MP4 converter. It's widely used since it's simple to operate and supports a variety of audio and video formats. Almost any video file, including MKV, may be recognized and played by the VLC media player. Even better, it can transform them into a more widely-used format, like MP4. To convert MKV to MP4 on Windows 10, follow these steps.
- Open the program, choose the Media tab in the top-left corner, and then choose Convert/Save from the ensuing drop-down menu.
- Find the file you want to transcode on your PC and click the Add Once it is chosen, click the Convert/Save option in the window's bottom.
- Use the drop-down box next to Profile to choose the video format you want. You may adjust your settings even further by using the tool icon.
- Choose the destination for your file's export from VLC under Destination. Select Start Your clip will be ready when the progress meter on the timeline disappears.
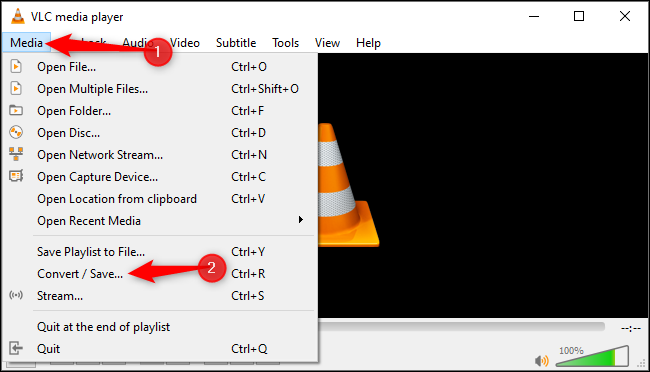
Tool 02. Handbrake
With the Mac OS, Handbrake gained popularity, but its method was only available to owners of pricey Apple products. Today, Mac OS, Windows, and Linux all make extensive use of this open-source converter. One of the fastest free tools to convert MKV to MP4 on Windows 10 is this one. Any video format in the video file may be converted to MP4 format.
- Open the software after downloading the most recent edition of Handbrake from the developer's website.
- To upload the MKV file, choose File(s). You may drag the file straight into it or use the File menu to scan several items or folders at once.
- Choose an output setting based on your unique circumstances.
- As the output format, choose MP4.
- After completing all settings, select the output location under Save As.
- Select the Start Encode button to use Handbrake to convert MKV to MP4 on Windows 10.
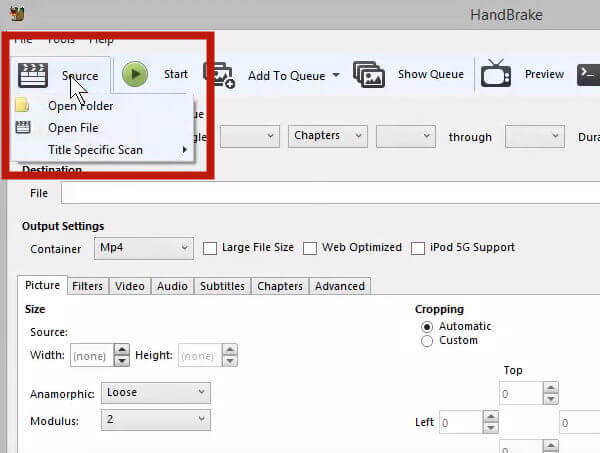
Part 3. Change MKV into MP4 on Windows with Online Tools
Tool 01. Freeconvert.com
FreeConvert enables you to change MKV into MP4 Windows 10, Mac, Linux, and any mobile device. You may simply choose MP4 as the output format when uploading an MKV file. In reality, FreeConvert supports up to 1500+ format conversions for a variety of media conversions, including those videos, audios, photos, and e-books.
Additionally, it supports 256-bit SSL encryption, which adds to its positive reputation for security and privacy. Additionally, all of your uploads will be immediately removed after two hours of conversion. The maximum file size for its free version is also 1GB.
- See the page for the FreeConvert MKV to MP4 Converter.
- To import your MKV video from a computer, Google Drive, Dropbox, or URL, click the Choose File icon.
- Make sure MP4 is the output format that you have chosen.
- To begin your conversion, click the Convert To MP4 option.
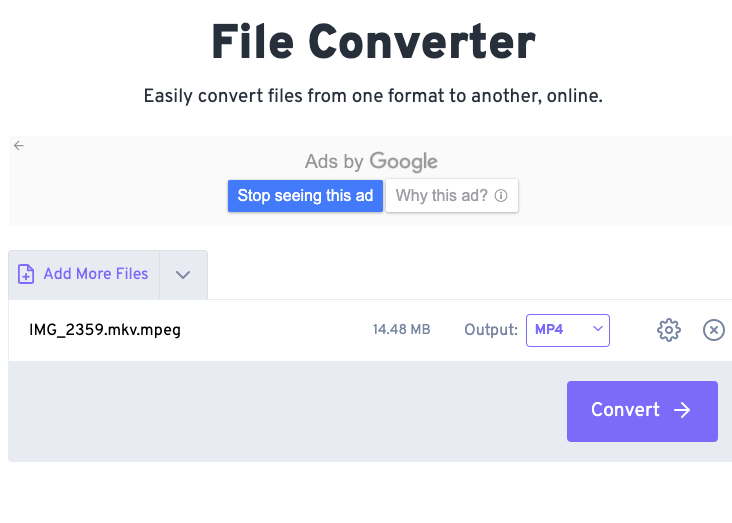
Tool 02. Cloudconvert.com
There are several options, but we believe CloudConvert to be the finest. It is easy to use and supports many different file types. You must submit your media files to its server as it is a hosted service.
If you're worried about privacy, you may easily utilize software to alter the data on your personal device. If not, you may choose to delete your file right away after conversion if you'd like. Your movies should be fully removed from their servers within up to 24 hours; however, be aware that this process may take longer. Here's how to convert MKV to MP4 on Windows 10.
- Click Select file on the CloudConvert site to select a file from your computer or from any online storage service.
- Select MP4 from the list of video formats by clicking the icon next to Convert to. To start the conversion, choose the Convert
- For your current video to download, click the green Download
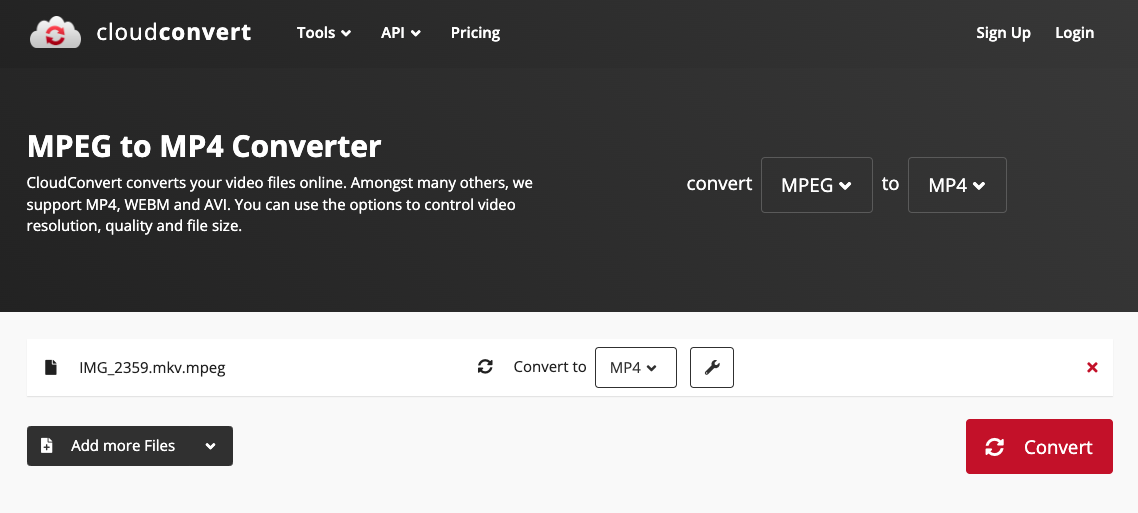
Part 4. Conclusion
The list above might assist you if you're seeking several excellent converters to convert MKV to MP4 on Windows 10. You will be led by the instructions offered as well, whether you are working online or offline.



