你知道Mac中隱藏了數千個檔案嗎?
是的,這些檔案可能有用或根本沒用。在某些情況下,你可能需要檢查這些檔案,但你不知道在哪裡找到它們。
在本文中,我們將指導你了解如何使用在Mac上顯示隱藏檔案的最佳方法。請繼續閱讀。
聽起來不錯? 讓我們一起進入......
Contents: 第1部分:什麼是隱藏檔案,它們爲什麽被隱藏?第2部分:如何在Mac上顯示隱藏檔案?第3部分:使用iMyMac PowerMyMac安全地在Mac上顯示隱藏檔案第4部分:結論
第1部分:什麼是隱藏檔案,它們爲什麽被隱藏?
隱藏檔案非常棘手,因爲很難在系統中找到它們。它們由於某種原因而被隱藏,大多數情況下是技術和安全原因。
追溯到Mac的Unix根目錄,隱藏檔案通常以(a.)命名。因此它們不會顯示在普通檔案夾中。
大多数时候,这些隐藏文件是某些应用程序和操作在权限和权限方面的相关檔案。
通常,當你下載並安裝某個應用程序時,它還包括權限和特權,這些權限和權限也會下載並安裝到系統中。
當你不再需要應用程序並決定刪除它們時,可以輕鬆地將應用程序檔案夾拖入廢紙簍,而其他相關資料夾仍隱藏在操作系統中。
這些剩餘的檔案往往會堵塞並降低設備性能,加大設備使用壓力。
爲什麽他們會被隱藏?
這些檔案中的大多數都包含各種關鍵信息,這些信息有助於系統的順利運轉。
如果它們全部顯示,Mac可能看起來像一台雜亂如麻的可怕電腦。
因此,為了顯得良好而不干擾用戶,它們是隱藏的; 除非你是技術人員或專家,你才有可能希望檔案全部顯示。
正如我們所提到的,Mac中有數千個隱藏檔案,但只有少數是你真正需要訪問的檔案,那就是〜/ Library資料夾。
此資料夾包含有關應用程序相關的數據和支持檔案,但不是這個檔案夾中的所有內容都是允許訪問的。
因此,你也許想要在Mac上顯示隱藏檔案,看看它們到底是什麼。
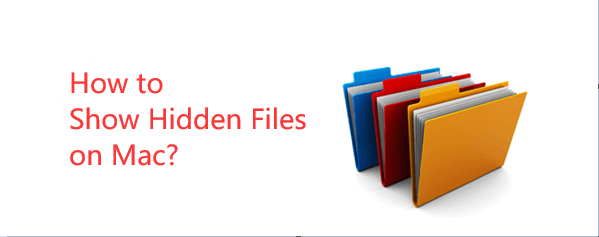
第2部分:如何在Mac上顯示隱藏檔案?
在我們深入研究如何在Mac上顯示隱藏檔案的技術細節之前,請記住,出於安全原因它們是被隱藏的,訪問它們可能會出現問題和混亂。
但是,如果你只想訪問〜/ Library的隱藏檔案,那我們可以跳轉到它。
哪裡可以找到〜/ Library Folder?
Mac中有3庫資料夾,我們要查找的是〜/ Library。可以通過MacOS Sierra上的以下步驟訪問〜/ Library資料夾:
1 在Mac上顯示隱藏檔案快捷鍵:
- 啓動Finder.
- 轉到設備,然後轉到Macintosh HD資料夾。
- 輸入CMD + SHIFT + . 然後按Enter一次。
- 按住相同的鍵可以將檔案重新隱藏。
2 簡單方法:
- 再次打開Finder。
- 按住Alt鍵,然後從下拉菜單中單擊Go。
- 在主資料夾下找到〜/ Library資料夾。
3 另一個簡單選擇:
- 打開查找器。
- 查找並從菜單中單擊執行。
- 選擇轉到資料夾(或者按或Shift + Cmd + G)。
- 輸入〜/ Library,然後單擊執行。
4 使用終端 在Mac上顯示隱藏檔案:
- 轉到應用程序,然後打開實用程序資料夾。
- 打開終端。
- 輸入此命令:defaults write com.apple.Finder AppleShowAllFiles true。
- 單擊“返回”,然後鍵入killall Finder。
隱藏檔案重複上面的過程,只需用false替換true即可。
查看Mac的隱藏檔案後,你可以考慮刪除不需要的檔案,從而重新恢復運行速度和存儲空間。
重申一次,這樣做的前提是你熟悉這些檔案。否則,最好請專家來清理你的系統或考慮使用清理程序來完成。
第3部分:使用iMyMac PowerMyMac安全地在Mac上顯示隱藏檔案
那麼如何在Mac上查看隱藏檔案?如果你不知道自己在做什麼或應該去哪裡如果你不知道如何在Mac上顯示隱藏檔案或刪除其中一些以釋放Mac上的空間,請使用iMyMac PowerMyMac。
如果要刪除不需要的隱藏檔案,你需要的是一個可靠的程序,名為 iMyMac PowerMyMac.
使用iMyMac的步驟 PowerMyMac 在Mac上顯示隱藏檔案:
步驟1 在Mac上下載並啟動iMyMac PowerMyMac
在Mac上下載,安裝並啟動iMyMac PowerMyMac。
步驟2 在Mac上掃描主掃描以查找隱藏檔案
單擊主菜單上的“垃圾清潔器”,然後單擊“掃描”並允許程序對垃圾檔案和不必要的檔案進行分類。
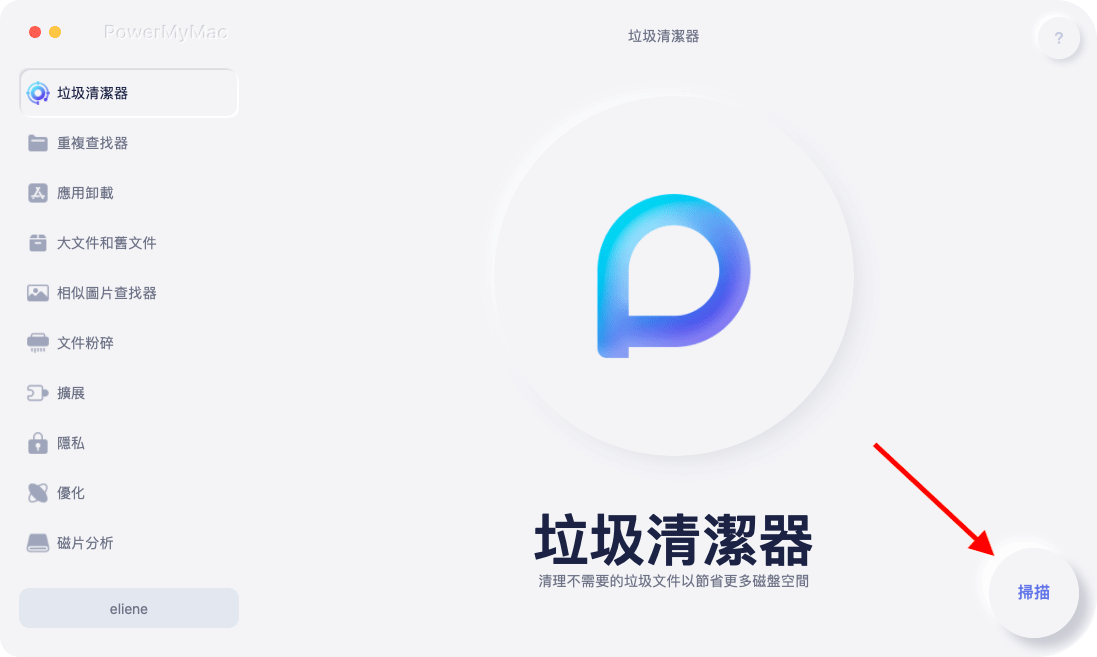
步驟3 查看並選擇不需要的隱藏檔案進行清理
有選擇地選擇掃描結果上顯示的不需要的檔案,例如照片緩存、應用程序緩存、電子郵件緩存、系統日誌、系統緩存等。

步驟4 清理Mac System垃圾郵件已完成
單擊清除按鈕刪除這些檔案。你可以繼續使用其他模塊以及:大文件和舊文件以及重複查找器,並按照上述相同步驟進行操作。
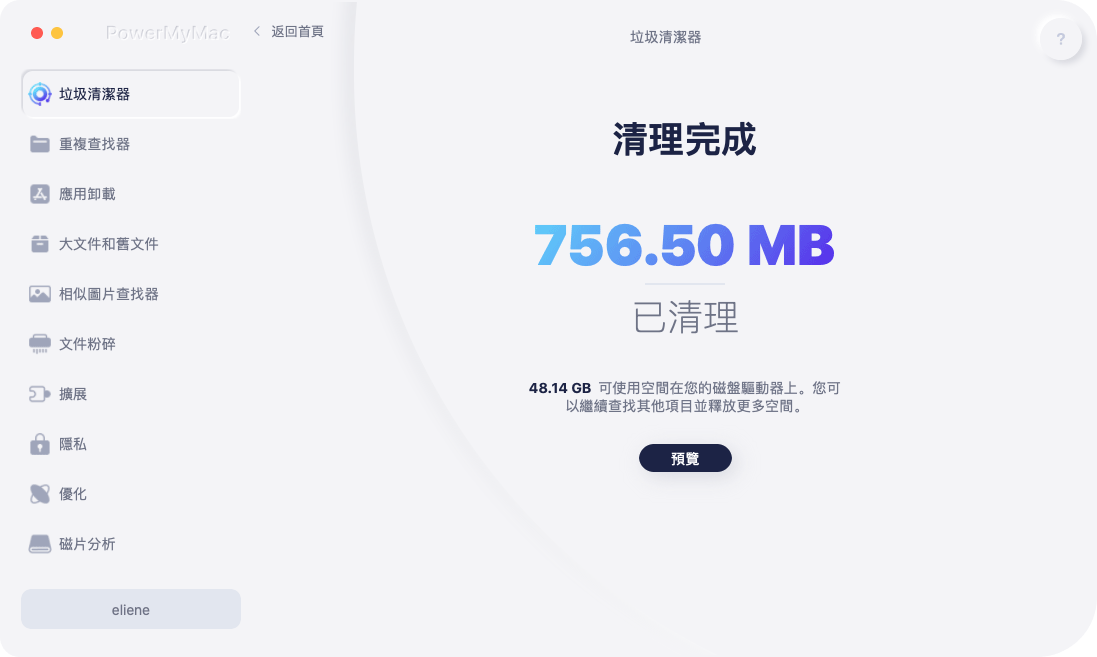
該工具功能強大,易於使用,100%可有效清理Mac並提高速度。現在,你可以下載更多應用程序,而無需擔心系統中的任何阻塞。
下次發生這種情況時,你不再需要執行手動步驟即可在Mac上顯示隱藏檔案並刪除不需要的檔案。你只需要一種解決方案,那就是iMyMac PowerMyMac。
iMyMac PowerMyMac主要功能:
- 安全卸載不需要的應用程序和軟件
- 刪除垃圾檔案
- 掃描和刪除大文件和舊文件
- 診斷Mac系統狀態
- 允許根據你的選擇有選擇地活動
- 基於點擊的程序可最大限度地提升用戶體驗
第4部分:結論
可以有多種方法在Mac上顯示隱藏檔案,然而,對於普通人而言,這些步驟過於復雜和混亂。
它可以使你更便利地使用設備,這就是為什麼要藉助iMyMac PowerMyMac此工具的原因。有什麽辦法可以一鍵清理Mac? 那就是選擇iMyMac。
好消息是你可以享受免費下載版!快試試吧!



