Hi! I’m new on Mac and I want to learn how to delete files on Mac.
They say that files aren’t arranged the way they are in Windows.
How do I look for things like cache and other unnecessary files?![]()
Although deleting files on Mac is just easy, it can get a little tricky looking for those files.
This post will help you with that. We’ll also recommend a tool for you to use if you want to delete numerous files in just a matter of clicks.
This new guide will show you full solutions you need to know about how to delete files on Mac as follow.
Contents: Part 1. Why Do You Need to Delete Files on Mac?Part 2. How to Delete Files on Mac Manually?Part 3. How to Delete Files on Mac That Won't DeletePart 4. Conclusion
Part 1. Why Do You Need to Delete Files on Mac?
On a regular day, a Mac user may delete at least one file. This may be because that file is no longer needed.
In other cases, deleting files means cleaning up your Mac. Freeing up space on your Mac is important to keep it performing at its best.
It helps speed up your Mac with no cost at all and with very little effort involved. The process of deleting files is quite simple, but you do need to know where to look. Lucky for you, this guide on how to delete files on Mac will help you out.

Part 2. How to Delete Files on Mac Manually?
Whether you’re planning to delete numerous files or just a couple, mistakes are bound to happen. You can accidentally delete an important file or suddenly change your mind.
Just in case you delete a file by mistake, simply press the Command key + Z. This will undo the last action.
If you have deleted the file a few days or weeks back, you can just open Trash then drag the file out of Trash. Another way to do that is to select the file, click File and press Put Back.
Solution 1. General Files
First of all, locate the file or folder that you want to delete. Once you find the file click on it to highlight the file.
Drag this into Trash, which you’ll find at the dock at the bottom of the screen. Another way to delete a file is to select the file then press the Command (⌘) and Delete keys together. Press Continue to confirm.
Solution 2. Music and Videos
For music and videos, you have to go directly to the iTunes app on your Mac:
- Launch iTunes.
- Look for the item that you want to delete and click on it.
- Press the
Deletekey > Delete [item] > Move to Trash.
Take note that if you delete a file from a playlist, this won’t delete the file from your Mac. It will remain on the iTunes library, but it will no longer appear in the playlist.
The same goes when you try to delete a playlist. This won’t completely remove the songs and videos inside.
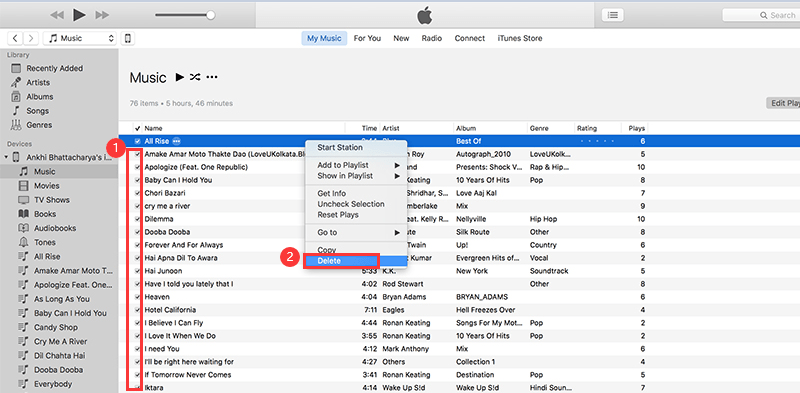
Solution 3. iCloud
Before you start to delete files on iCloud, you should understand that deleting them would also remove them from your other iDevices.
This is applicable for devices signed in to the same iCloud account.
On the bright side, if you want to delete a certain file and you don’t want to leave any trace of it on any of your devices, this is a quick way to do that.
Just make sure to enable iCloud syncing to have the changes reflect on all devices.
If you still want to proceed, simply open the iCloud folder, select the files and drag them to Trash. The Command key (⌘) + Delete key would also work.
You can also go to the website of iCloud and delete files from there.
Photos on iCloud can be deleted from the Photos app too:
- Run the Photos app.
- Highlight the items that you want to delete
- Hit the
Commandkey(⌘)andDeletekeys simultaneously.
Solution 4. Apps
If you’re deleting an ordinary file, you can simply drag it into Trash and call it a day. That’s not the case for apps. If you really want to get rid of an app, you will need to uninstall them.
Aside from that, you should remove all components of the app. That means searching for them in the unknown crevices of your Mac.
Luckily, we have listed the places where you need to look. Just check them one by one and you can completely remove your app and its related files.
You should be careful, though. Don’t delete just any files that you see. You might remove a crucial file needed for an important app to run.
If you’re worried that you won’t be able to properly uninstall apps yourself, you can free try a third-party tool like iMyMac PowerMyMac to uninstall them instead.
Note that some apps are more difficult to completely get rid of. Such apps have hidden files that are hard to locate. In such cases, it is better to use a software specializing in uninstalling apps.
If you want to proceed with the manual method, drag the app into Trash. Afterward, launch a Finder window to clean up the app’s cache, preferences, and other support files.
One by one, enter the following on the text field to search for them. Delete those that are related to your app.
/Applications/~/Library/~/Library/Address Book Plug-Ins/~/Library/Application/Library/Caches/~/Library/Preferences/~/Library/Application Support/CrashReporter/~/Library/Saved Application State/

Solution 5: Trash
Although you’ve already known how to delete files on Mac, they remain in your Trash still taking up space.
If your goal is to free up disk space on your Mac, you shouldn’t miss this step:
- In the Dock, click and hold on the Trash icon.
- A pop-up window will appear. Hit Empty Trash.
You can also ask Trash to automatically delete files in it after 30 days:
- After launching Trash, click Preferences > Advanced > Remove items from the Trash after 30 days.
Part 3. How to Delete Files on Mac That Won't Delete
Sometimes, deleting files yourself isn’t the best way to go. Using a software to do the job for you is quicker, better, and safer.
This is even more applicable for apps and cache files that are harder to look for than regular files. A tool like PowerMyMac makes removing files – no matter what type it is – a breeze. Here’s how to use it.
Step 1. Download and Launch PowerMyMac on Your Mac
Download the software on your Mac and run it. On the left side of the main menu, you will see multiple modules.
Start with Junk Cleaner and click on it. Hit SCAN. The software will begin scanning for unnecessary files on your Mac.
Step 2. Review and Select Items to Clean Up
Now, you will see the files listed on the screen. They are organized according to file type. You can choose which files you wish to delete.
Tick the box beside the item to mark it for deletion. You can also use the Search box to look for specific files. Once you have found the files that you want to get rid of, click CLEAN.

Step 3. Remove Other files
Follow the same steps for PowerMyMac’s other modules: Duplicate Finder and Large&Old Files. Here are some other tools below:
- Similar Image Finder
- App Uninstaller
- Shredder
- Extensions
- Privacy
Use them too to remove other files on your Mac, you will find it's pretty easy on how to delete files on Mac.
Part 4. Conclusion
Now that you know how to delete files on Mac, you can maintain enough disk space for your files and keep your Mac in great shape.
PowerMyMac helps you do that, fast. We recommend using it's Shredder to permanently delete files and remove any trace of it from your Mac.
The software comes with a 30-day free trial too!



