Google Chrome wird von vielen Webnutzern als eines der beliebtesten und beliebtesten Unternehmen angesehen. Es liegt daran, dass es dem Benutzer die volle Kontrolle über seine Browserdaten zu geben scheint. Dies umfasst den Browserverlauf, den Download-Verlauf, den Cache, Cookies und weitere gespeicherte Daten. Es gibt verschiedene Möglichkeiten, Ihren Mac zu verbessern. Eine davon ist, diese Daten vollständig zu entfernen.
In Löschen aller Chrome-Benutzerdaten auf unserem MacEs gibt verschiedene Methoden, die wir je nach Vorliebe anwenden können. Wir können dies tun, indem wir entweder alle diese Benutzerdaten manuell löschen. Die andere Möglichkeit ist die Verwendung von Chrome-Bereinigungstools auf einem Mac wie z PowerMyMac Bequem unnötige Daten loswerden. Der Aufbau unnötig gespeicherter Daten in unserem bevorzugten Browser wirkt sich erheblich auf die Leistung unseres Mac aus.
Contents: Die Bedeutung des Löschens von Cache und CookiesManuelle Chrome-BereinigungManuelle Chrome-Malware-EntfernungBereinigen von Chrome-Benutzerdaten mit PowerMyMacThe Bottom Line
Leute lesen auch:So löschen Sie die Scratch Disk auf dem MacWarum ist Chrome auf dem Mac so langsam? Behebt häufig auftretende Probleme
Die Bedeutung des Löschens von Cache und Cookies
Das Löschen des Caches und der Cookies in unserem Browser ist genauso wichtig wie die ordnungsgemäße Aufrechterhaltung einer guten Hygiene für unsere Browser. Dies hilft auch, die Leistung zu steigern, unseren Mac zu beschleunigen und andere mögliche Probleme in der Zukunft zu vermeiden.
- Cookies
Cookies sind kleine Daten, die beim Besuch einer bestimmten Website in unserem Browser gespeichert werden. Sie können beim bequemen Navigieren auf einer Website hilfreich sein, indem Sie unseren Benutzernamen und andere Einstellungen speichern. Sie automatisch verfallen sobald Sie sich von einem Konto abmelden.
- Cache-Speicher
Der Browser-Cache speichert normalerweise Informationen zu Ihrem Browserverlauf von der Erfassung bis zum endgültigen Löschen.
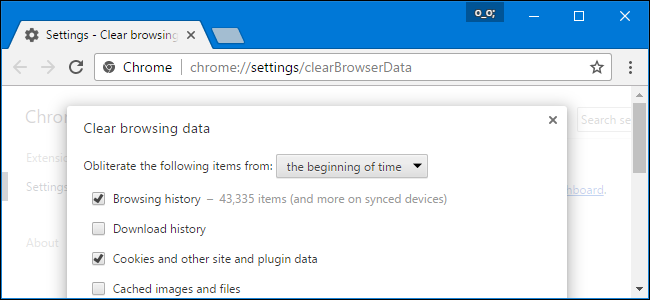
Gehen Sie zum Löschen des Browserverlaufs wie folgt vor:
Schritt eins. Klicken Sie in der Browser-Symbolleiste auf das Menü.
Schritt zwei. Wählen Sie Extras.
Schritt drei. Wählen Sie Browserdaten löschen.
Schritt vier. Aktivieren Sie die Kontrollkästchen, die entfernt werden sollen. Sie können beliebig viele auswählen. Wenn Sie alle entfernen möchten, befindet sich oben die Schaltfläche Alle auswählen.
Schritt fünf. Klicken Sie auf die Schaltfläche Browserdaten löschen, um fortzufahren.
Manuelle Chrome-Bereinigung
Wenn Sie Daten in Ihrem bevorzugten Browser löschen möchten, verwenden Sie in der Regel die Option "Browserdaten löschen". Auch wenn dies hilfreich sein kann, ist dies oder das Löschen unserer Browserdaten nur ein Teil unserer im Laufe der Zeit gesammelten Daten. Davon abgesehen gibt es immer noch zahlreiche Dateien, die nicht angerührt werden. Bei einer erfolgreichen manuellen Bereinigung gehen Sie folgendermaßen vor:
Schritt eins. Wechseln Sie in den Bibliotheksordner
Schritt zwei. Fahren Sie im Ordner Bibliothek mit dem Anwendungssupport fort
Schritt drei. Löschen Sie den Google-Ordner vom Anwendungssupport
Schritt vier. Gehen Sie zu Caches im Bibliotheksordner.
Schritt fünf. Bibliothek / Google-Ordner löschen
Dieser Prozess wird Chrome mit Sicherheit auffrischen und die Leistung unseres Mac erheblich steigern.
Manuelle Chrome-Malware-Entfernung
Wenn Sie in einer Ihrer Mac-Apps, insbesondere in Chrome, bereits Malware entdeckt haben, sind Sie auf halbem Weg erfolgreich. Wenn Sie das Problem kennen, können Sie es besser bewältigen und die am besten geeignete Lösung finden. Hier finden Sie eine Schritt-für-Schritt-Anleitung zur manuellen Ausführung Entfernen Sie die Malware in einer Ihrer Mac-Apps gefunden:
Schritt eins. Suchen Sie den Aktivitätsmonitor und klicken Sie darauf, um ihn zu öffnen.
Schritt zwei. Suchen Sie die problematische oder schädliche App auf Ihrem Mac. Wenn es sich um Google Chrome handelt, geben Sie Google Chrome ein.
Schritt drei. Verwenden Sie die Schaltfläche Schließen oder [x], um den Vorgang zu beenden.
Schritt vier. Sie können jetzt zu den Anwendungen zurückkehren, um die App in den Papierkorb zu verschieben.
Schritt fünf. Ziehen Sie die Anwendung einfach in den Papierkorb und vergessen Sie nicht, den Papierkorb gleich danach zu leeren.
Diese Methode ist recht einfach. Wenn Sie jedoch ein gründliches und optimales Entfernungsergebnis erzielen möchten, müssen Sie mehr Zeit und Mühe investieren. Nachdem Sie die oben beschriebene schrittweise Anleitung durchgearbeitet haben, kann keine vollständige Bereinigung Ihrer Chrome-Nutzerdaten garantiert werden. Bei Viren kann es immer noch vorkommen, dass sich die Ordner in Ihren Systemordnern befinden.
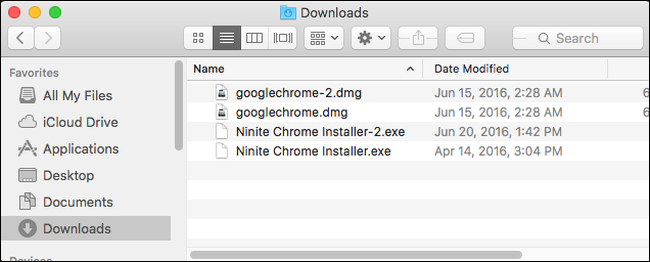
Für einen schnellen Tipp können Sie suchen.DMG-Dateien Die finden Sie in Ihren Download-Ordnern. Das potenzielle Problem für Ihr Chrome liegt möglicherweise in den kürzlich heruntergeladenen Dateien in Ihren Download-Ordnern. Stellen Sie sicher, dass Sie alle diese Dateien löschen und den Papierkorb leeren, sobald Sie fertig sind, um ihn vollständig zu entfernen.
Bereinigen von Chrome-Benutzerdaten mit PowerMyMac
Eine andere Möglichkeit, die "Hygiene" unseres Browsers bequem zu löschen und ordnungsgemäß aufrechtzuerhalten, ist die Verwendung eines Tools wie PowerMyMac. Dieses Tool reduziert den Aufwand, die Zeit und den Energieverbrauch beim manuellen Löschen aller gespeicherten Daten erheblich. So arbeiten Sie richtig und nutzen das PowerMyMac-Tool mit maximaler Kapazität:
Schritt eins. Laden Sie PowerMyMac von der offiziellen Website herunter und installieren Sie es auf Ihrem Mac.
Schritt zwei. Sobald die Installation abgeschlossen ist, können Sie die Anwendung jetzt starten. Auf der Hauptseite sehen Sie den aktuellen Stand Ihres Mac Systemstatus. Dies ist eine hilfreiche Information, um umfassend zu wissen, welche Aufgaben auf Ihrem Mac-System ausgeführt werden.
Schritt drei. Wählen Sie Datenschutzoption für Scannen Sie Ihr Chrome. Klicken Sie auf die Schaltfläche Scannen, um den Scanvorgang zu starten.
Schritt vier. Der Scanvorgang kann einige Zeit dauern. Sobald dies erledigt ist, können Sie nun den zu bereinigenden Chrome-Browser und die Chrome-Browserdaten auswählen. Sobald Sie auf den Chrome-Browser klicken, finden Sie alle Listen mit Caches, Historien, Cookies und vielem mehr.
Schritt fünf. Klicken Sie dort einfach auf das Kontrollkästchen aller Daten, die Sie entfernen möchten. Sie können auch einfach auf alle diese Daten klicken, indem Sie auf die Schaltfläche Alle auswählen in der oberen linken Ecke des Bildschirms klicken. Dann weiter zum Schaltfläche "Reinigen" um fortzufahren und alle ausgewählten Daten zu löschen.
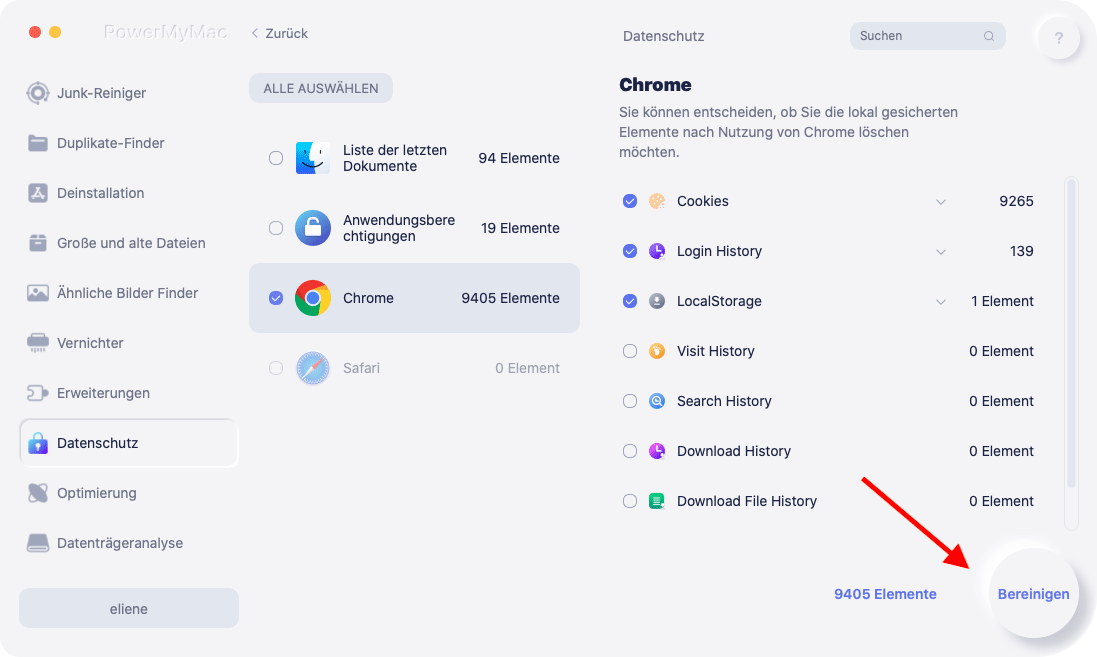
Warum sollten Sie sich für PowerMyMac entscheiden?
Mit dem PowerMyMac-Tool ist alles nur einen Klick entfernt. PowerMyMac spart nicht nur Zeit und Energie durch die enorme Arbeit und den Aufwand der manuellen Bereinigung, sondern bietet auch mehr. Es ist ein All-in-One-Tool, das verschiedene Funktionen enthält, mit denen unser Mac effektiv gereinigt, geschützt und optimiert werden kann. Es hilft auch dabei, Dateien einfach zu entfernen, zukünftige Junks zu verhindern, nicht benötigte Apps zu deinstallieren und zukünftige Junks zu verhindern.
The Bottom Line
Das Löschen von Chrome-Browserdaten ist eine ziemlich einfache Aufgabe. Dies kann jedoch viel Zeit und Mühe in Anspruch nehmen. Neben manuellen Methoden gibt es Tools wie PowerMyMac, die eine große Hilfe bei der bequemen Ausführung darstellen. Sobald Sie alle Ihre Chrome-Nutzerdaten und andere Cookies oder Caches gelöscht haben, erwartet uns eine bessere Erfahrung mit unserem bevorzugten Browser. Wenn Sie dies von Zeit zu Zeit tun, profitieren Sie auf jeden Fall von einer besseren Erfahrung beim Surfen mit Google.



