Auf einem Mac Diashow erstellen zu können kann für viele Zwecke benutzt werden. Der häufigste Zweck eine Diashow erstellen Mac ist sicher das präsentieren von Urlaubsbilder. Aber auch auf der Arbeit oder im Unterricht kann es durchaus nützlich sein eine Diashow zu nutzen. Allerdings weiß nicht jeder Mac-Benutzer Wie kann ich Diashow Mac erstellen?
Aus diesem Grund zeigen wir Ihnen in diesem Artikel verschiedene Möglichkeiten, wie Sie auf einfachste Weise eine Diashow Mac erstellen können.

Inhalte: Teil 1. Diashow Mac - 4 verschiedene Möglichkeiten, wie man eine erstelltTeil 2. Reinigen Sie Ihre ähnlichen Fotos - Der schnelle und einfache WegTeil 3. Fazit – Diashow erstellen Mac
Andere Leser sahen auch:So bearbeiten Sie Videos mit iMovie auf dem MacKurzanleitung zur Behebung von Wifi-Problemen auf dem Mac
Teil 1. Diashow Mac - 4 verschiedene Möglichkeiten, wie man eine erstellt
Auf dem Mac Diashow erstellen ist eigentlich keine Raketenwissenschaft. Es ist einfacher als Sie denken. Wenn Sie also bereits über die Daten oder Inhalte verfügen, die Sie für die Erstellung Ihrer Diashow benötigen, können Sie loslegen. Sie können aus den verschiedenen Möglichkeiten auswählen, die wir Ihnen im Folgenden Abschnitt vorstellen. Also weiter mit: Diashow Mac – wie kann man Sie erstellen?
Option 1. Diashow erstellen Mac mit der Vorschau im Finder
Die Vorschau-Anwendung ist eine der Apps, die auf Ihrem Mac vorinstalliert sind. Abgesehen von der Tatsache, dass Sie mit dieser App andere Fotos und Dateien sehen können, können Sie auch Ihre eigene Diashow erstellen Mac. Und damit Sie wissen, wie Sie dies tun können, finden Sie hier eine schrittweise Anleitung, die Sie befolgen können.
Schritt 1: Öffnen Sie den Finder auf Ihrem Mac.
Schritt 2: Wählen Sie im Finder einfach alle gewünschten Bilder aus.
Schritt 3: Dann gehen Sie weiter und wählen Sie die Schaltfläche Öffnen aus der Menüleiste. Auf diese Weise können Sie Ihre Bilder verarbeiten.
Schritt 4: Sobald die Vorschau-Anwendung auf Ihrem Mac geöffnet wurde, können Sie alle ausgewählten Dateien anzeigen.
Schritt 5: Danach können Sie fortfahren und auf die Schaltfläche "Ansicht" klicken und "Diashow" auswählen. Dadurch wird Ihre Diashow geöffnet.
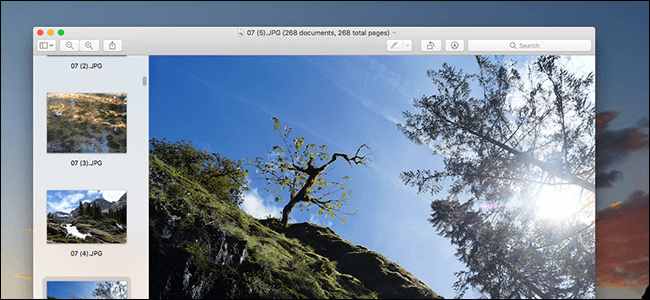
Option 2. Mit iMovie Diashow erstellen
Der iMovie gilt als eines der beliebtesten Videobearbeitungsprogramme überhaupt und es ist auf jedem Mac Gerät verfügbar. Mit diesem Tool können Sie auch seit einiger Zeit, eine Mac Diashow erstellen iMovie. Und damit gehen wir weiter und folgen dem einfachen Leitfaden, um zu erfahren, wie Sie Mac Diashow erstellen iMovie.
Schritt 1: Starten Sie die iMovie-App auf Ihrem Mac.
Schritt 2: Wählen Sie anschließend "Datei" und anschließend "Neuer Film", damit Sie mit der Erstellung Ihrer Diashow beginnen können.
Schritt 3: Sie können auch die Option "Medien importieren" auswählen, um den Ordner "Fotos" auf Ihrem Mac zu starten.
Schritt 4: Dann drücken Sie einfach die Befehlstaste auf Ihrem Mac. Wählen Sie anschließend alle Fotos aus, die Sie einschließen möchten, oder klicken Sie auf die Schaltfläche "Alle importieren".
Schritt 5: Damit Sie Songs als Hintergrundmusik hinzufügen können, klicken Sie einfach auf die Schaltfläche „Importieren“ und wählen Sie den Song aus, den Sie hinzufügen möchten. Sobald Sie auf das Lied geklickt haben, das Sie hinzufügen möchten, klicken Sie einfach auf die Schaltfläche „Abspielen“, um Ihre iMovie Diashow zu starten.
Option 3. Diashow Mac mit Apple-Fotos erstellen
Apple Photo ist auch ein weiteres Tool, mit dem Sie Ihre eigene Diashow mit Hintergrundmusik erstellen können. Es wird gesagt, dass dieses Tool Ihnen mehr Werkzeuge bietet, die Sie verwenden können, damit Sie die volle Kontrolle über die Eingabe Ihrer eigenen Musik, ihrer Übergänge und vielem mehr haben.
Und damit Sie eine Vorstellung davon haben, wie die Apple Photos funktionieren, finden Sie hier eine Kurzanleitung, die Sie befolgen können.
Schritt 1: Fügen Sie alle Fotos im Programm "Fotos" hinzu und wählen Sie alle Bilder aus, die Sie in Ihrer Diashow haben möchten.
Schritt 2: Klicken Sie anschließend auf die Schaltfläche "Diashow erstellen" im Menü "Datei". Dann sehen Sie auf Ihrem Bildschirm ein Popup-Fenster mit dem Standardnamen für Ihre Diashow. Von dort aus können Sie den Namen ändern, wenn Sie möchten.
Schritt 3: Klicken Sie anschließend auf die Schaltfläche "Fotos hochladen", um alle Fotos zu importieren, die in Ihrer Diashow verwendet werden.
Schritt 4: Dann werden alle von Ihnen erstellten Diashows auf der linken Seite Ihres Bildschirms angezeigt. Klicken Sie dazu einfach auf die Registerkarte „Projekte“ und doppelklicken Sie dann auf die Miniaturansicht, um Ihre Diashow zu öffnen.
Schritt 5: Klicken Sie danach auf die Schaltfläche "Abspielen", damit Sie Ihre Diashow auf Ihrem Mac abspielen können. Von hier aus können Sie nun einige Einstellungen vornehmen, z. B. die Lautstärke Ihrer Hintergrundmusik, Themen, das Lied, wenn Sie möchten, und die Dauer pro Folie.

Option 4. Erstellen Sie eine Diashow Mac mithilfe des Finder
Der Finder ist ein weiteres Tool, mit dem Sie auf Ihrem Mac eine Diashow erstellen können. Und hier sind Schritte, denen Sie folgen können.
Schritt 1: Starten Sie die Finder-App auf Ihrem Mac und wählen Sie alle Bilder aus, die Sie für Ihre Diashow verwenden möchten.
Schritt 2: Drücken Sie anschließend gleichzeitig die Tasten "Option" und "Space" auf Ihrer Tastatur. Dann können Sie sehen, dass alle Bilder, die Sie zuvor ausgewählt haben, in einer Diashow und im Vollbildmodus angezeigt werden.
Schritt 3: Wenn Sie nun die vorherige Folie überprüfen möchten, klicken Sie einfach auf den Pfeil nach links. Klicken Sie auf den Rechtspfeil, um zur nächsten Folie zu gelangen. Um die Diashow anzuhalten, müssen Sie nur auf das Symbol mit den beiden vertikalen Leisten klicken. Klicken Sie dann auf das Symbol mit den vier Quadraten auf Ihrem Bildschirm, um alle Ihre Folien in einer Miniaturansicht anzuzeigen.
Teil 2. Reinigen Sie Ihre ähnlichen Fotos - Der schnelle und einfache Weg
Da Sie sich jetzt mit allen Fotos von Ihrem Mac befassen, um Ihre Diashow Mac erstellen, sollten Sie zunächst alle Fotos entfernen, die Sie nicht mehr benötigen. Dies schließt alle ähnlichen Fotos ein, die Sie auf Ihrem Mac haben.
Das Entfernen ähnlicher Fotos auf Ihrem Mac erleichtert Ihnen die Arbeit an Ihrer Diashow erheblich, da Sie nicht mehr mehr Zeit damit verbringen müssen, nach den tatsächlich benötigten Fotos zu suchen. Darüber hinaus erhalten Sie auf diese Weise mehr Speicherplatz. Das liegt daran, dass Fotos tatsächlich in großen Größen vorliegen, wodurch sie schneller Platz auf Ihrem Mac beanspruchen können.
Damit Sie alle ähnlichen Fotos auf Ihrem Mac entfernen können, benötigen Sie die leistungsfähigste und zuverlässigste Mac-Anwendung. Und damit wird es von vielen Mac-Benutzern dringend empfohlen, die zu verwenden PowerMyMac weil es die Fähigkeit hat, alle ähnlichen Fotos, die Sie auf Ihrem Mac haben, zu finden und sie zu löschen. Hier finden Sie eine einfache Anleitung, der Sie folgen können.
Schritt 1. Holen Sie sich den PowerMyMac auf den Mac
Natürlich müssen Sie den PowerMyMac auf Ihren Mac herunterladen. Sie müssen also nur auf die offizielle Website gehen und dann die Anwendung herunterladen. Danach muss das Programm auf Ihrem Mac installiert sein.
1. Wählen Sie Duplikate-Finder und klicken Sie dann auf die Schaltfläche "+", um einen Ordner zum Scannen auszuwählen. Lassen Sie PowerMyMac nach allen doppelten Dateien auf dem Mac suchen, indem Sie die SCANNEN Taste drücken. Sie können den Pfad ändern, um mehr Duplikate zu scannen.
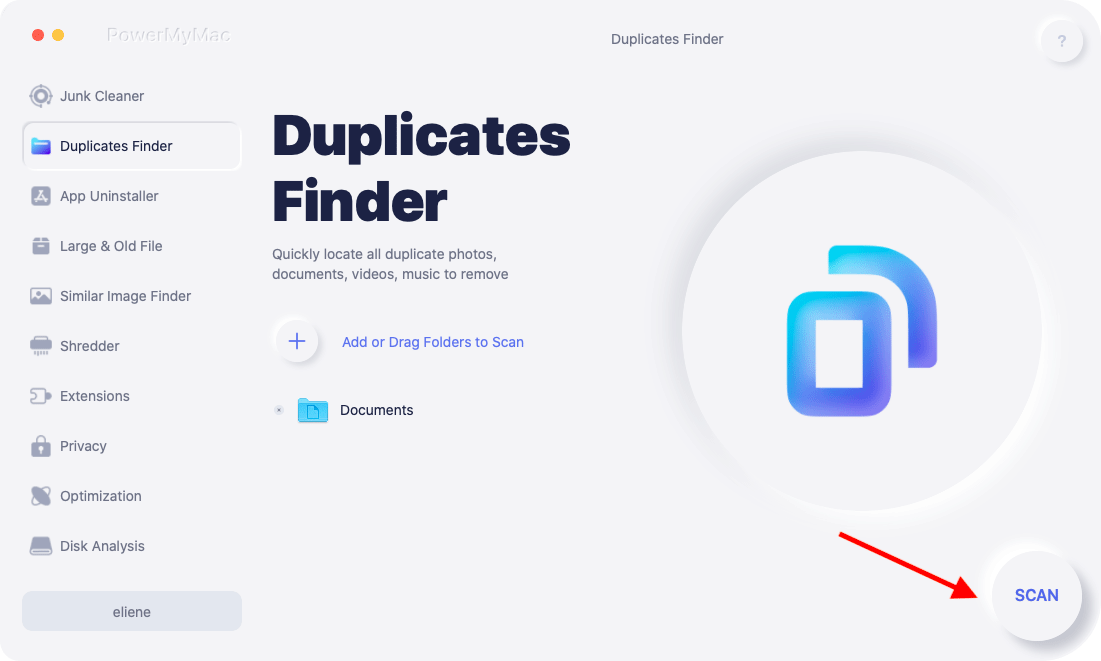
2. Sobald der Scanvorgang abgeschlossen ist, können Sie sehen, dass alle doppelten Dateien in Alle, Archive, Dokumente, Ordner, Medien, Bilder und Andere unterteilt sind. Wählen Sie eine Kategorie aus und klicken Sie dann auf Automatisch AUSWÄHLEN. PowerMyMac überprüft automatisch alle Duplikate und belässt das Original. Sie können jede Datei auch überprüfen, indem Sie auf das Suchsymbol hinter jedem doppelten Dateinamen klicken.

3. Klicken Sie auf die Schaltfläche BEREINIGEN, um die ausgewählten Duplikate zu entfernen.

4. Daraufhin wird Ihnen "Reinigungsvorgang abgeschlossen" angezeigt. Dort sehen Sie wie viele Dateien bereinigt wurden und wie viel Speicherplatz jetzt auf Ihrer Festplatte verfügbar ist. Wenn Sie weitere Dateien entfernen möchten, klicken Sie einfach auf die Schaltfläche "Überprüfen", um zur Seite mit den Scanergebnissen zurückzukehren.
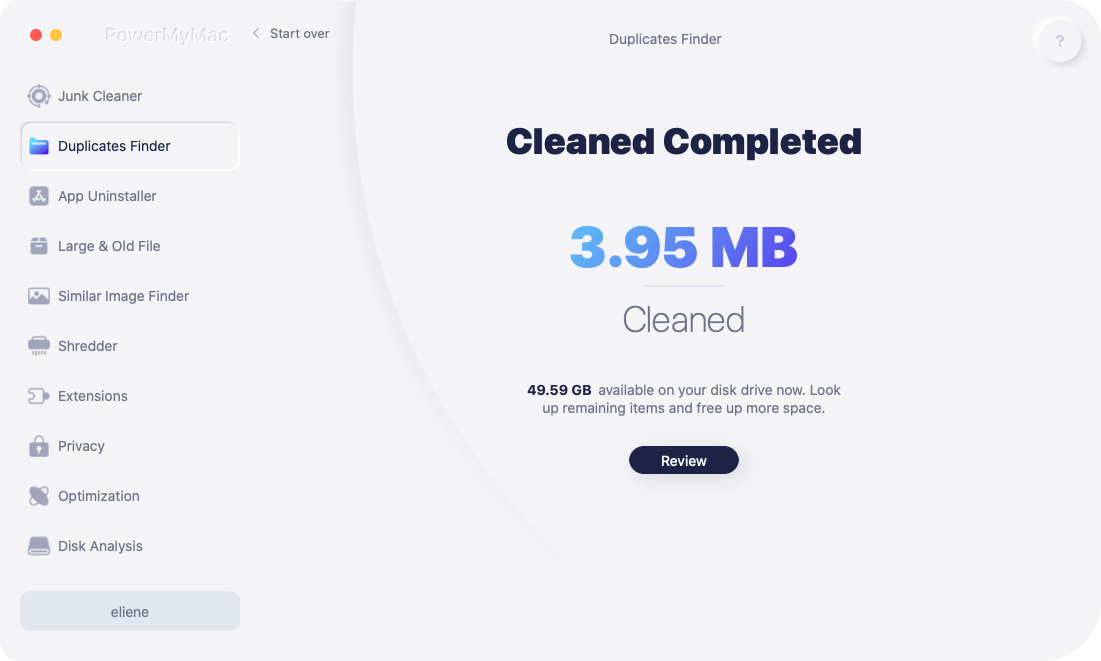
Teil 3. Fazit – Diashow erstellen Mac
Wie Sie sehen können, ist das Erstellen einer Diashow Mac viel einfacher als erwartet. Alles, was Sie brauchen, ist das richtige Tool, das genau das bietet, was Sie für die Erstellung Ihrer Diashow benötigen. Sie können aus den Optionen auswählen, die wir Ihnen oben als Referenz gezeigt haben.
Vergessen Sie auch nicht, alle Fotos zu entfernen, die Sie auf Ihrem Mac nicht mehr benötigen, z. B. die ähnlichen Fotos, die Sie dort haben. Dies ist für Sie, um alles leichter und einfacher zu machen. Es ist auch eine großartige Möglichkeit für Sie, dies zu können Machen Sie mehr Speicherplatz auf Ihrem Mac frei auch für neue Diashow-Projekte, die Sie in Zukunft erstellen werden.
Und wenn es darum geht, Ihren Mac aufzuräumen, gibt es kein besseres Tool als das PowerMyMac. Damit Sie alles auf Ihrem Mac einfacher, schneller und effektiver machen können, können Sie PowerMyMac kostenlos testen.



