Sind Sie ein Mac-Benutzer, und Ihr Mac kann / kann keine Verbindung zu Ihrem WLAN herstellen oder nur Ihr Mac kann keine Verbindung zu WLAN herstellen, während andere Geräte dies tun können, oder das WLAN-Signal ist schlecht. Triffst du diese Probleme? Nun, mach dir keine Sorgen, wir zeigen dir, wie es geht Beheben von WLAN-Problemen auf dem Mac in dem Artikel unten.
Tipps:
- So deinstallieren Sie mehrere Programme auf dem Mac
- So deinstallieren Sie Apps auf dem Mac vollständig
Inhalte: Warum funktioniert das WLAN nicht mehr? Wie analysiere ich meine WLAN-Verbindung?Wifi manuell reparierenWas tun, wenn das Problem nicht behoben werden kann?Fazit
Warum funktioniert das WLAN nicht mehr?
Wir befinden uns in einer Welt, in der diese WLAN-Verbindungen ein Muss sind. Das heißt, wo immer wir sind, wir brauchen es. Ganz zu schweigen davon, dass in allen Teilen der Welt bereits Breitbandanschlüsse in ihren Häusern installiert sind.
Wir nutzen das Internet täglich in unserem sozialen Leben wie Facebook oder Instagram. Wenn Ihr Mac über eine langsame Internetverbindung verfügt, werden Sie beim Öffnen dieser Apps in Kopfschmerzen geraten oder sogar Ihre Haare zerreißen.
Im Allgemeinen gibt es drei Gründe, warum WLAN nicht mehr funktioniert:
- Es gibt ein Problem mit dem Router
- Es gibt ein Problem mit dem WLAN-Netzwerk
- Es gibt ein Problem mit dem Mac OS
Gehen wir weiter zu diesen Szenarien im folgenden Artikel
Wie analysiere ich meine WLAN-Verbindung?
Das erste, was Sie tun sollten, bevor Sie komplizierte Dinge erledigen, ist die Analyse Ihrer WLAN-Details. Nachfolgend finden Sie die Schritte, wie Sie dies mithilfe von tun können PowerMyMac WiFi
Bei der WLAN-Analyse können Sie die WLAN-Informationen wie WLAN-Passwort und Benutzername überprüfen. Außerdem können Sie Ihre Online-Geschwindigkeit testen und relevantere Informationen anzeigen.
Schritt 01 - Wählen Sie in ToolKit die Option WiFi aus.
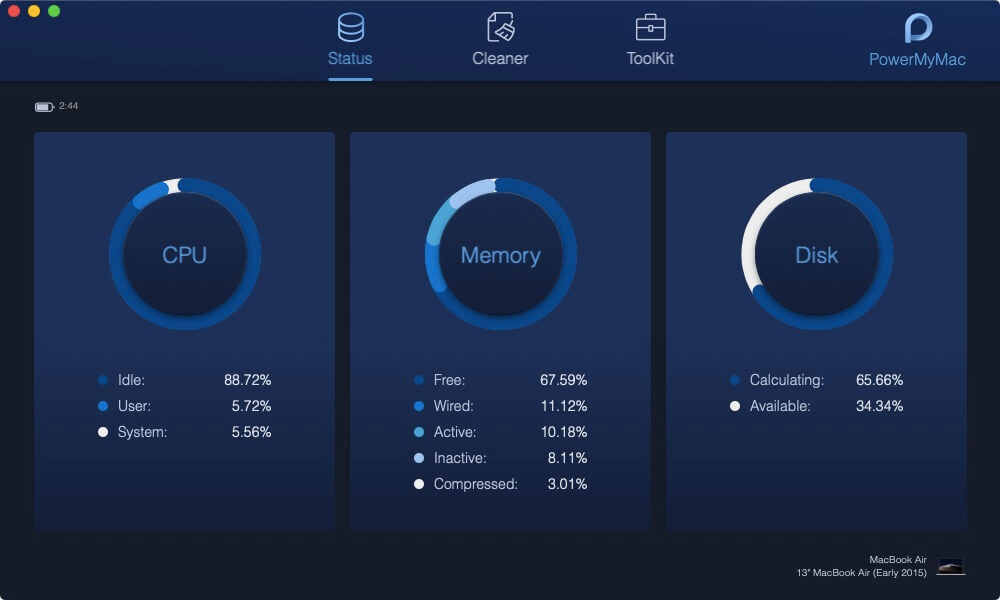
Starten Sie PowerMyMac auf Ihrem Mac und prüfen Sie den Status der Hauptschnittstelle. Wählen Sie anschließend in ToolKit die Option WiFi aus.
Schritt 02 - Analyse Ihres Mac.
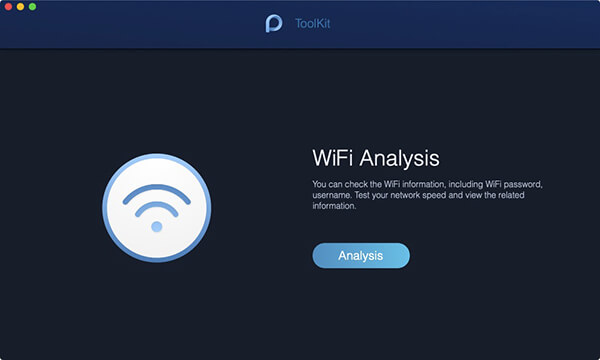
Drücken Sie nach der Auswahl der WLAN-Taste die Analyse-Taste, um die WLAN-Informationen Ihres Mac zu erhalten.
Schritt 03 - Testen Sie Ihre WLAN-Verbindung.
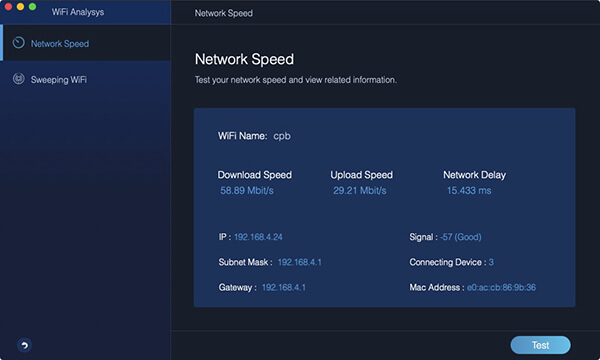
Rufen Sie die WLAN-Informationsseite auf, um die detaillierten WLAN-Informationen mitzuteilen. Zwei Hauptkategorien befinden sich in der linken Spalte. Um Ihr WLAN zu testen, drücken Sie auf Network Speed und drücken Sie die Test-Taste in der rechten unteren Ecke.
Schritt 04 - Zeigen Sie Ihren WiFi-Verlauf an.
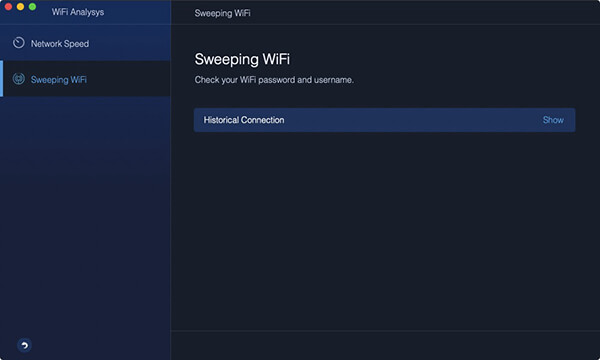
Tippen Sie dann auf das WiFi-Sweeping. Damit Sie Ihre historischen WLAN-Informationen überprüfen können, gibt es eine historische Verbindung. Klicken Sie auf Anzeigen, um fortzufahren.
Schritt 05 - Zeigen Sie Ihre Passwörter.
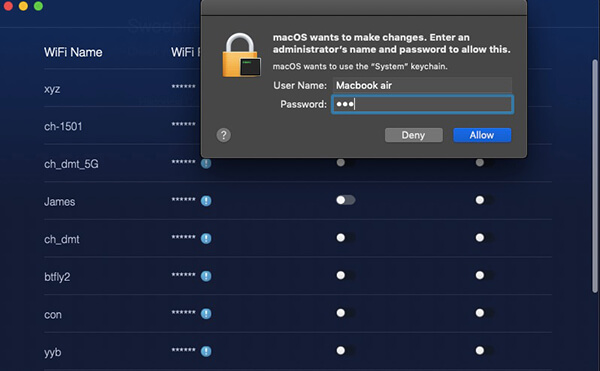
Es gibt eine Liste von WiFi, an dem Sie jemals waren. Schalten Sie den Schalter ein und geben Sie Ihr Kennwort auf dem Mac ein, um zu überprüfen, ob Sie die WLAN-Kennwörter anzeigen möchten.
Tipps: Um eine Verbindung zu einem anderen WLAN herzustellen, können Sie den Schalter auch einschalten.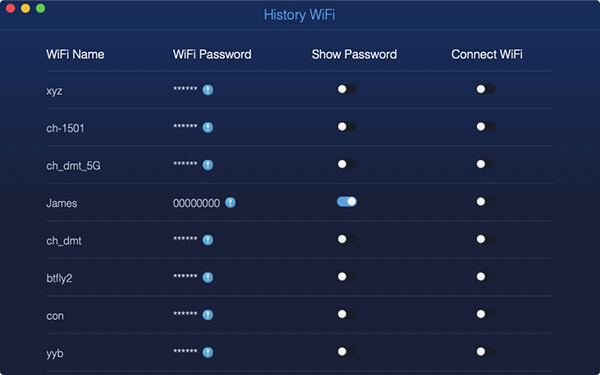
Hinweis: Die aktuelle Version unterstützt die oben genannte Funktion vorübergehend nicht, aber eine spezielle Software, die die folgende Funktion unterstützt, wird in Zukunft veröffentlicht.
Wifi manuell reparieren
1. Überprüfen Sie die Software von Apple.
Wir haben einige Beschwerden erhalten, nach denen einige Mac-Benutzer Probleme hatten, nachdem sie ihre Computer auf eine neue Version von Mac OS aktualisiert hatten, insbesondere die Version von El Capitan nach dem Update. Einige Benutzer stellten fest, dass ihr Mac keine Verbindung zu ihrem WLAN herstellen konnte.
Die Software wurde aktualisiert, aber es war nicht so einfach zu beheben, da die Benutzer für ein Update auch eine WLAN-Verbindung herstellen müssen. Die einzige Option, die sie haben, ist das Tethering von Mobiltelefonen.
Ein weiterer Faktor ist, dass auf Ihrem Mac ein Betaversions-Betriebssystem ausgeführt wird und Sie möglicherweise feststellen, dass Ihr WLAN nicht mehr funktioniert, nachdem das letzte Update behoben wurde.
2. Überprüfen Sie die WLAN-Empfehlungen von Apple.
Wenn beim Herstellen einer Verbindung zum WLAN ein Problem aufgetreten ist, gibt Ihnen das Mac OS in der Regel Empfehlungen zur Behebung des Problems, wenn eines gefunden wird. Sie können auf diese Empfehlungen zugreifen, indem Sie auf das WLAN-Logo in der oberen rechten Ecke klicken.
3. Überprüfen Sie Ihren Breitbandanbieter.
Wenn alle oben genannten Schritte nicht funktionieren, liegt das Problem möglicherweise auf der Seite des Anbieters, und Sie können nichts dagegen tun. Einige der Gründe, die wir fanden, sind, dass die Kabel zum Haus fehlerhaft waren oder schlechtes Wetter / Wasser die Kabel beschädigen. Um festzustellen, dass sich das Problem in dieser Situation befindet, sollten Sie Ihren Ping zuerst überprüfen.
4. Starten Sie Ihren Router / Mac neu.
Um festzustellen, ob Ihr Router das Problem ist, sollten Sie ihn ausschalten und wieder einschalten. Sie müssen es ungefähr 30 Sekunden lang von der Stromversorgung trennen, um den Router mit Strom zu versorgen, ihn dann anzuschließen und wieder einzuschalten.
Wenn die obigen Schritte funktionieren, möchten Sie möglicherweise auch die WLAN-Details mithilfe von PowerMyMac WiFi analysieren. Nachfolgend finden Sie die Schritte dazu
Bei der WLAN-Analyse können Sie die WLAN-Informationen wie WLAN-Passwort und Benutzername überprüfen. Außerdem können Sie Ihre Online-Geschwindigkeit testen und relevantere Informationen anzeigen.
Was tun, wenn das Problem nicht behoben werden kann?
99% der Mac-Benutzer stimmen zu, dass sich die oben beschriebene Methode bei der Lösung des Problems als erfolgreich erwiesen hat. Wenn das Problem jedoch weiterhin auftritt, wenden Sie sich an Ihren Internetdienstanbieter, wenn die Einstellung im WLAN-Router korrekt ist. Befolgen Sie diese Lösung möchte auch überprüfen:
- WLAN-Karte (Flughafenkarte) ist aktiviert / aktiviert - Stellen Sie sicher, dass sie nicht versehentlich ausgeschaltet wird
- Stellen Sie sicher, dass Ihr Mac mit dem richtigen WLAN verbunden ist. In einigen Fällen neigen einige Benutzer dazu, ihr Passwort einzugeben oder zu vergessen
- Gehen Sie zu Systemeinstellungen -> Netzwerkbereich, um die TCP / IP-Einstellungen zu überprüfen
- Vergewissern Sie sich, dass Sie über den neuesten Router verfügen, der Ihre drahtlose Verbindung unterstützt, um eine langsame Internetgeschwindigkeit zu verhindern
- Wenn die Probleme auch nach den oben genannten Methoden weiterhin bestehen, sollten Sie sich an Apple Care wenden, um Hilfe zu erhalten.
Leute lesen auch:So lösen Sie das Volume, das auf dem Mac nicht funktioniert?So löschen Sie Bloatware
Fazit
Bei der WLAN-Analyse können Sie die WLAN-Informationen wie WLAN-Passwort und Benutzername überprüfen. Außerdem können Sie Ihre Online-Geschwindigkeit testen und relevantere Informationen anzeigen.
Hoffentlich haben Sie den oben beschriebenen Prozess erfolgreich abgeschlossen. Nachdem Ihr WLAN ordnungsgemäß funktioniert hat, möchten Sie möglicherweise auch PowerMyMac herunterladen, um Ihren Mac zu optimieren. PowerMyMac ist ein führendes innovatives Tool, das aus sieben leistungsstarken Funktionen besteht: Master Scan, Deinstallationsprogramm, Duplicate Finder, Finder für ähnliche Bilder, Aktenvernichter, Browserbereinigung, Erweiterungsmanager. Sie können alle diese Funktionen mit einem Klick nutzen. Die Entscheidung liegt in Ihrer Hand, ob Sie die speziellen Funktionen von PowerMyMac wie alle nützlichen Toolkits zu einem erschwinglichen Preis nutzen möchten. Sie können sich auch die kostenlose Testversion ansehen hier an.



