Tengo un MacBook Pro y lo uso para mi trabajo --- edición de video. Es realmente útil cuando se trata de trabajar, ya que es un dispositivo poderoso. Pero hay otra cosa para la que uso, navegar por Internet. Utilizo varios navegadores para navegar por la red y no tengo preferencias. Sin embargo, noté que todos mis navegadores conocen mi información personal. Lo veo en autocompletar / autocompletar. ¿Cómo elimino estos datos de autocompletar??
~ Usuario de MacBook Pro
Contenido: Parte 1. Introducción a AutocompletarParte 2. Eliminación manual de Autocompletar en Mac OS X Parte 3. Borrar datos de Autocompletar con una herramientaParte 4. Conclusión
La gente también lee:Principales formas de 2 de eliminar el espacio purgable de Mac
Parte 1. Introducción a Autocompletar
Cada navegador tiene su propia función de autocompletar (o autocompletar). Esto es para hacer que la experiencia de navegación sea más rápida y suave.
La función de autocompletar coloca su información o los datos sugeridos en el cuadro de búsqueda o cuadro de campo automáticamente para que no tenga que escribir todo usted mismo.
Esta es una característica útil, especialmente si siempre está corriendo a través del tiempo. Sin embargo, para algunas personas, puede causar problemas de privacidad. La idea de que los navegadores conozcan sus datos personales y los rellene de forma automática es espeluznante. Simplemente sabe demasiado. Y a veces, las personas solo quieren que su información se mantenga segura.
Por lo tanto, una forma de hacerlo es eliminar el historial de autocompletar o autocompletar en todos los navegadores de su Mac OS X. Esto puede llevar mucho tiempo ya que tiene varios navegadores en su dispositivo. Puede ser agotador también porque tiene que esforzarse. Lo bueno de esto es que también puede borrar su historial de autocompletar con una herramienta.
Vamos a profundizar en las cosas del manual primero.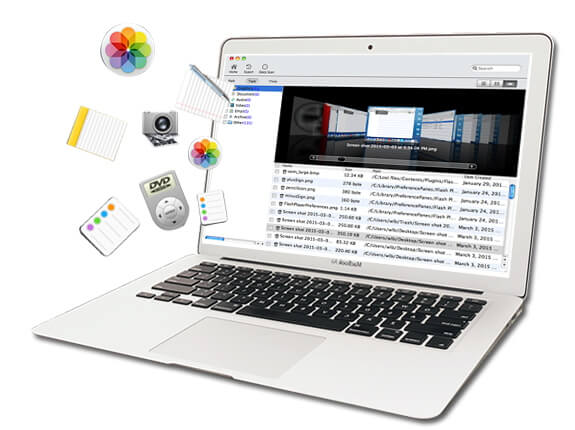
Parte 2. Eliminación manual de Autocompletar en Mac OS X
Hay una variedad de navegadores por ahí. Pero le enseñaremos cómo eliminar los datos de relleno automático en cada navegador popular. Empecemos con Safari.
Borrar manualmente el historial de Autocompletar en Safari
A continuación se detallan los pasos para eliminar Autocompletar en Mac de Safari:
- Abra Safari.
- Vaya a la barra de menú ubicada en la esquina superior izquierda de la pantalla.
- Haga clic en Safari.
- Presione Borrar historial y datos del sitio web.
- Presione el que dice "la última hora".
- Cambie esto a "Toda la historia".
- Presione "Borrar historial".
Y así es como borrar los datos de autocompletar con Safari. Simple, ¿verdad? Aunque hay una forma más sencilla de enseñarle en el final cercano de esta guía.
Eliminar manualmente Autocompletar en Mac OS X Chrome
Eliminar su historial de autocompletar dentro de su Chrome El navegador es muy fácil. Simplemente siga los pasos a continuación:
Paso 1 - Abra Chrome.
Paso 2 - Vaya a la barra de menú. Esto se puede encontrar en la esquina superior izquierda de la pantalla.
Paso 3 - Historial de prensa.
Paso 4: en la parte inferior de la ventana, elija "Mostrar historial completo".
Paso 5 - Presione "Borrar datos de navegación".
Paso 6 - Eche un vistazo a lo siguiente: Historial de navegación; Autocompletar datos del formulario; Contraseñas; y Cookies y otros datos de sitios y complementos.
Paso 7 - Presione Borrar datos de navegación.
Eso es. Muy fácil. Ahora, pasemos al siguiente navegador.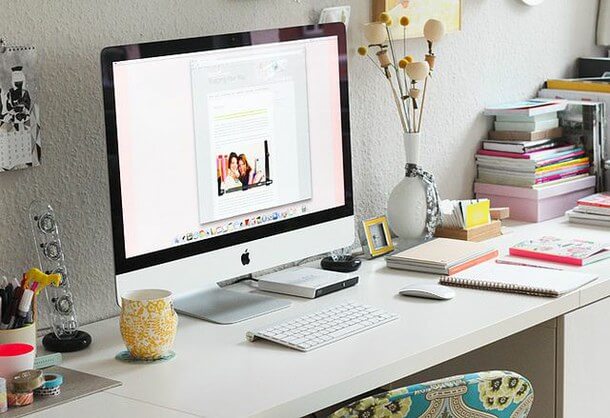
Eliminar manualmente el historial de Autocompletar en Mac OS X FireFox
Tan fácil como 1-2-3. Así es como describiríamos la limpieza del historial de autocompletar en Firefox. Simplemente siga los pasos a continuación:
Paso 1 - Abra Firefox.
Paso 2: presione el ícono de tres líneas ubicado en la esquina superior derecha de la ventana.
Paso 3 - Historial de prensa.
Paso 4 - Presione Borrar historial reciente.
Paso 5 - Vaya a la última hora y cámbiala a Todo.
Paso 6 - Encuentre el botón de flecha ubicado junto a Detalles.
Paso 7: marque el cuadro Formulario e historial de búsqueda junto con otros cuadros que quizás desee borrar.
Paso 8 - Presione Borrar Ahora.
Y así es como hacerlo manualmente en los tres navegadores más populares. Pero, ¿cómo lo hace automáticamente? Vea nuestra siguiente guía.
Parte 3. Borrar datos de Autocompletar con una herramienta
La herramienta que recomendaríamos es Limpieza del navegador de iMyMac PowerMyMac. Abajo están los ventajas y características de dicha herramienta:
01 - Ayuda - Protege su información personal al borrar los datos del navegador. Ahora, no tiene que preocuparse de que otra persona utilice su información personal para cometer un delito cibernético. Privacidad (limpieza del navegador) puede borrar el historial, las cookies, los archivos y las carpetas de su navegador.
02 - Fácil de usar - Incluso si es un principiante y no está familiarizado con una computadora, puede usar esta herramienta para limpiar su navegador. Es fácil de operar y también puede realizar tareas con unos pocos clics.
03 - Rápido - Escanea toda su computadora en busca de datos rápidamente. La limpieza de los datos del navegador también se realiza rápidamente con la Herramienta de privacidad. Esto es posible con solo unos pocos clics.
04 - Prueba gratuita - Se le da una prueba gratuita por los primeros 500 MB. No tiene que comprar la herramienta solo para probarla. Simplemente puede obtener la prueba gratuita para que pueda experimentar los beneficios de la privacidad.
05 - Contra Todo Riesgo - Escanea toda su computadora en busca de datos del navegador. Es capaz de escanear múltiples navegadores también. Podrá detectar todos los datos que tenga en los navegadores de su computadora.
06 - Selectivo - Le permite seleccionar qué datos eliminar y qué datos conservar. Todo está bajo su control.
Entonces, ¿cómo se usa la privacidad para borrar los datos del navegador? Siga los pasos a continuación:
Paso 1: descargue iMyMac PowerMyMac desde el sitio web oficial.
Paso 2 - Inicie el programa en su Mac.
Paso 3: en el lado izquierdo de la pantalla, seleccione la opción llamada Privacidad.
Paso 4: haga clic en el botón Escanear para escanear todos los datos del navegador en su computadora.
Paso 5: una vez completado el proceso de escaneo, se mostrarán todos los navegadores y los datos que contiene. Elija el navegador del que desea eliminar los datos.
Paso 6: seleccione el tipo de datos que desea limpiar en este navegador. En este caso, seleccionaremos Autocompletar Historial. Sin embargo, si desea eliminar más datos, puede seleccionar más opciones.
Paso 7: haga clic en el botón Limpiar para limpiar los datos.
Parte 4. Conclusión
Los datos de autorellenar o autocompletar pueden contener información personal confidencial que no desea que su navegador guarde.
Es por eso que es mejor eliminar estos datos usted mismo. Puede hacerlo manualmente o con una herramienta llamada Privacidad de iMyMac PowerMyMac.
Independientemente del método que elija, debe asegurarse de eliminar todos los datos de autorellenar / autocompletar para estar más seguro en línea.



