Tu Mac es uno de los gadgets que tienes y que utilizas a menudo. La mayoría de las veces, su Mac se utiliza cuando está en la oficina o si está haciendo algunas presentaciones o proyectos, o tal vez para los trabajos en papel de su escuela, o si simplemente está navegando por Internet y más.
Debido a esto, ni siquiera sabrá que en realidad hay muchos archivos, aplicaciones y datos que tiene en su Mac y se está acumulando rápidamente.
Debido a estos archivos y otras cosas que tiene en su Mac, entonces comenzará a experimentar que su Mac se está volviendo lenta o se está quedando sin espacio de almacenamiento.
Muchas veces, no sabrás qué archivos o aplicaciones están consumiendo tu espacio de almacenamiento o cuál es el culpable de por qué tu Mac se está ralentizando.
En este artículo, vamos a mostrar cómo ver lo que hay ocupando espacio en tu Mac y cuales son las cosas que puedes hacer al respecto
Guía de artículosParte 1. Cómo ver lo que ocupa espacio en tu MacParte 2. Cosas que hacer cuando no tienes espacio en tu MacParte 3. Evitar que el espacio de tu Mac se lleneParte 4. Conclusión
La gente también leyó:¿Qué es el espacio purgable de Mac y cómo eliminar el almacenamiento purgable?¿Cómo aclarar el espacio en Mac?
Parte 1. Cómo ver lo que ocupa espacio en tu Mac
Comprobar el espacio que queda en tu Mac y los datos que están consumiendo tu espacio es muy fácil. Sin embargo, esto dependerá de la versión OS X de la Mac que esté utilizando. Pero no se preocupe, porque estos son los pasos que puede seguir para ver qué ocupa su espacio en su Mac.
- Para Mac OS 10.7 o versión posterior
- Haga clic en el icono de Apple y luego seleccione "Acerca de esta Mac".
- Después de eso, siga adelante y haga clic en el botón "Más información"
- A continuación, elija "Almacenamiento". Aparecerá una ventana en tu pantalla en la que podrás ver los datos que tienes en tu Mac y cuál de ellos está consumiendo una gran cantidad de espacio en tu Mac.
- Para Mac OS 10.6 o una versión anterior
- Adelante, lanza el Finder en tu Mac.
- Desde el lado izquierdo de la pantalla, donde puede ver la barra lateral, elija su disco duro haciendo clic en él una vez.
- Luego, desde el menú "Archivo", siga adelante y haga clic en "Obtener información".
- Aparecerá una nueva ventana en su pantalla que le mostrará el espacio disponible en el disco duro de su Mac.
<b>Nota:</b> La interfaz del Mac OS 10.6 y las versiones anteriores es diferente con la interfaz del Mac OS 10.7 y la versión posterior. Esto se debe a que no verá ninguna interfaz resbaladiza en Mac OS 10.6, pero seguirá viendo si se está quedando sin espacio o no.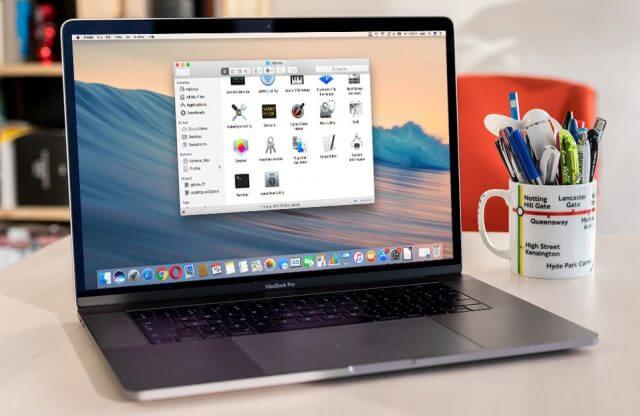
Parte 2. Cosas que hacer cuando no tienes espacio en tu Mac
Ahora que sabe cómo ocupar espacio en su Mac, es hora de que haga algo al respecto. Esto solo significa que necesitas limpiar tu Mac.
En realidad, hay dos métodos con los que puedes limpiar tu Mac. Una es la forma manual, y la otra es la forma más fácil y rápida. Puede elegir entre los dos métodos de lo que desea utilizar.
Método 1: Limpieza de tu Mac - Rápido y fácil
Como todos sabemos, limpiar tu Mac de forma manual te llevará mucho tiempo dependiendo de la cantidad de basura que tenga tu Mac. Sin embargo, existe otra forma de conseguir el trabajo de forma más rápida y sencilla. Esto es mediante el uso de iMyMac PowerMyMac.
El iMyMac PowerMyMac tiene la capacidad de eliminar todos los archivos basura que contiene su Mac. De esta forma, podrás liberar más espacio en tu Mac.
El iMyMac PowerMyMac también le ayuda a encontrar y eliminar permanentemente todos sus archivos adjuntos de correo electrónico no utilizados, los múltiples idiomas en su Mac que ya no necesita y su copia de seguridad innecesaria de iTunes.
El iMyMac PowerMyMac también puede ayudarlo a escanear y eliminar todos sus archivos viejos y grandes que no necesita. También puede ayudarlo a ordenar su Mac, lo que hará que su Mac se vea ordenada.
Aquí hay una guía para usted sobre cómo puede usar el iMyMac PowerMyMac y comenzar a limpiar su Mac para obtener más espacio.
Paso 1: Descarga e instala PowerMyMac
Descargue el iMyMac PowerMyMac de nuestro sitio web oficial en www.imymac.com. Una vez que haya descargado correctamente el programa, siga adelante y continúe con la instalación.
Paso 2: Inicie iMyMac PowerMyMac
Una vez que haya instalado con éxito el iMyMac PowerMyMac en su Mac, continúe y ejecute el programa. En la interfaz principal del iMyMac PowerMyMac, verá el estado del sistema de su Mac.
También verá en el lado izquierdo de la pantalla los diferentes módulos que puede hacer el iMyMac PowerMyMac. Podrá ver allí archivos basura, desorden y archivos grandes y antiguos.
Paso 3: elija el módulo de escaneo maestro
Para que comiences a limpiar tu Mac, sigue adelante y elige un módulo de la lista en el lado izquierdo de tu pantalla. De esa lista, continúe y elija "Master Scan".
Paso 4: escanea tus archivos basura
Después de elegir el módulo, siga adelante y extraiga todos los archivos basura que tiene en su Mac haciendo clic en el botón "Escanear". El iMyMac PowerMyMac comenzará a escanear todos los archivos basura que tienes en tu Mac.
Paso 5: elige todos los archivos basura para eliminar
Una vez que se completa el proceso de escaneo, el iMyMac PowerMyMac le mostrará todos los archivos basura que tiene en su Mac.
Estos archivos basura se mostrarán en forma de categoría. Verá en la pantalla categorías como el caché de la aplicación, fotos no solicitadas, correo basura, registros del sistema, caché del sistema, registros del usuario, papelera de reciclaje, y más.
Una vez que haga clic en una determinada categoría de carpeta, todos los elementos que contiene se mostrarán en el lado derecho de su pantalla.
Revise y vea todos los elementos que contiene cada carpeta para asegurarse de que podrá eliminar todos los archivos innecesarios de su Mac.
Paso 6: Limpia tu Mac
Una vez que haya revisado con éxito todos los archivos que contiene y esté satisfecho con él, continúe y haga clic en el botón "Limpiar".
El iMyMac PowerMyMac comenzará a eliminar todos los archivos basura que tenga en su Mac. Una vez que se complete el proceso de limpieza, podrá ver una indicación junto a cada carpeta que dice "Cero KB".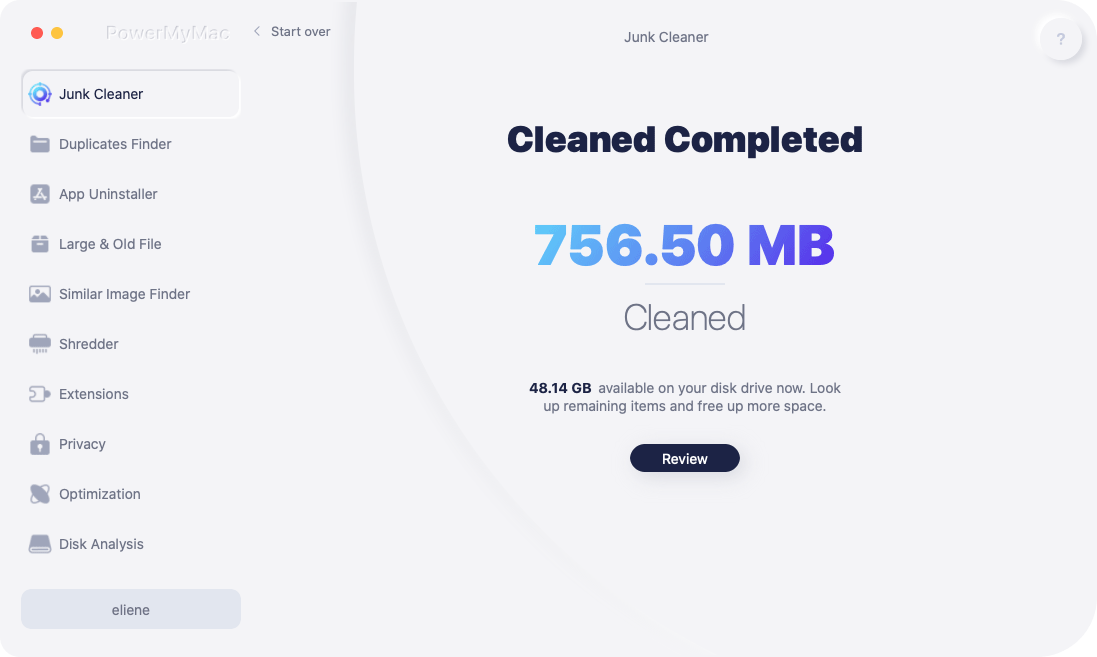
Sin embargo, hay algunas carpetas que no tendrán esta indicación porque se trata de carpetas recreadas automáticamente. No se preocupe por estas carpetas porque puede estar seguro de que todos sus archivos basura se eliminaron completamente de su Mac.
NOTA: También puede realizar los mismos pasos si desea elegir el módulo "Buscador de duplicados" y "Archivos grandes y antiguos" de la lista.
Método 2: Limpiando tu Mac manualmente
La limpieza manual de su Mac también es una buena forma, sin embargo, debe asegurarse de tener todo el tiempo del mundo para que pueda hacer esto. Si es así, entonces aquí están las cosas que debes hacer.
- Limpiando el caché en tu Mac.
El caché en tu Mac es considerado como su plan. Es el responsable de cargar tus programas más rápido.
Sin embargo, con el tiempo, estos cachés pueden acumularse y hacer que tu Mac se ejecute lentamente, es por eso que tienes que sacarlos algún tiempo. Aquí es cómo puede limpiar el caché en su Mac.
- Adelante, lanza el "Finder" en tu Mac.
- Luego siga adelante y haga clic en "Ir" en la barra de menú.
- Después de eso, haga clic en "Ir a la carpeta".
- Luego escriba ~ / Library / Cache y luego elimine todos los archivos o carpetas que realmente están consumiendo gran parte de su espacio.
- Después de que haga clic en "Ir a la carpeta"
- Luego ingrese lo siguiente: / Library / Caches y luego elimine todas las carpetas que están consumiendo un gran espacio en su Mac.
- Eliminar todos los multi-idiomas en tu Mac
Los múltiples idiomas en su Mac por lo general vienen con todas las aplicaciones que tiene en su Mac. Estas son una de las cosas que realmente no necesitas tener en tu Mac, por lo que es una buena idea eliminarlas. Así es cómo.
- Adelante, lanza el "Finder".
- Luego ve y elige "Aplicaciones".
- Luego presione el botón Ctrl y haga clic en la aplicación al mismo tiempo.
- Luego siga adelante y elija "Mostrar contenido del paquete".
- Luego continúe y vaya a "Contenido" y luego a "Recursos".
- A partir de entonces, solo ve y busca los archivos que terminan con .lproj.
- Eliminar tu antigua copia de seguridad de iTunes
Como todos sabemos, tener una copia de seguridad de todos sus datos es una de las mejores cosas que hacer en caso de que algo le suceda a su dispositivo.
Sin embargo, cuando tiende a hacer una copia de seguridad de forma regular, en realidad se acumula y generalmente termina como un archivo innecesario. Esta es una de las razones por las que debes eliminar aquellos iTunes antiguos que ya no necesitas.
- Todo lo que tienes que hacer es ir a "Finder".
- Y luego haga clic en el botón "Ir" de la barra de menú.
- Luego elige "Ir a la carpeta".
- Después de eso, escribe esto: ~ / Music / iTunes / Previous iTunes Library.
- Todos esos archivos tienen fechas, así que simplemente elija todos los archivos que ya no necesita y elimínelos.
- Limpia tu escritorio
Limpiar el escritorio es una de las cosas más importantes que debes hacer. Esto se debe a la necesidad de organizar su escritorio para que sepa si hay cosas que ya no necesita.
Y al mismo tiempo, también puede ayudar a que su Mac se vea mejor y, al mismo tiempo, puede ayudar a que su Mac funcione más rápido.
- Vaciar su basura
La mayoría de los usuarios de Mac pensarían que si eliminas una aplicación o eliminas un archivo, todos irán directamente a su papelera y no consumirán más espacio. Pero déjame decirte algo.
Esos archivos que pone en su papelera se consideran en realidad como un archivo existente y aún ocupan algo de espacio en su Mac.
Ahora, si desea eliminarlos permanentemente en su Mac, todo lo que tiene que hacer es vaciar la papelera.
Pero recuerde que una vez que elimine o vacíe su papelera, todos los archivos y otros datos que contiene ya no podrán recuperarse.
Parte 3. Evitar que el espacio de tu Mac se llene
Ahora que sabe cómo podrá ver las cosas que están ocupando su Mac, entonces es hora de que limpie.
Debe asegurarse de que todos los archivos, aplicaciones, carpetas y otros datos que ya no necesita se eliminarán de su Mac.
Siempre recuerde que una vez que estos archivos que ya no necesita se almacenen en su Mac, finalmente serán la causa de por qué su Mac funcionará lentamente.
Parte 4. Conclusión
¡Ahí lo tienes! Ahora podrás ver las cosas que están ocupando tu Mac. Y al usar iMyMac PowerMyMac, podrá eliminar todas las cosas que ya no necesita.
De esta manera, podrá ganar más espacio de almacenamiento para sus nuevos archivos o aplicaciones. Y al mismo tiempo, podrá aumentar la velocidad de su Mac.
Tenga el iMyMac PowerMyMac en su Mac y tenga la seguridad de que limpiar su Mac será más fácil y rápido.
También será seguro y eficiente. Descargue este programa y le aseguraremos que todo será fácil para usted.



