Apple’s Safari is a powerful browser used on iOS devices. As other browsers may work on your Mac, Safari also has the default function that it can transfer your browsing records when in connection to the Internet. However, you may want to change some of these default settings.
Well, this article is completely the correct answer sheet for you because it will help you how to use private browsing in Safari and optimize Safari for Maximum privacy by resetting some options in your Safari. It is no need or not a must for you to change the default settings of Safari, for those settings are quite useful for you. Go forward and reset your Safari along with this guide.
Note: If you are willing to surf on the Safari app without tracks on your computer, you can choose File and then select New Private Browsing Window.
Contents: Part 1. How to Use Private Browsing in Safari on MacPart 2. Synchronization Settings in SafariPart 3. Search Settings in SafariPart 4. Protection against Phishing and MalwarePart 5. Private and Confidential Settings in Safari
Part 1. How to Use Private Browsing in Safari on Mac
Here will introduce two easy ways to use private browsing in Safari on Mac.
- The quickest way to use browsing in Safari is using the keyboard shortcut
Command + Shift + N. - Another way is to open a Safari window and click File on the Apple menu bar. Press New Private Window.
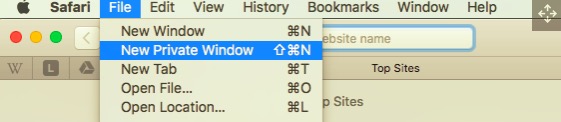
Then, you can search in Safari like you usually do. And when you finished browsing, simply close the window. In these ways, Safari will not save your browsing history and other private information.
Part 2. Synchronization Settings in Safari
If you sign in with your Apple ID, you can easily get your saved data in devices using the iOS operating system, as your Mac can sync your Safari browsing data to iCloud when you surf online if you didn't use private browsing in Safari on Mac, such as bookmarks, stored passwords, or open tabs. In this way, you can quickly recover and restore your data to other iOS devices.
For example, transferring the data from your Mac to your iPhone.
This is the path to control the data synced by Mac: Apple Menu> System Preferences> iCloud.
However, if you check and tick “Safari” in that path, the Mac will begin to sync your data. Likewise, the option “Keychain” also starts to sync your saved passwords in the Safari app or other software.
Part 3. Search Settings in Safari
You are available to set the search in Safari through Safari> Preferences> Search icon.
Tips for search engine: You can see the search suggestion provided by Safari when you type the contents you want to search in the search bar. If you disable the search suggestion, the contents you type in the bar are the thing Safari sends and records to the search engine after you press Enter on the keyboard.
Tips for Safari: Your search contents and your real-time location will be sent to Apple’s servers. Therefore, relevant news, articles from Wikipedia, weather and other information will be automatically and selectively show to you in Safari. If you refuse to send your location or your search contents, then Apple’s severs will not receive such kinds of your personal information.
In addition, if you disable the Internet search function of Spotlight on your Mac, what you search in Safari will not be reported to Apple and Bing by Spotlight. Related or suggested search will not be present in Spotlight, either.
Here are other regular functions of search in Safari:
- Safari allows you to get a quick website search. If you didn't use private browsing in Safari, Safari can remember the website you clicked or browsed before so that you can quickly get into the same website next time with the name of the website typed only in the search bar. The website Safari remembers and saved your previous browsing record can be viewed under the Manage Website button. The Safari browser will not send your data in connection to the Internet until you select to search a website in particular.
- To save you loading time in searching, Safari prefers to preload the top search result in the background. You can cancel this function as well, with the result that you will never get a search result until you enable it.
- It is also considerate of Safari to show your favorite websites below where you type search contents. It seems a little bit related to your privacy, you can also close this option.
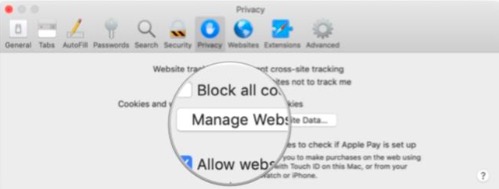
Part 4. Protection against Phishing and Malware
The “Warn when visiting a fraudulent website” is set by default in Safari to guarantee your security in online surfing and avoid being attacked by phishing and malware websites. Currently, Google Chrome and Mozilla Firebox all apply in this service to make sure users’ safe.
You will find some websites you want to enter are blocked with a warning page by Safari because these websites are in the dangerous websites list from Google and updates on a regular basis. In such a case, the function “Warn when visiting a fraudulent website” to save your security works.
At the same time, Safari reports the blocked website address to Google. It is a crucial setting that is not recommended to disable and please keep it working.
Part 5. Private and Confidential Settings in Safari
There are other settings in Safari, which are more related to your privacy.
As for cookies, Safari will accept cookies from the websites you browse to remember your preference. You can choose “Allow from current website only” to block cookies.
However, you will feel annoyed because cookies will be blocked by third parties and the blocked cookies are used in other unsafe fields. And this is exactly why you want to use private browsing in Safari on Mac.
If you really want to clear up your cookies, you are better to have a try on the safe tool called iMyMac - Browser Cleanup Tool -"Privacy".

In addition, Safari will ask for permission to get your location sometimes. You can choose “Deny without prompting” to stop the option.
Safari sets the option “Ask websites not to track me” by default as well. You can also enable it and you will receive a “Do Not Track” request by Safari. Then, take it easy. What most websites will do is ignore it.
In terms of Apply Pay, you can disable the option on your Mac or enable it by choosing “Allow websites to check if Apple Pay is set up”. The decision is up to you.
Following along with the introduction to the settings above, you can learn how to use private browsing in Safari on Mac and optimize Safari for Maximum privacy. No matter the options you set in Safari, the most important thing you need to be aware of is to update the Safari to the latest version with the latest security updates to maintain your security.



