Mientras usaba mi MacBook Pro hoy, apareció un mensaje en la pantalla. Dijo que el disco de inicio está casi lleno. ¿Hay algo mal con mi Mac? ¿Qué puedo hacer para deshacerme de disco de inicio completo Mac?![]()
No hay necesidad de entrar en pánico! Sólo tienes que seguir nuestros consejos sobre Cómo limpiar tu disco de inicio completo en Mac y deberías volver a la normalidad. Tengo la solución perfecta para ti.
Contenido: Parte 1. ¿Qué es un disco de inicio?Parte 2. ¿Por qué está lleno mi disco de inicio?Parte 3. ¿Cómo elimino archivos en mi Mac cuando el disco está lleno?Parte 4. Conclusión
Parte 1. ¿Qué es un disco de inicio?
¿Qué es el disco de inicio en una Mac? UNA disco de inicio es en realidad una partición de una unidad que contiene un valioso sistema operativo. Esto significa que el disco duro de tu Mac sí consta de discos. Cada uno de estos discos contiene los datos en su Mac. Estos datos son su sistema operativo, aplicaciones, archivos y más. La mayoría de los productos de Mac en realidad tienen un solo disco, sin embargo, los usuarios avanzados tienen la capacidad de tener dos o más.
Una Mac que solo tiene un disco duro tiene las siguientes características:
- Tiene una capacidad del disco duro 500GB.
- Como solo tiene un disco, eso significa que todo 500GB se encuentra en ese disco único.
- El disco en su Mac como sus sistemas operativos como macOS High Sierra, sus aplicaciones de usuario y más.
- Este disco duro también sirve como disco de inicio.
Sin embargo, si realmente tiene una Mac que tiene dos discos duros, eso significa que el almacenamiento indicado anteriormente se dividirá en dos. Uno de ellos tendrá su sistema operativo y el otro servirá como almacenamiento para sus archivos. Aún así, el disco de inicio lleno es un asunto urgente. Aprendamos por qué su disco de inicio está lleno (Mac) y cómo liberar espacio para obtener una nueva Mac.
Parte 2. ¿Por qué está lleno mi disco de inicio?
En un momento u otro, un usuario de Mac verá "Su disco de inicio está casi lleno"En su pantalla. Si bien este es un problema que requiere una acción rápida, no es el fin del mundo. Obtiene este error porque su unidad de disco principal se está quedando sin espacio, lo que hace que su Mac funcione lentamente. El disco de inicio es el disco duro donde se almacena su sistema operativo. Eso lo convierte en el disco más esencial de tu Mac. También contiene datos del usuario, como aplicaciones y archivos.
Tener un disco de inicio que esté casi lleno plantea dos problemas:
- Pronto no tendrá espacio para sus archivos.
- Su Mac comenzará a funcionar más lento de lo habitual.
Idealmente, el 10% debe quedar libre en su disco de inicio para proporcionar suficiente espacio para que su Mac funcione bien. Recuerde siempre que un disco duro no debe superar el 85% de su capacidad. Si esto sucede, su Mac funcionará más lento y tendrá más errores al usar su Mac cuando supere el 85%. El disco de inicio está lleno, ¿cómo solucionarlo? ¿Qué hacer cuando el disco de inicio está lleno? Por supuesto, necesita eliminar archivos del disco de inicio.
¿Cómo encontrar la causa del disco de inicio lleno (Mac)?
Por supuesto, lo primero que debes hacer es averiguar qué datos están consumiendo almacenamiento en tu Mac. Así es como puede ubicar su disco de inicio.
- Ve a tu Dock y luego inicia Finder.
- Luego, continúe y seleccione Finder en la barra de menú ubicada en la parte superior de la pantalla.
- Después de eso, adelante y haga clic en "Preferencias".
- Después de eso, aparecerá una ventana emergente en su pantalla. En esa pantalla, continúe y marque "Disco Duro" haciendo clic en el cuadro al lado.
Después de eso, su Mac comenzará a mostrarle su disco duro en forma de icono. Estos son realmente los discos que puede iniciar. La razón de esto es porque llevan el sistema operativo de tu Mac. Si sucede que tiene más de un disco duro, continúe y siga estos pasos:
- Presiona el ícono de Apple ubicado en la parte superior izquierda de tu pantalla.
- Y luego, elija "Preferencias del sistema" y luego haga clic en "Disco de inicio".
Después de eso, podrá volver a ver su disco duro y pueden tener nombres como "MainSSD" o "MainHD". También podrá acceder al sistema operativo que se ejecuta en su Mac. Si sucede que tiene más de un disco duro, entonces su disco de inicio es el que lleva la última versión de macOS.
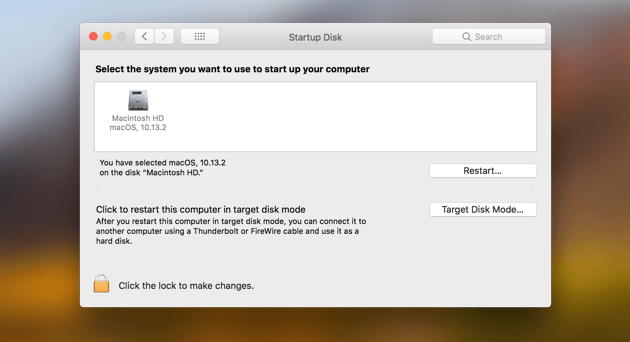
Consulte ¿Qué ocupa todo mi espacio de disco de inicio?
Ahora, así es como podrá ver cuáles son las cosas que realmente están ocupando espacio y llenan su disco de inicio (Mac):
- Presiona el ícono de Apple en la esquina superior izquierda de la pantalla.
- Haz clic en Acerca de este Mac y pulse Almacenaje.
- Esto le dará una visión general del uso del espacio en disco. Verás cuánto espacio te queda y qué archivos están ocupando espacio.
- Tome nota de qué archivos ocupan más espacio y puede comenzar desde allí.
Parte 3. ¿Cómo elimino archivos en mi Mac cuando el disco está lleno?
Consejo 1. Despeje espacio en disco en Mac rápidamente
¿Cómo liberar espacio en disco en Mac? Limpiar el disco de inicio completo de tu Mac es más fácil y rápido si estás usando la herramienta adecuada. Un excelente ejemplo es iMyMac PowerMyMac, le ayuda a comprobar y liberar más espacio en disco en la unidad de inicio. Elimina los archivos innecesarios que ocupan espacio en el disco, incluidos los archivos basura del sistema, fotos duplicadas, archivos adjuntos de correo, copias de seguridad antiguas de iTunes, cachés de navegadores, aplicaciones, etc. Con solo unos pocos clics, tendrá más espacio libre en el disco y realmente puede solucionar el problema del disco de inicio lleno (Mac).
Entonces, ¿cómo borrar mi disco de inicio? Bueno, descubrirá cuántos archivos basura tiene una vez que descargue y use el software para liberar espacio en Mac:
- Descargue el software y ejecútelo.
- Desde el lado izquierdo de la pantalla, seleccione Mater Scan.
- Haga clic en el botón Escanear para comenzar a buscar los archivos basura disponibles en su Mac.
- Una vez que se completa el escaneo, el software le mostrará los registros de usuario, el caché de aplicaciones, los registros del sistema, el caché del sistema y sus respectivos tamaños de archivo. Seleccione la categoría que desee o simplemente seleccione Todo.
- Cuando haya seleccionado todo lo que desea eliminar, presione Limpiar.

Ahora sabe cómo liberar espacio en disco en una Mac con iMyMac. Para liberar más espacio en el disco de inicio de Mac, simplemente regrese al lado izquierdo de la pantalla y repita los pasos 1 a 3. En este caso, debe seleccionar Archivos grandes y antiguos, Buscador de duplicados, Desinstalador u otras funciones para eliminar otros archivos innecesarios en su disco.
Consejo 2. Eliminar copias de seguridad antiguas de iTunes
¿Sabías que cada vez que decides actualizar iTunes, crea una copia de seguridad de su biblioteca de iTunes? Esto solo le brinda una gran cantidad de copias de seguridad que ni siquiera necesita. Es por eso que este es un buen lugar para comenzar a limpiar su disco de inicio y arreglar el disco de inicio lleno (Mac). Después de todo, solo necesitará una copia de seguridad. A continuación, le indicamos cómo buscar sus copias de seguridad y deshacerse de ellas:
- Inicie el Finder y haga clic en Ir en la esquina superior izquierda de la ventana.
- Seleccione Ir a la carpeta.
- Entrar "~ / Música / iTunes / Bibliotecas de iTunes anteriores" en el campo.
- Eliminar las copias de seguridad antiguas.
Consejo 3. Eliminar las copias de seguridad antiguas de iOS
Si tiene un iPhone o iPad y los actualiza con iTunes, es probable que tenga un montón de copias de seguridad en su Mac. Siga los pasos a continuación para deshacerse de ellos:
- Abre Finder> Ir> Ir a carpeta.
- En el campo, ingrese “~ / Library / Application Support / MobileSync / Backup /”
- Eliminar las copias de seguridad antiguas.

Consejo 4. Elimine las actualizaciones antiguas de iOS
Además de crear copias de seguridad de los archivos de su iDevice, iTunes también descarga actualizaciones para las aplicaciones de su dispositivo. Una vez que se actualizan sus aplicaciones, las actualizaciones ya no tienen ningún propósito. Simplemente permanecen en su Mac y desperdician espacio. Aquí se explica cómo buscarlos y eliminarlos:
- Ejecute Finder> Ir> Ir a carpeta.
- Si tiene un iPad, ingrese “~ / Library / iTunes / iPad Software Updates”.
- Si tiene un iPhone, escriba "~ / Library / iTunes / iPhone Software Updates".
- Elimina los archivos que ves.
Consejo 5. Deshazte de los archivos de caché
Los archivos de caché ayudan a su Mac a ejecutar aplicaciones más rápido. Sin embargo, se acumulan con el tiempo a medida que los programas generan archivos temporales. Permanecen en su Mac y consumen espacio en disco si no los elimina usted mismo. Cuando usted deshacerse de los archivos de caché, la prioridad debe ser eliminar los archivos más grandes para que se resuelva el problema del disco de inicio lleno (Mac).
No borres todo. Además, recomendamos eliminar los archivos dentro de la carpeta en lugar de eliminar toda la carpeta:
- Abre Finder> Ir> Ir a carpeta.
- Ingrese “~ / Library / Caches” y borre archivos
- Presione Ir a la carpeta de nuevo y escriba "/ Library / Caches". Arrastra los archivos grandes a la Papelera.
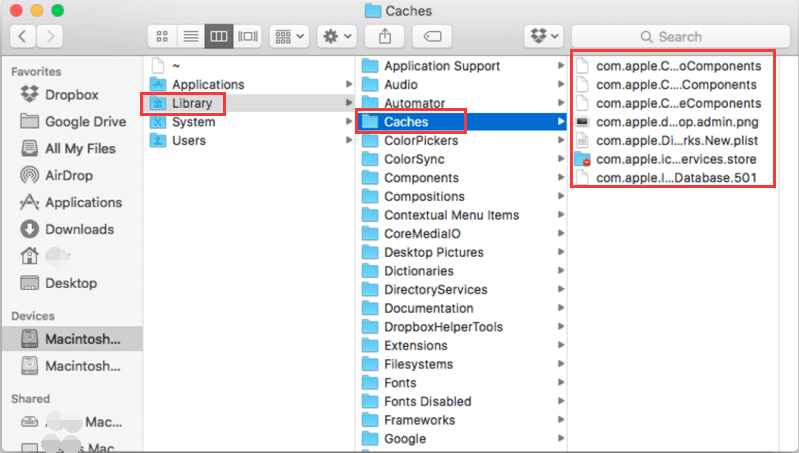
Consejo 6. Eliminar paquetes de idiomas
Sus aplicaciones pueden venir con paquetes de idiomas que le permiten cambiar el idioma en la aplicación. Es una gran opción, pero admitámoslo. Solo usamos nuestra aplicación en un idioma. Podemos escapar sin el resto. Aquí se explica cómo limpiarlos:
- Inicia el Finder y dirígete a Aplicaciones.
- Ctrl + clic en una aplicación> Mostrar contenido del paquete.
- Seleccione Contenido> Recursos.
Busque archivos que terminen en .lproj. Estos son los paquetes de idiomas. Selecciona aquellos que no vas a utilizar y elimínalos. Repita los pasos para otras aplicaciones.
Consejo 7. Desinstalar aplicaciones innecesarias
Muchos usuarios tienen numerosas aplicaciones que nunca han lanzado. En tal caso, no hay mejor manera de liberar el disco de inicio completo que eliminar las aplicaciones antiguas y no utilizadas.
Sugerimos usar el desinstalador de iMyMac PowerMyMac para arreglar el disco de inicio lleno (Mac). Arrastrar una aplicación directamente a la Papelera puede dejar archivos ocultos, como registros de aplicaciones. Sin embargo, esta herramienta desinstala con éxito la aplicación y elimina los archivos asociados junto con ella.

Consejo 8. Eliminar la caché del navegador
Cada vez que visita una nueva página en su navegador de Internet, genera caché para que se cargue más rápido en sus futuras visitas. Sin embargo, hacer esto en cada página generará una creciente basura del navegador. ¿Cómo se elimina la memoria caché del navegador que puede diferir para diferentes navegadores? Visita el página de soporte del desarrollador para más detalles.
Consejo 9. Eliminar archivos duplicados y no utilizados
Su carpeta de Descargas es una mina de oro de archivos innecesarios. También existe una gran posibilidad de que ni siquiera recuerdes haber descargado un par de ellos. Deshágase de todo lo que no necesita e intente organizar sus archivos. Te lo agradecerás en el futuro. Revise sus carpetas para ver fotos, música y videos también. Esta será una buena forma de arreglar el disco de inicio lleno (Mac).
Consejo 10. Comprimir archivos
Hay archivos que no usamos con tanta frecuencia pero que debemos conservar. La mejor opción para esto es comprimirlos y convertirlos en archivos más pequeños. Es fácil hacer eso. Ctrl + Haga clic en el archivo que desea comprimir y presione Comprimir. Esto se recomienda para archivos grandes como películas y videos.
Consejo 11. Saca la basura
Después de eliminar toda esa basura, solo están sentados en la Papelera. Ahora es el momento de deshacerse de ellos, para siempre. Haga clic en el botón Vaciar, y esto debería liberar un espacio considerable en su disco de inicio.

Parte 4. Conclusión
Ahora que ya hemos discutido todo acerca de su disco de inicio lleno (Mac), es hora de que elimine elementos del disco de inicio y evite que se llene. Recuerde que un disco de inicio lleno hará que su Mac se ralentice. Debes limpiar regularmente tu Mac para asegurarte de que funcione de manera óptima y de que tengas suficiente espacio para tus archivos. No te preocupes iMyMac PowerMyMac Lo hará una brisa!
Esta herramienta es una de las cosas que debe tener para poder mantener su Mac segura, limpia y, por supuesto, saludable. Solo tiene una prueba gratuita a continuación.



