¿Qué es? utilidad de disco Mac ¿Y cómo usarlo? ¡Descúbrelo en este nuevo post!
Si no está familiarizado con los aspectos técnicos de su Mac, como aprender sobre la utilidad de disco, no se preocupe, lo ayudaremos a recorrer todos los aspectos básicos de la utilidad de disco y cómo funciona y cómo puede ayudarlo en el futuro.
Le hemos hecho más fácil entender todo acerca de Utilidad de disco de Mac. Lea a lo largo para descubrir.
¡Vamos a hacer esto!
Contenido: Parte 1. ¿Qué es la Utilidad de Disco en Mac?Parte 2. ¿Cómo usar la utilidad de disco?Parte 3. ¿Cómo reparar el disco en Mac usando la Utilidad de disco?Parte 4. ¿Cómo optimizar y potenciar el disco en Mac?Parte 5. Conclusión
Parte 1. ¿Qué es la Utilidad de Disco en Mac?
Primero, tenemos que saber qué es la utilidad de disco en Mac.
Una utilidad de disco es una aplicación integrada en la que administra discos, agrega y administra volúmenes y conjuntos de discos RAID. Realiza muchas operaciones útiles como formatear, borrar y administrar los dispositivos de almacenamiento internos y externos.
Una utilidad de disco también le permite crear un disco de archivos de imagen que se pueden mover a una computadora, archivo o respaldo diferente. Y también puede solucionar y diagnosticar problemas con un disco y volúmenes dañados.

Parte 2. ¿Cómo usar la utilidad de disco?
Ahora que sabemos que una utilidad de disco es vital para asegurarnos de que Mac funcione correctamente, también hay muchos problemas potenciales que pueden surgir y causar un gran revuelo. Hay muchas razones por las que puedes usar la utilidad de disco en Mac.
Estos son los escenarios más comunes en los que puede ejecutar un diagnóstico en su utilidad de disco:
- Tu dispositivo externo no funciona
- Cierre o cierre inesperado de aplicaciones
- Tu dispositivo no se iniciará
- Archivos dañados
- Cuando necesite la Utilidad de Discos Mac, borre, formatee y particione un disco
- Disco dañado
- Cuando necesita expulsar o montar / desmontar un disco
- Cuando necesita deshabilitar / habilitar el diario
- Problemas con el disco de inicio
La utilidad de disco ha cambiado a medida que se actualizan las nuevas versiones de macOS. Se eliminaron muchas funciones y se agregaron nuevas funciones.
Parte 3. ¿Cómo reparar el disco en Mac usando la Utilidad de disco?
Tal como mencionamos anteriormente, hay muchas cosas que puede hacer su utilidad de disco en Mac. Por ejemplo, si el disco tiene problemas y ya no le permite hacer nada en su dispositivo, puede escanear y diagnosticar para comprender el problema.
Si su Mac aún se enciende, la mejor manera de determinar el estado de su sistema es usar iMyMac PowerMyMac. Este es un programa seguro y eficaz que ejecuta diagnósticos y le permite saber qué está mal con su Mac.
A veces su disco no funciona solo porque está demasiado lleno. Usted puede libera tu espacio en disco con iMyMac en solo unos pocos clics.
Cuando vea que aparece un error de disco después de escanear todo el sistema, puede continuar con la reparación.
Recuperación de disco duro
Ahora realizaremos una recuperación de disco duro utilizando la utilidad de disco. Ya que tendremos que reiniciar su Mac, puede imprimir este artículo o abrirlo en su iPhone o en cualquier teléfono inteligente.
- Reinicie Mac haciendo clic en el menú de Apple y luego en Reiniciar.
- Al reiniciar, presione Command + R y mantenga presionado hasta que aparezca el logotipo de Apple.
- Haga clic en Utilidad de discos y haga clic en Continuar.
- Encuentre el disco de la barra lateral que necesita reparación.
- Busque primeros auxilios y haga clic. A partir de aquí, se le informará sobre el estado del inicio de Mac de su utilidad de disco. Si recibe este mensaje, no hay mucho que podamos hacer si el disco está a punto de fallar.
- Simplemente haga una copia de seguridad de toda la Mac y llévela a la tienda Apple más cercana.
- Si la Utilidad de Disco le da otra opción que es ejecutar diagnósticos, haga clic en Ejecutar.
- Después de ejecutar los diagnósticos, la Utilidad de Discos le informará que el disco ha sido reparado.
¡Eso es! Su disco ahora está reparado y puede continuar trabajando en su Mac
Notas Sin embargo, hay algunos problemas que pueden surgir durante o después de los diagnósticos. Puede haber daños físicos, necesidades de reformateo y otras fallas subyacentes.
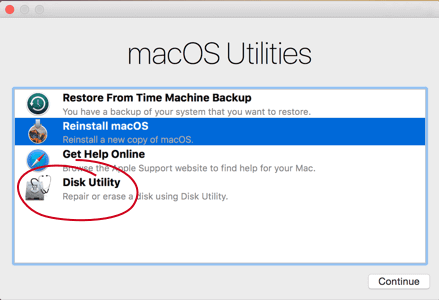
¿Cómo hacer una copia de seguridad de Mac?
Si no tuvo suerte cuando recibió la utilidad de disco en Mac y le advirtió que su disco casi se está muriendo, debe actuar de inmediato. Realice una copia de seguridad de todos los archivos en su Mac para asegurarse de que no quede nada en el caso.
- Conecte una unidad externa que tenga disponible.
- Abra Preferencias del sistema y haga clic en Time Machine.
- Haga clic en Seleccionar disco de respaldo.
- Haga clic en su dispositivo de almacenamiento externo.
- Haga clic en Usar disco.
Este proceso solo es bueno si aún no ha configurado Time Machine. Si ya configuró Time Machine, los pasos son diferentes.
- Haz clic en Time Machine en la barra de menú en la esquina superior derecha.
- Haga clic en Respaldar
Si Time Machine no aparece en el menú, vaya a Preferencias del sistema y busque Time Machine. Busque y marque la casilla de Show Time Machine en la barra de menú.
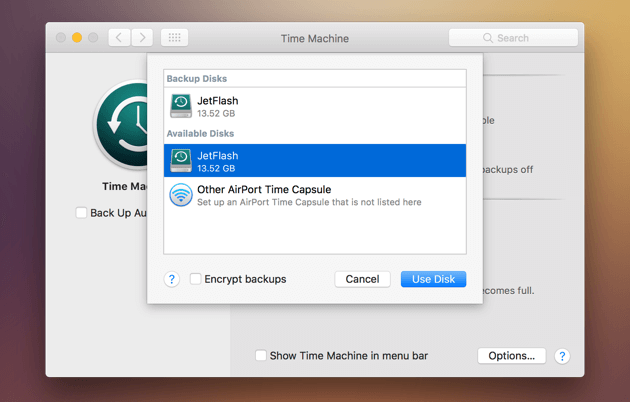
Sugerencia: si su Mac ya tiene almacenados muchos archivos de respaldo y desea eliminarlos para recuperar algo de espacio, diríjase al enlace proporcionado para conocer las formas fáciles.
Parte 4. ¿Cómo optimizar y potenciar el disco en Mac?
Para mantener su disco en buen estado y con buen rendimiento, asegúrese siempre de tener una unidad limpia en lugar de un disco lleno. Puede establecer un programa de mantenimiento para limpiar periódicamente la unidad o, mejor aún, utilizarla iMyMac PowerMyMac.
Como presentamos anteriormente, ejecuta un diagnóstico completo y completo sobre el estado de su sistema y le informa de los posibles culpables de la lentitud y otros problemas de Mac, al igual que Mac se ha quedado sin almacenamiento. Usted puede haga clic en este enlace para obtener más detalles sobre cómo funciona para eliminar el espacio purgable en Mac para liberar el almacenamiento de su Mac.
iMyMac- Mac Cleaner es un software útil en el que puede confiar en cualquier momento. ¿Sabes que es la mejor parte? iMyMac PowerMyMac se puede descargar gratis, así que pruébalo con su versión de prueba gratuita ¡ahora!
Parte 5. Conclusión
Finalmente hemos aprendido sobre lo que utilidad de disco en Mac hace, cómo usarlo, e incluso cómo reparar discos usando la utilidad de disco.
La próxima vez que experimente alguno de los síntomas que le dimos anteriormente, use iMyMac-Mac Cleaner para escanear todo el sistema. Un error no significa necesariamente que deba reemplazar su disco. Puede ser un problema similar a la gripe que una simple limpieza puede calmar. Nunca sabrá el estado de su disco a menos que ejecute diagnósticos.
Siempre haga un hábito de limpiar, organizar y administrar archivos dentro de su Mac para evitar problemas como lentitud, bajo rendimiento, navegadores obstruidos y muchos más.



