La aplicación IMovie de Apple entró en el mundo Mac en 1999 como una herramienta ingeniosa para ampliar los horizontes de creatividad de su metraje. Apple volvió a codificar iMovie con la llegada de iLife '08 para crear un editor de video con una velocidad ultrarrápida al moldear o cortar vídeos y evitar problemas técnicos. En consecuencia, iMovie '08 o posterior funciona como un rayo.
Como aplicación de edición de video, iMovie es un programa de uso intensivo de recursos que afecta el rendimiento general de su Mac. Si ha sido afectado por una desaceleración, implementar ciertas acciones a acelerar iMovie en Mac revivirá su iMovie a su rendimiento inicial y rápido. Obtendrá más eficiencia, ahorrará tiempo y optimizará las operaciones.
Contents: Parte 1. Secretos para acelerar iMovie y resucitar una Mac lentaParte 2. Ajustar la velocidad del video en iMovie para acelerar iMovie en MacParte 3. Para concluir
La gente también lee:Cómo editar videos en Mac con iMovie
Parte 1. Secretos para acelerar iMovie y resucitar una Mac lenta
"¿Por qué no puedo acelerar un video en iMovie? ¿Por qué no puedo ajustar la velocidad en iMovie? ¿Por qué el botón de velocidad de iMovie está atenuado?". Es posible que encuentre los problemas anteriores cuando pruebe formas de acelerar un video en iMovie Mac. No se preocupe, siga leyendo las siguientes formas para acelerar bien iMovie.
Método 1. Optimice su Mac lento de una vez por todas
La acumulación de basura afecta la capacidad de procesamiento y la memoria de Mac, lo que lleva a un rendimiento lento. Los archivos redundantes, los rastros de los programas desinstalados, la basura de iPhoto, los elementos grandes u obsoletos y las imitaciones hacen que su computadora se detenga. Las aplicaciones como iMovie extienden demasiado su sistema porque el par de cómputo necesario para renderizar archivos de imagen de gran tamaño o codificar videos desgasta casi todos los procesadores.

iMyMac PowerMyMac cuenta con una inteligente combinación de utilidades impulsadas por algoritmos patentados para una Mac más rápida y ordenada con resultados más personalizables. Actúa como monitor de rendimiento, recuperador de memoria y limpiador avanzado de Mac Apple.
Este software tiene tecnología inteligente para examinar todo el sistema y eliminar la basura digital sin afectar los archivos esenciales del sistema. Tiene una función de vista previa para que no tire al bebé con el agua del baño. Recupera toneladas de espacio, optimiza tu Mac y lo impulsa al máximo rendimiento. ¡Solo obtenga un rastro gratuito a continuación para acelerar su Mac ahora!
Método 2. Funciones integradas de Apple para acelerar iMovie
Ajustar la velocidad de forma intermitente dentro del metraje generará un efecto dramático o cómico. Disminuir la velocidad o acelerar las porciones iMovie ofrece una forma sutil de animar su obra de arte. Exporte el archivo para retener las porciones de velocidad alterada. iMovie optimiza la calidad de reproducción de archivos de video MPEG-4 adaptando los videos.
iMovie '09 integra un componente de estabilización de imagen. El software escanea cada fotograma de un clip, diseña el zoom más excelente y lo recorta para mejorar estabilidad de imagen. Puede examinar los videos durante la importación. Alternativamente, haga doble clic en el video en el Buscador de eventos y golpee el botón Analizar todo el clip en el Clip Inspector.
Si tiene sed de una composición superficial con un solo clic, iMovie tiene una opción para automáticamente insertar transiciones que unen videos. Esto le quita la tarea de sacarlos de la sección Transiciones de su cofre.
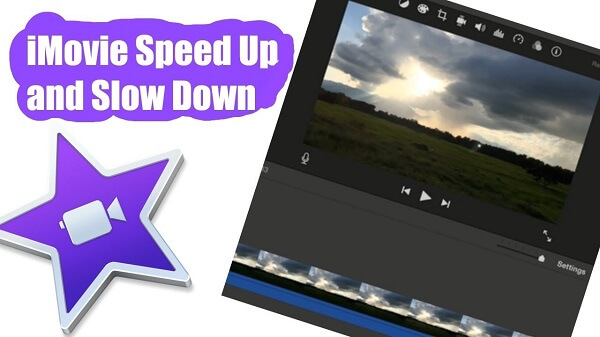
Parte 2. Ajustar la velocidad del video en iMovie para acelerar iMovie en Mac
Puede ajustar la velocidad de un clip en su metraje. Además, iMovie puede ajustar automáticamente la velocidad de fotogramas de cada video junto con la de su iMovie en función de la primera parte que agregue a su archivo.
Solución 1. Ajuste la velocidad del clip
- Vaya a la línea de tiempo; seleccione el video cuya velocidad desea ajustar.
- Para desvelar la configuración de velocidad, presione el botón Velocidad.
- Ajuste lento o rápido en el menú de solicitud de velocidad y seleccione un botón de velocidad para restablecer la velocidad.
Si selecciona Rápido para disparos de menos de 0.1 segundos, aplica la velocidad personalizada de forma predeterminada y permite una velocidad predeterminada. Aparece un icono en su clip con un control deslizante de velocidad en la parte superior. Acelerar un clip lo hace más corto y la desaceleración se extiende.
Un clip con audio disminuye el tono si lo reproduce más lentamente mientras lo acelera. Para retener el tono inicial del archivo, seleccione la casilla de verificación Conservar tono sobre el espectador
Solución 2. Modifique los ajustes de velocidad de un clip
También puede acelerar el video sin cambiar el tono en iMovie. En la línea de tiempo, tire del control deslizante de velocidad en la cresta de un video que tiene ajustes de velocidad. Girar el control deslizante hacia la derecha reduce la velocidad y arrastrarlo hacia la izquierda acelera el clip. El control deslizante de velocidad es útil para realizar ajustes de tasa personalizados. A medida que mueve el control deslizante, verá la modificación del marco temporal del clip en la línea de tiempo.
Solución 3. Modifique la velocidad de la parte de un clip
Cualquier fragmento de un clip se puede acelerar o mantener presionado. También puede determinar si vincular de manera fluida las velocidades de fotogramas entre la porción y el ajuste de velocidad y el resto del video.
- Resalte un rango dentro de un clip en la línea de tiempo presionando la tecla R y arrastrando a lo largo del metraje.
- Para desvelar los ajustes de velocidad, presione el botón de Velocidad.
- Elija cualquiera de los siguientes:
- Disminuya la velocidad de la parte resaltada del video: presione el menú emergente Velocidad y seleccione lento.
Por defecto, la velocidad sigue siendo del 50%, pero puede presionar cualquier botón de velocidad.
- Aumente la velocidad de la parte resaltada del clip: presione el menú emergente Velocidad y seleccione Rápido.
De forma predeterminada, la velocidad sigue siendo el doble de la velocidad normal (2x), lo que significa que puede acelerar iMovie más de 2x, pero puede presionar cualquier botón de velocidad.
- Ajustar costumbre de velocidad para la parte resaltada del clip: seleccione el menú emergente Velocidad, seleccione Costumbre y alimente una figura en el campo.
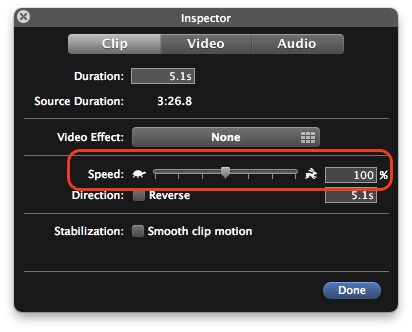
El cambio de velocidad afecta la parte resaltada del video, y los controles deslizantes de velocidad empujan por encima del rango seleccionado del video más allá de este alcance. Si reproduce el clip, comienza a ejecutarse a velocidad normal, luego cambia a la velocidad que preestableció antes de volver a su velocidad normal nuevamente a medida que se desvanece.
- Para que los ajustes de velocidad se realicen de forma incremental, seleccione la casilla de verificación Suave.
- Para modificar la velocidad del rango resaltado o un área más allá de él, tire de cualquiera de los tres controles deslizantes en la parte superior del clip.
El mercado ofrece alternativas para acelerar iMovie con una interfaz intuitiva. Busque características altamente especializadas que harán que la edición sea extremadamente agradable e inmersiva. La gran mayoría de las herramientas cuentan con características estándar para la edición que incluyen rotación, ajuste, división, recorte y fusión. Otras características para elegir incluyen ajuste de color de video, marca de agua de textos personalizados, detección de escena o pantalla verde.
Consejos: Si también quiere saber cómo acelerar iMovie en iPhone or Protectores, solo revise los enlaces proporcionados para obtener más detalles.
Parte 3. Para concluir
Acelerar los videos constituye una técnica básica, simple e innovadora para ampliar el repertorio de efectos, transiciones o títulos de iMovie HD. iMovie se distingue del kit de herramientas de edición de video de Adobe como una herramienta fácil de usar. Todas las versiones del programa le permiten acelerar un video.
Cuando se trata de editar videos, siempre necesitará manipular la velocidad. Al acelerar los clips de forma intermitente, puede narrar una larga historia o representar una imagen detallada sin extender el metraje. Por ejemplo, un video de 1 minuto aceleró hasta el 1000% y empaqueta significativamente su archivo.
¿Tiene comida para pensar? Considere a continuación o haga preguntas que lo ayuden a llevar su entorno informático a un nivel superior.



