Guardaring Mac OS y datos en unidades independientes hace que su mundo de la informática sea más fluido y productivo. No es necesario instalar una partición o un disco duro adicional siempre que tenga el espacio de almacenamiento necesario.
Si ha reducido el espacio en disco, esta es una forma de utilizar el almacenamiento de forma más prudente. Cambiar las ubicaciones predeterminadas para el sistema operativo y los datos implica mover la carpeta de usuario de Mac desde la unidad de arranque a otra diferente. Las carpetas de usuario llenan los SSD, la reubicación mantendrá el almacenamiento de alta velocidad para el sistema operativo o las aplicaciones.
Contenido: Parte 1. Beneficios de mantener Mac OS y los datos en unidades independientesParte 2. Cómo mover Mac OS y datos a unidades independientesParte 3. Otras opciones para particionar su disco duroParte 4. Pensamientos finales
Parte 1. Beneficios de mantener Mac OS y los datos en unidades independientes
¿Por qué trasladar el sistema operativo a otra unidad?
Para la mayoría de los propietarios de Mac, el sistema operativo se traga la mayor parte de su unidad de arranque. Moverlo a otro controlador libera espacio en la unidad de arranque de macOS. Tiene espacio para descargas y archivos multimedia considerables con una unidad de mayor capacidad.
Puede conectar un disco duro de escritorio externo y mover la cuenta de usuario para recuperar espacio. Reubicar su SO y carpeta de usuario desde el Unidad de arranque SSD se mantiene alejado de las tensiones si ha aumentado el contenido de los usuarios.
Deberes
- Unidad de arranque SSD que alberga su sistema operativo y datos de usuario
- HDD externo o interno para transferir su sistema operativo y datos a
- Conserve una cuenta de usuario en su unidad de arranque para solucionar problemas y restaurar la cuenta de usuario
- HDD o SSD montado listo
- El disco duro de escritorio externo siempre debe estar conectado para que su carpeta de usuario no sea accesible
Parte 2. Cómo mover Mac OS y datos a unidades independientes
Siga los pasos a continuación para mover su macOS y sus datos a unidades separadas:
Paso 1. Vaya a su carpeta de usuario en SSD
- El disco duro del destinatario debe formatearse para Tabla de particiones GUID, macOS Extended (con registro). Para formatearlo, invoque la herramienta Utilidad de disco. Esto destruirá todos los datos existentes de la unidad.
- Ve a tu cuenta de Carpeta de usuario en la unidad de arranque (SSD). Debe tener un nombre personalizado que cree con su cuenta. No salte a la carpeta Usuarios. Su objetivo reside en Usuarios y tiene un nombre idiosincrásico.
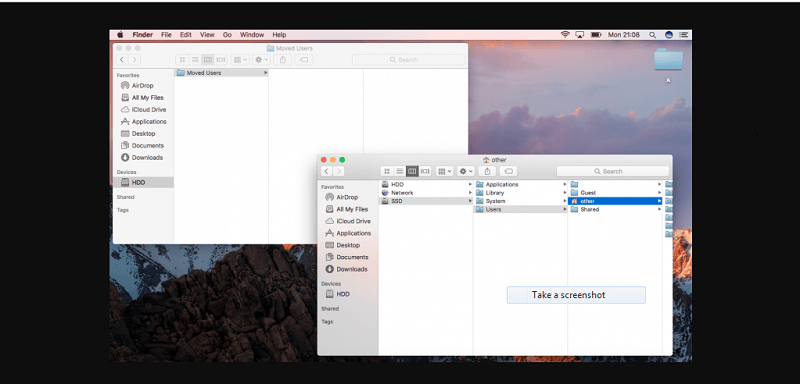
Paso 2. Pegue su carpeta de usuario
- Resalte la carpeta antes de copiarla.
- Dirígete a la unidad de destino (HDD) y pegue su carpeta de usuario.
- Una vez que la carpeta se copia, verifique para confirmar que todos los componentes se han reubicado. Para evitar dudas, su carpeta de usuario en el SSD debe tener el mismo lado que el copiado en el HDD.
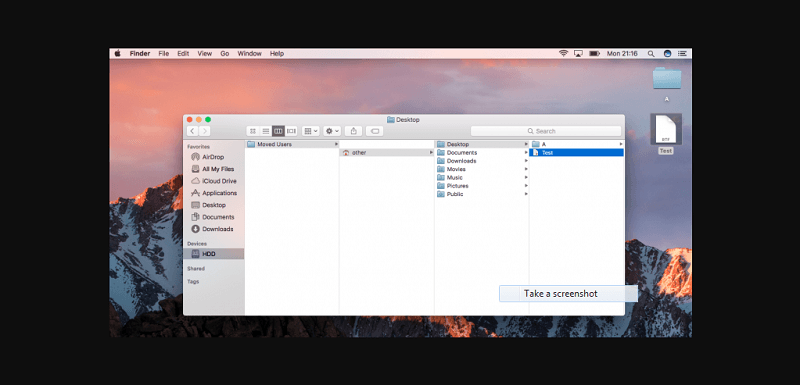
Paso 3. Transfiera toda la carpeta al disco duro
- Abra la aplicación Preferencias del sistema y presione el panel etiquetado Usuarios y grupos.
- En Usuarios y grupos, abra el panel para introducir ajustes, presionando el candado en la parte inferior izquierda de la ventana y escribiendo su contraseña.
- Elija Usuario en la barra lateral izquierda y haga clic con el botón derecho. Aparece una opción Opciones avanzadas...
- Elija Opciones avanzadas ... y aparecerá una ventana nueva.
- Compruebe el campo etiquetado Directorio de inicio: la ruta de vuelo de la carpeta de usuario existente, a saber, / Usuarios / Su-Carpeta de usuario empuja a la vista. Haga clic en el botón Elegir… a la derecha del campo para crear una nueva ruta de archivo.
- En la página secuencial, busque el camino al HDD y luego elija la carpeta de Usuario que transfirió al HDD. Asegúrese de seleccionar la carpeta completa.
- Una vez que haga clic en Abrir seguido de Aceptar, el sistema le notifica que reinicie la computadora para que las modificaciones surtan efecto. Después de reiniciar, el sistema buscará la carpeta Usuario en el nuevo destino.
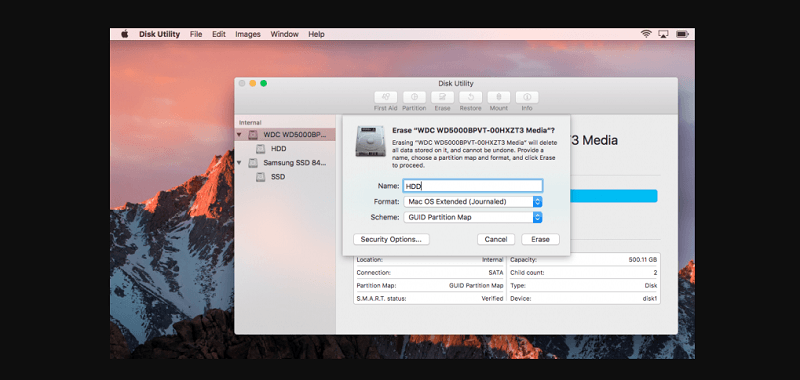
Paso 4. Guarde en el escritorio o en la ruta que introdujo en el disco duro
- Compruebe si los archivos se han escrito con precisión en el destino de la nueva cuenta iniciando TextEdit y guardando un documento vacío. Para el destino de guardado, elegir carpeta de escritorio con un icono personalizado.
- Después de guardar, verifique la ubicación, la carpeta Escritorio en la carpeta Usuario del HDD. Debe guardarse en / HDD / Your-User-folder / Desktop o en la ruta que alimentó el HDD.
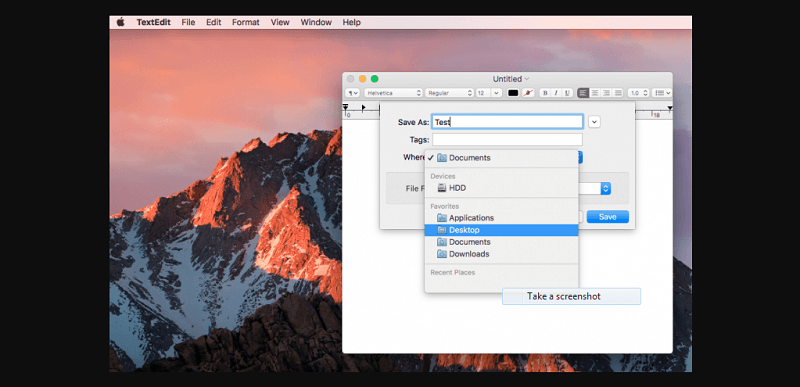
Parte 3. Otras opciones para particionar su disco duro
Partición del disco duro
La partición de su disco duro lo compartimenta en el nivel más bajo de su sistema operativo. Resulta útil para macOS y Windows con arranque dual de manera más eficiente. Una partición separada para archivos o carpetas centrales puede albergar grandes cantidades de contenido, como medios y fotos. También facilita la recuperación de datos si la partición de su sistema operativo se daña o se corrompe.
Cambiar las ubicaciones predeterminadas para archivos que puedan aumentar de tamaño
Cambiar los domicilios predeterminados para aplicaciones específicas como Fotos, iMovie o Final Cut Pro te quitará las limitaciones de espacio. Guardan datos en una biblioteca o un archivo monolítico que aumenta con el aumento de contenido. Sus destinos predeterminados residen en ~ / Biblioteca / Imágenes o ~ / Biblioteca / Películas.
El directorio de inicio reside en la unidad de arranque (SSD). Puede liberar más espacio en disco reubicándolos en otra unidad. Por ejemplo, haga clic en Fotos y seleccionar Crear nuevoy navegue hasta la nueva unidad. Haga clic en Seleccionar, lanzamiento concurso de preferencias y elige Usar como fototeca del sistema.
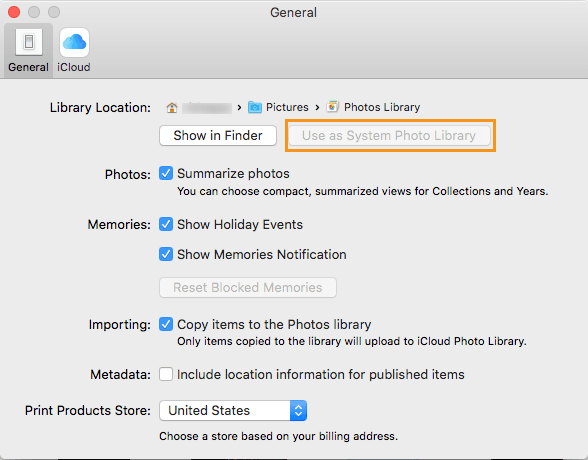
Consejo: utilidades de optimización superior - PowerMyMac
En lugar de trasladar su sistema operativo y sus datos, instale iMyMac PowerMyMac para automatizar la limpieza y la optimización. Evite que su computadora se atasque con archivos inútiles o aplicaciones que acaparan la memoria con este kit de herramientas todo en uno. Mantener su Mac en perfecto estado a largo plazo podría dejarlo luchando a medida que la basura y los desechos digitales encuentren su lugar en su sistema.
PowerMyMac viene con una variedad de herramientas para corregir errores y mantener su computadora tan sólida como un barril. Encuentre escombros encubiertos, archivos grandes u obsoletos, vestigios de aplicaciones desinstaladas y detecte grandes consumidores de memoria. Es la mejor herramienta de su categoría para liberar espacio en tu Mac y ajustarlo a toda velocidad.
Ofrece un paquete completo con herramientas adicionales para desinstalar aplicaciones de manera exquisita, aumentar el rendimiento del disco y borrar enlaces rotos, archivos u otros bocados que sobreviven a una aplicación desterrada.
Parte 4. Pensamientos finales
Con suerte, esto hace el trabajo liberando unidades de arranque SSD apretadas como sardinas. Puede usar un disco duro externo para almacenar datos en su directorio de inicio en otro disco en lugar del de inicio.
Atrás quedaron los días en los que copiaba la carpeta de inicio en una nueva unidad y luego la señalaba con enlaces simbólicos, ahora es tan fácil como A, B, C.Recuerde conservar una carpeta de usuario en su unidad de arranque como su as en el hoyo .
¿Este artículo respondió a tu pregunta y lo probarás? ¿Necesitas ayuda con el proceso? Deje sus comentarios a continuación.



