Google Chrome se considera uno de los más populares y favoritos de muchos usuarios web. Es porque parece dar un control total al usuario sobre sus datos de navegación. Esto incluye su historial de navegación, historial de descargas, caché, cookies y otros datos más guardados. Hay varias formas de mejorar su mac y una de ellas es deshacerse por completo de esos datos.
In purgar todos los datos de usuario de Chrome en nuestra Mac, hay varias metodologías que podemos utilizar según nuestras preferencias. Podemos hacer esto borrando manualmente todos esos datos de usuario. La otra forma es utilizando herramientas de limpieza de Chrome en Mac, como PowerMyMac para deshacerse convenientemente de datos innecesarios. La acumulación de datos guardados innecesarios en nuestro navegador favorito afecta significativamente el rendimiento de nuestra Mac.
Contenido: La importancia de borrar la caché y las cookiesLimpieza manual de cromoEliminación manual de malware de ChromeLimpieza de datos de usuario de Chrome con iMyMac PowerMyMacLo más importante es...
La gente también leyó:¿Cómo borrar el Scratch Disk en Mac?¿Por qué Chrome es tan lento en Mac? Soluciones con problemas comunes
La importancia de borrar la caché y las cookies
Limpiar la caché y las cookies de nuestro navegador es como mantener una buena higiene de nuestros navegadores. Esto también ayuda a mejorar el rendimiento y acelerar nuestra Mac y ayudarla a prevenir otros posibles problemas futuros.
- Cookies
Las cookies se consideran pequeños fragmentos de datos que se almacenan en nuestro navegador cuando navegamos por un sitio web en particular. Pueden ser útiles para navegar cómodamente por un sitio web almacenando nuestro nombre de usuario y otras preferencias. Ellos expirará automáticamente tan pronto como cierre la sesión de una cuenta.
- cache
El caché del navegador generalmente almacena información sobre su historial de navegación desde el momento en que lo acumula hasta el momento en que finalmente lo borra.
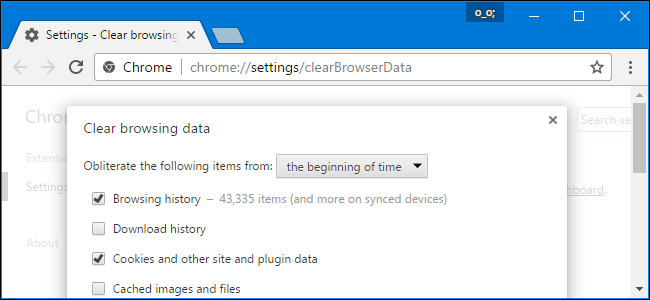
Al borrar el historial de su navegador, así es como lo hace:
Paso uno. Haga clic en el menú de la barra de herramientas del navegador.
Segundo paso. Seleccione Herramientas.
Paso tres. Seleccione Borrar datos de navegación.
Paso Cuatro. Seleccione las casillas de verificación para eliminar. Puede seleccionar tantos como desee. Si desea eliminar todo, hay un botón de seleccionar todo en la parte superior.
Paso Cinco. Haga clic en el botón Borrar datos de navegación para continuar.
Limpieza manual de cromo
Por lo general, cuando se trata de borrar datos en nuestro navegador favorito, lo que solemos hacer es usar Borrar datos de navegación. Si bien esto puede ayudar, esto o borrar nuestros datos de navegación es solo una parte de nuestros datos recopilados a lo largo del tiempo. Teniendo eso, todavía hay más archivos que no se tocan. En una limpieza manual exitosa, así es como se hace correctamente:
Paso uno. Vaya a la carpeta Biblioteca
Segundo paso. Desde la carpeta Biblioteca, vaya a Soporte de aplicaciones
Paso tres. Eliminar la carpeta de Google del soporte de aplicaciones
Paso Cuatro. Vaya a Caches en la carpeta Biblioteca.
Paso Cinco. Eliminar biblioteca / carpeta de Google
Este proceso seguramente refrescará Chrome y aumentará significativamente el rendimiento de nuestra Mac.
Eliminación manual de malware de Chrome
Si ya ha detectado la existencia de malware en alguna de las aplicaciones de su Mac, especialmente en Chrome, está medio exitoso. Conocer el problema le ayudará a superarlo y a encontrar la mejor solución adecuada. Aquí está la guía paso a paso sobre cómo manualmente eliminar el malware que se encuentra en cualquiera de sus aplicaciones de Mac:
Paso uno. Localice el Monitor de actividad y haga clic para abrirlo.
Segundo paso. Busque la aplicación problemática o maliciosa en su Mac. Si es Google Chrome, escriba Google Chrome.
Paso tres. Use el botón cerrar o el botón [x] para salir del proceso.
Paso Cuatro. Ahora puede volver a Aplicaciones para mover la aplicación a la papelera.
Paso Cinco. Simplemente arrastre la aplicación a la papelera y no olvide vaciar la papelera inmediatamente después.
Este método es bastante sencillo. Sin embargo, si desea obtener los mejores resultados de eliminación en profundidad, debe invertir más tiempo y esfuerzo. Después de realizar la guía paso a paso presentada anteriormente, no garantiza una limpieza completa de sus datos de usuario de Chrome. En el caso de los virus, es posible que aún permanezca en los rincones de las carpetas de su sistema.
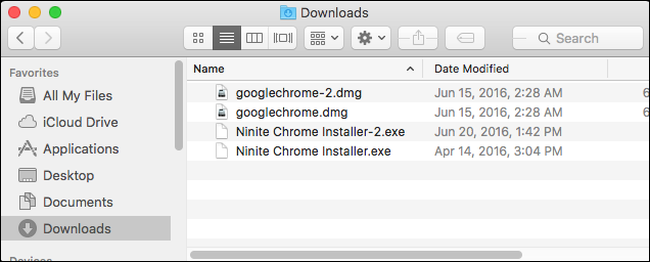
Para un consejo rápido, puede buscar.Archivos DMG que se puede encontrar en sus carpetas de descargas. El problema potencial de su Chrome puede encontrarse en los archivos descargados recientemente en sus carpetas de descarga. Asegúrese de eliminar todos esos archivos y vaciar la papelera tan pronto como haya terminado para deshacerse de ellos por completo.
Limpieza de datos de usuario de Chrome con iMyMac PowerMyMac
Otra forma de limpiar convenientemente y mantener adecuadamente la 'higiene' de nuestro navegador es usar una herramienta como iMyMac PowerMyMac. Esta herramienta ayuda significativamente a reducir el esfuerzo, el tiempo y la energía que gastamos en borrar manualmente todos los datos guardados. Así es como puede operar y utilizar correctamente la herramienta PowerMyMac a su máxima capacidad:
Paso uno. Descargue iMyMac PowerMyMac desde su sitio web oficial y luego instálelo en su Mac.
Segundo paso. Una vez que se complete la instalación, ahora puede iniciar la aplicación. En la página principal es donde puede ver la corriente de su Mac estado del sistema. Esta es información útil para conocer de manera integral las cosas que están sucediendo en el sistema de su Mac.
Paso tres. Elija la opción de privacidad para escanea tu Chrome. Haga clic en el botón Escanear para iniciar el proceso de escaneo.
Paso Cuatro. El proceso de escaneo puede llevar tiempo. Una vez hecho esto, ahora puede elegir el navegador Chrome y los datos del navegador Chrome para limpiar. Tan pronto como haga clic en el navegador Chrome, encontrará toda la lista de cachés, historiales, cookies y otros más.
Paso Cinco. Desde allí, simplemente haga clic en la casilla de verificación de todos los datos que desea eliminar. También puede simplemente hacer clic en todos esos datos eligiendo el botón Seleccionar todo en la esquina superior izquierda de la pantalla. Luego, proceda al Botón de limpieza para continuar y borrar todos los datos seleccionados.

Por qué elegir iMyMac PowerMyMac
Con la herramienta iMyMac PowerMyMac, todo está a solo un clic de distancia. Además de ahorrarle tiempo y energía del tremendo trabajo y las molestias de la limpieza manual, PowerMyMac ofrece más. Es una herramienta todo en uno que contiene varias funciones que se pueden utilizar para limpiar, proteger y optimizar de manera efectiva nuestra Mac. También ayuda a eliminar archivos fácilmente, evitar futuros errores, desinstalar aplicaciones innecesarias y evitar futuros errores.
Lo más importante es...
Borrar los datos de navegación de Chrome es una tarea bastante sencilla. Sin embargo, esto puede llevar mucho tiempo y esfuerzo en el proceso. Aparte de los métodos manuales, existen herramientas como iMyMac PowerMyMac que es de gran ayuda para ejecutarlo cómodamente. Una vez que eliminemos todos los datos de usuario de Chrome y otras cookies o cachés en él, nos espera una mejor experiencia con nuestro navegador favorito. Hacer esto de vez en cuando definitivamente lo beneficiará con una mejor experiencia de navegación en Google.



