Vous ne vous attendez pas à ce que cela se produise. Le truc, c'est que ça arrive. Vous branchez votre iPhone sur votre Mac et vous attendez qu'il se synchronise. Ce n'est pas la synchronisation. Donc, vous attendez et attendez qu'il se synchronise.
Rien ne se passe lorsque vous synchronisez votre iPhone avec votre Mac pour vous connecter à iTunes. C'est frustrant. Vous vous demandez pourquoi votre L'iPhone ne se synchronise pas avec iTunes sur Mac. Vous regardez à la fois votre iPhone et votre Mac. Vous vous demandez s'il y a quelque chose qui ne va pas avec l'un ou l'autre. Désormais, il n'y a pas lieu de paniquer. Ce scénario est susceptible de se produire à un moment donné.
Les gens ont également lu:3 Des moyens simples pour transférer iTunes d'un PC à un MacGuide rapide sur la résolution des problèmes de synchronisation des contacts de l'iPhone avec Mac
Guide de l'articlePartie 1. Pourquoi la synchronisation de votre iPhone avec iTunes est-elle importante?Partie 2. Les techniques de dépannage pour réparer l'iPhone ne se synchronisent pas avec iTunes sur MacPartie 3. Astuce bonus: Comment garder votre iTunes proprePartie 4. Conclusion
Partie 1. Pourquoi la synchronisation de votre iPhone avec iTunes est-elle importante?
Il est indispensable de synchroniser votre iPhone avec iTunes sur votre Mac. Si ce n'est pas le cas, vous ne pourrez pas effectuer de sauvegarde. Si cela se produit, vous ne pourrez pas profiter de la musique, des vidéos ou des fichiers que vous avez sur votre iPhone sur votre Mac. Quel gâchis.
Voici la chose. Si votre Mac ne détecte pas votre iPhone, vous ne pourrez certainement pas utiliser votre iTunes également. Par conséquent, vous voulez vous assurer que votre iPhone se synchronise avec votre Mac pour éviter un tel scénario, non? La bonne nouvelle est qu'il existe des moyens de résoudre le problème de la synchronisation de votre iPhone avec iTunes sur Mac.
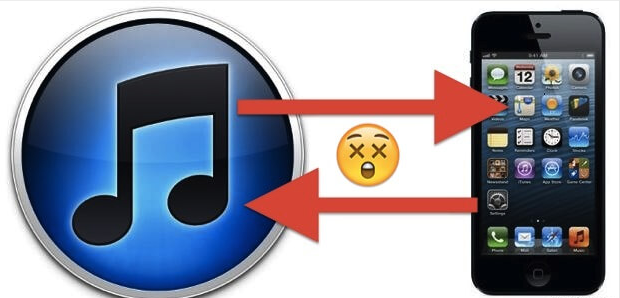
Partie 2. Les techniques de dépannage pour réparer l'iPhone ne se synchronisent pas avec iTunes sur Mac
Vous pouvez résoudre le problème. Voici une liste de techniques de dépannage qui vous aideront à résoudre le problème.
Technique n ° 1: assurez-vous que vous utilisez un câble Lightning authentique
Tout d'abord, vous voulez vous assurer que vous utilisez un câble de foudre authentique. Évitez d'en utiliser de faux. Bien qu'ils soient très bon marché, ils sont faux.
Les faux câbles Lightning n'ont pas de micropuces. Par conséquent, ils ne peuvent pas connecter votre iPhone pour l'identifier comme authentique. Alors, restez loin d'eux.
Les nouveaux MacBook Pro doivent utiliser un adaptateur qui va de l'USB C au câble Lightning. Éloignez-vous de ceux qui ne sont pas certifiés MFI. Même si vous trouvez que les câbles et les adaptateurs sont bons et abordables, ils ne sont pas certifiés par Apple.
Vous devez vous assurer que vos câbles Lightning sont sous licence Apple. Avant d'en acheter un, vérifiez si c'est Certifié MFI fait pour iPhone. Il en va de même pour votre adaptateur.
Les câbles et cordons AmazonBasics sont fortement recommandés. Ce ne sont que des câbles blancs et ils sont certifiés MFI. Ils durent longtemps et ne s'effilochent pas.
Si vous constatez qu'il n'y a rien de mal avec vos ports USB et que vos câbles sont bons, alors passez à la technique suivante.
Technique n ° 2: assurez-vous que tout est mis à jour sur votre Mac et votre iPhone
Si votre iPhone ne se synchronise pas avec iTunes sur Mac, assurez-vous que vous avoir toutes les mises à jour installées sur votre Mac et votre iPhone.
Voici comment vous pouvez vérifier les mises à jour sur votre Mac.
- Allez à Logo Apple.
- Allez à App Store.
- Assurez-vous que toutes les mises à jour ont été installées.
Ce sont des mises à jour d'applications. Vous devez entrer dans Préférences Système pour trouver le bouton de mise à jour du logiciel. Ensuite, il vous suffit de cliquer dessus pour mettre à jour le système d'exploitation.
Voici comment vous pouvez vérifier les mises à jour sur votre iPhone.
- Retour vers Réglages.
- Retour vers "Général".
- Passer à Mise à jour logicielle.
Une fois les mises à jour sur votre iPhone installées, vous pouvez redémarrer vos appareils. Vous pouvez le faire en en appuyant sur le bouton d'alimentation sur votre iPhone. Faites ensuite glisser pour éteindre et rallumez-le après quelques secondes.
Faites la même chose pour votre Mac. Redémarrez-le en cliquant sur le Logo Apple ou redémarrer. Une fois que les appareils ont redémarré et toujours, votre iPhone ne se synchronise pas avec iTunes sur Mac, vous pouvez réinitialiser le Adresse et Confidentialité services sur votre iPhone.
Si vous dites à votre iPhone de ne pas faire confiance à votre Mac, il ne pourra plus lui faire confiance. Voici comment vous pouvez annuler cela.
- Entrer dans "Général".
- Faites défiler vers le bas jusqu'à l'endroit où il est dit Réinitialiser.
- Réinitialisez l'emplacement et la confidentialité. La prochaine fois que vous rebranchez votre téléphone sur l'ordinateur, vous recevrez une notification vous demandant si vous faire confiance à l'ordinateur. Assurez-vous d'appuyer sur la confiance.
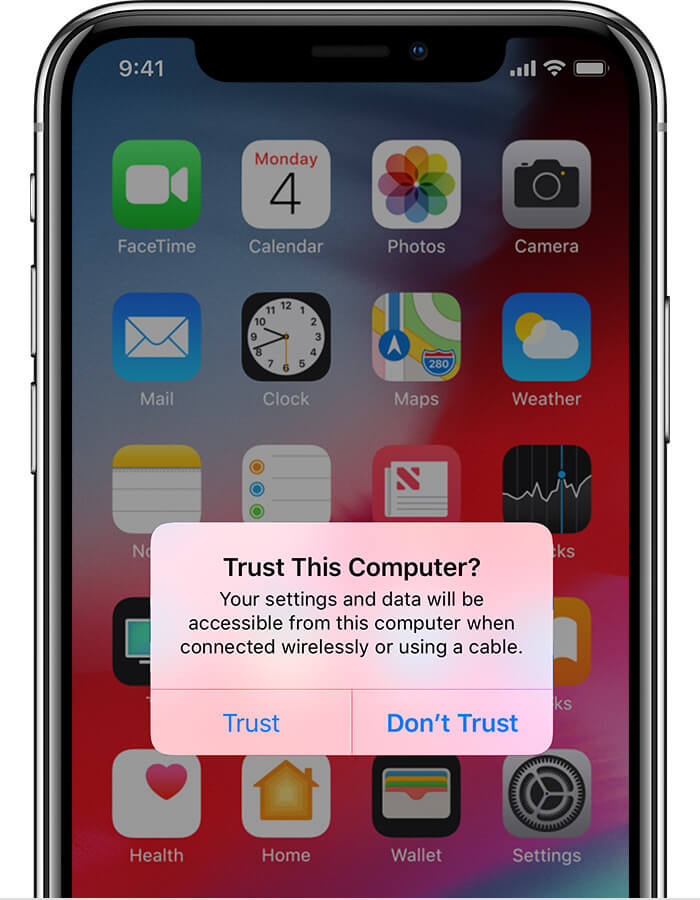
Technique n ° 3: assurez-vous que votre Mac reconnaît que votre iPhone est branché
Il est également possible que votre Mac ne reconnaisse pas votre iPhone. Vous devez vous assurer que c'est le cas.
Pour vérifier si votre iPhone est reconnu par votre Mac, suivez les étapes ci-dessous.
- Cliquez sur le menu Apple.
- Choisir À propos de ce Mac dans la liste déroulante. C'est la première option de la liste.
- Cliquez sur Rapport du système sur la fenêtre pop-up.
- Faites défiler jusqu'à USB dans la fenêtre suivante. Vous verrez des périphériques USB. Vérifiez si votre iPhone est répertorié. S'il ne figure pas dans la liste, votre Mac ne reconnaît pas votre iPhone. Essayez également un autre port USB ou un autre câble.
- Redémarrez votre Mac.
Technique n ° 4: réinitialiser le dossier de verrouillage
Si aucune des techniques mentionnées ne semble résoudre le problème, vous pouvez essayer de réinitialiser le dossier de verrouillage.
Voici comment vous pouvez réinitialiser iTunes par défaut. Le processus est très simple. Consultez les étapes ci-dessous pour le faire.
- Faites une liste de tous les podcasts que vous écoutez. Lorsque vous réinitialisez votre iTunes, les paramètres par défaut ne conserveront pas les podcasts auxquels vous êtes abonné. Assurez-vous donc de faire une liste de vos podcasts préférés.
- Fermez iTunes et quittez.
- Accédez à votre dossier Musique
- Allez dans le dossier iTunes.
- Supprimer iTunes Music Library.xml et ITunes Library.itl.
- Vérifiez votre iTunes en y reconnectant votre Mac.
- Choisir Confiancelorsque votre Mac synchronise votre iPhone pour se reconnecter à iTunes.
Technique n ° 5: désinstallez votre iTunes
Après avoir essayé quelques techniques simples pour résoudre le problème de la synchronisation de votre iPhone avec iTunes sur Mac, vous pouvez essayer une technique plus invasive: désinstaller votre iTunes.
Gardez à l'esprit que vous ne devriez essayer cette technique que si les quatre autres techniques ne fonctionnent pas. Par conséquent, vous ne devriez recourir à cette technique qu'une fois que vous avez essayé les quatre premières techniques.
La désinstallation d'iTunes est quelque chose que vous ne pouvez pas faire. Pour commencer, iTunes ne peut pas être désinstallé. Pour aggraver les choses, vous avez très peu d'options pour réinstaller iTunes.
Gardez à l'esprit que vous devez rester à l'écart des sites tiers qui ont des versions douteuses d'iTunes. Au lieu de cela, vous pouvez télécharger iTunes à partir de ici. Lorsque vous double-cliquez sur le programme d'installation, il réinstalle une nouvelle version d'iTunes. Obtenir une nouvelle version d'iTunes pourrait résoudre le problème pour vous.
Technique n ° 6: emmenez votre Mac et votre iPhone dans un Apple Store
Lorsque tout le reste échoue, emmenez votre iPhone et votre Mac dans un Apple Store. Demandez à un expert Apple de se demander pourquoi votre iPhone ne se synchronise pas avec iTunes sur Mac.
Partie 3. Astuce bonus: Comment garder votre iTunes propre
Vous ne pouvez pas nier la possibilité que votre iTunes sur votre iPhone contienne également beaucoup de fichiers indésirables. Si c'est le cas, votre iPhone ne se synchronisera pas avec iTunes sur Mac. Il est indispensable de s'assurer que votre iTunes sur votre iPhone est propre et exempt de fichiers indésirables.
Comment pouvez-vous vous assurer que votre iTunes est libre de fichiers indésirables? C'est assez facile car tout ce dont vous avez besoin est le PowerMyMac pour nettoyer votre iTunes.
Voici la chose. Vous ne savez pas si votre iTunes stocke des sauvegardes obsolètes et des téléchargements corrompus, non? Parcourir votre iTunes pour vérifier ces fichiers inutiles prendra beaucoup de temps. Il n'est pas nécessaire que vous recherchiez ces fichiers obsolètes et ces téléchargements corrompus. Le PowerMyMac peut le faire pour vous.
Vous voyez, le PowerMyMac est livré avec plusieurs fonctionnalités puissantes qui peuvent aider à optimiser les performances de votre Mac. Cela peut aider à nettoyer votre Mac des fichiers inutiles. La meilleure chose à ce sujet est que votre iTunes sera également nettoyé. Vous aurez moins de chances de faire face au problème de la synchronisation de votre iPhone avec iTunes sur Mac. Il gère également les éléments de démarrage pour accélérer votre Mac et améliorer les performances de votre Mac. Il est sûr de dire que le PowerMyMac peut faire plus que simplement garder votre iTunes propre.

Partie 4. Conclusion
Si votre iPhone ne se synchronise pas avec iTunes sur Mac, ne paniquez pas. Vous disposez de suffisamment de techniques de dépannage pour le résoudre.
Bien sûr, vous pouvez toujours éviter le problème si votre Mac est en bon état de fonctionnement. Avec l'aide du PowerMyMac, vous pouvez toujours le maintenir en bon état de fonctionnement.
Essayez-vous toujours de comprendre pourquoi votre iPhone ne se synchronise pas avec iTunes sur Mac? Quelle technique de dépannage allez-vous essayer en premier? Laissez un commentaire ci-dessous.



