You don’t expect it to happen. The thing is, it happens. You plug in your iPhone to your Mac and you’re waiting for it to sync. It’s not syncing. So, you’re waiting and waiting for it to sync.
Nothing is happening as you sync your iPhone to your Mac to connect to iTunes. It’s frustrating. You’re wondering why your iPhone won’t sync with iTunes on Mac. You’re looking at both your iPhone and Mac. You’re wondering if there is anything wrong with either one. Now, there’s no need to panic. This scenario is bound to happen at some point.
People Also Read:3 Simple Ways On How To Transfer iTunes From PC To MacA Quick Guide on How to Fix iPhone Contacts Not Syncing to Mac
Contents: Part 1. Why Syncing Your iPhone with iTunes Is Important?Part 2. Troubleshooting Techniques To Fix iPhone Won’t Sync With iTunes On MacPart 3. Bonus Tip: How to Keep Your iTunes CleanPart 4. Conclusion
Part 1. Why Syncing Your iPhone with iTunes Is Important?
It’s a must to sync your iPhone with iTunes on your Mac. If it doesn’t, you won’t be able to back up. If that happens, then you won’t be able to enjoy the music, videos, or files that you have on your iPhone on your Mac. What a waste.
Here’s the thing. If your Mac does not detect your iPhone, you definitely won’t be able to make use of your iTunes as well. Hence, you want to make sure that your iPhone syncs with your Mac to avoid such a scenario, right? The good news is that there are ways to solve the problem of your iPhone won’t sync with iTunes on Mac.
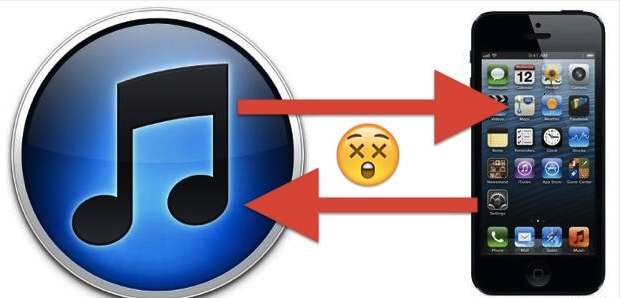
Part 2. Troubleshooting Techniques To Fix iPhone Won’t Sync With iTunes On Mac
You can resolve the issue. Here’s a list of troubleshooting techniques that will help you resolve the problem.
Technique #1: Make Sure You Are Using An Authentic Lightning Cable
First and foremost, you want to make sure that you’re using an authentic lightning cable. Avoid using fake ones. Although they are very cheap, they’re fake.
Fake lightning cables don’t have microchips. Hence, they can’t connect your iPhone to identify it as authentic. So, stay away from them.
Newer MacBook Pros have to use an adapter that goes from USB C to the lightning cable. Stay away from the ones that aren’t MFI certified. Even if you find that the cables and the adapters look good and affordable, they’re not certified by Apple.
You must make sure that your lightning cables are licensed by Apple. Before buying one, check if it is MFI certified made for iPhone. The same goes for your adapter.
The AmazonBasics Cables and Cords are highly recommended. These are just white cables and they are MFI certified. They last long and they don’t fray.
If you find that there is nothing wrong with your USB ports and your cables are adapters are good, then move on to the next technique.
Technique #2: Make Sure Everything Is Updated On Your Mac And iPhone
If your iPhone won’t sync with iTunes on Mac, then make sure that you have all the updates installed on your Mac and your iPhone.
Here’s how you can check the updates on your Mac.
- Go to the Apple logo.
- Go to the App Store.
- Check to make sure that all the updates have been installed.
These are app updates. You have to go into System Preferences to find the software update button. Then you just click on it to update the OS.
Here’s how you can check the updates on your iPhone.
- Go to Settings.
- Go to General.
- Move on to Software update.
Once updates on your iPhone are installed, you can restart your devices. You can do that by pressing the power button on your iPhone. Then slide to power off and turn it back on after a couple of seconds.
Do the same thing for your Mac. Restart it by clicking on the Apple logo or Restart. Once the devices have restarted and still, your iPhone won’t sync with iTunes on Mac, you can reset the Location and Privacy services on your iPhone.
If you tell your iPhone not to trust your Mac, it won’t be able to trust it again. Here’s how you can undo that.
- Go into General.
- Scroll down to the bottom to where it says Reset.
- Reset location and privacy. The next time you plug your phone back into the computer, you’ll get a notification asking you if you trust the computer. Make sure to tap trust.
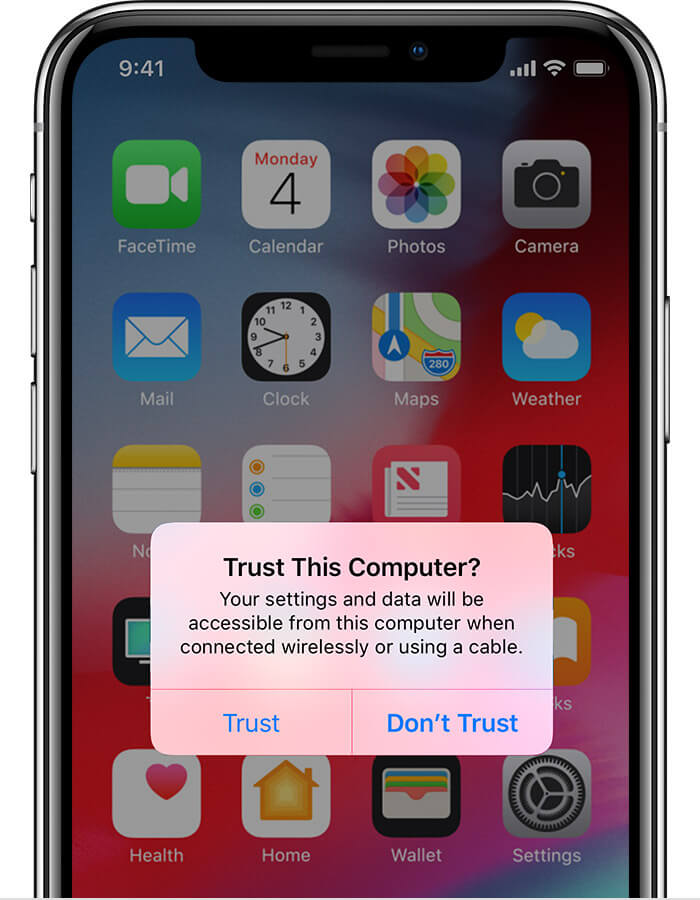
Technique #3: Make Sure Your Mac Recognizes That Your iPhone Is Plugged In
There is also the possibility that your Mac is not recognizing your iPhone. You have to make sure that it does.
To check if your iPhone is recognized by your Mac, follow the steps below.
- Click the Apple menu.
- Select About This Mac from the drop-down list. This is the first option on the list.
- Click on System Report on the pop-up window.
- Scroll down to USB on the next window. You will see USB devices. Check if your iPhone is listed. If it’s not listed, then your Mac is not recognizing your iPhone. Try a different USB port or a different cable as well.
- Restart your Mac.
Technique #4: Reset the Lockdown Folder
If none of the mentioned techniques seem to fix the issue, then you can try to reset the lockdown folder.
Here’s how you can reset iTunes back to default. The process is very simple. Check out the steps below to do it.
- Make a list of all the podcasts you listen to. When you reset your iTunes, the default settings will not retain the podcasts that you are subscribed to. So make sure to make a list of your favorite podcasts.
- Close iTunes and exit.
- Go to your Music Folder
- Go inside the iTunes folder.
- Delete iTunes Music Library.xml and iTunes Library.itl.
- Check your iTunes by reconnecting your Mac to it.
- Select Trustwhen your Mac is syncing your iPhone to connect to iTunes again.
Technique #5: Uninstall Your iTunes
After trying a couple of simple techniques to fix the issue of your iPhone won’t sync with iTunes on Mac, you can try a more invasive technique and that is to uninstall your iTunes.
Keep in mind that you should only try this technique if the other four techniques don’t work. Hence, you should only resort to this technique once you have tried the first four techniques.
Uninstalling iTunes is something you can’t do. To start with, iTunes can’t be uninstalled. To make matters worse, you have very few options to reinstall iTunes.
Keep in mind that you have to stay away from third-party sites that have dubious versions of iTunes. Instead, you can download iTunes from here. When you double click on the installer, it will reinstall a new version of iTunes. Getting a new version of iTunes might just fix the problem for you.
Technique #6: Take Your Mac And iPhone To An Apple Store
When all else fails, take both your iPhone and Mac to an Apple Store. Have an Apple expert look into the issue of why your iPhone won’t sync with iTunes on Mac.
Part 3. Bonus Tip: How to Keep Your iTunes Clean
You can’t deny the possibility that your iTunes on your iPhone might have a lot of junk files as well. If it does, your iPhone won’t sync with iTunes on Mac. It’s a must to make sure that your iTunes on your iPhone is clean and free of junk files.
How can you make sure that your iTunes is free of junk files? That’s pretty easy because all you need is the PowerMyMac to clean out your iTunes.
Here’s the thing. You don’t know if your iTunes is storing outdated backups and corrupted downloads, right? Going through your iTunes to check on those useless files will take up a lot of your time. There is no need for you to look for those outdated files and corrupted downloads. The PowerMyMac can do that for you.
You see, the PowerMyMac comes with several powerful features that can help optimize the performance of your Mac. It can help to clean out your Mac of useless files. The best thing about it is that your iTunes will be cleaned up as well. You will have fewer chances of facing the issue of your iPhone won’t sync with iTunes on Mac.
It also manages start-up items to help speed up your Mac and enhance the performance of your Mac. It’s safe to say that the PowerMyMac can do more than just keep your iTunes clean.

Part 4. Conclusion
If your iPhone won’t sync with iTunes on Mac, don’t panic. You have more than enough troubleshooting techniques to resolve it.
Of course, you could always avoid the issue if your Mac is in good running condition. With the help of the PowerMyMac, you can always keep it in good running condition.
Are you still trying to figure out why your iPhone won’t sync with iTunes on Mac? Which troubleshooting technique are you going to try out first? Leave a comment below.



