Un appareil Mac est bien connu en raison de ses performances impressionnantes qu'il s'adresse à tous ses utilisateurs. En outre, il possède certaines fonctionnalités qui ne sont clairement pas disponibles avec d'autres systèmes d'exploitation. Mais quand il s'agit de enregistrement audio à l'aide de votre Mac, tous les utilisateurs de Mac ne savent pas comment procéder.
Voilà pourquoi ici, nous allons vous montrer la façon la plus simple et la plus simple d'enregistrer de l'audio sur Mac. De cette façon, vous pourrez sauvegarder certains enregistrements ou les envoyer à quelqu'un qui en a besoin.
Guide de l'articlePartie 1: Quels sont les types d'enregistrement audioPartie 2: façons simples d'enregistrer de l'audio sur MacPartie 3: Faire plus d'espace sur Mac pour les nouveaux fichiersPartie 4: Conclusion
Les gens ont également lu:Guide sur le meilleur lecteur MKV pour Mac dans l'édition 2019Comment faire de la place sur Mac efficacement
Partie 1: Quels sont les types d'enregistrement audio
Lorsqu'il s'agit d'enregistrer de l'audio, il s'agit essentiellement de tout ce que vous avez enregistré à l'aide de votre microphone. Cependant, il existe en fait deux types d'enregistrement audio que vous pouvez effectuer. L'un est connu sous le nom d'enregistrement vocal externe, et l'autre est l'enregistrement vocal interne.
1. Enregistrement audio externe sur Mac
L'enregistrement audio externe se réfère essentiellement au son que vous utilisez votre propre voix ou instruments. En d'autres termes, il s'agit d'un enregistrement traité à l'aide de votre microphone. L'enregistrement audio externe peut être sous forme de chant, d'enregistrement d'une interview, d'un discours de conférence et de lecture et d'enregistrement de nouvelles à l'aide de votre Mac.
2. Enregistrement audio interne sur Mac
Ce type d'enregistrement est l'endroit où les sons proviennent de l'écran de votre propre appareil. L'enregistrement interne est l'endroit où vous pourrez enregistrer votre audio en cours de lecture à l'aide de votre Mac. Ce type d'enregistrement comprend l'utilisation de iTunes Music et d'autres sites Web.
Partie 2: façons simples d'enregistrer de l'audio sur Mac
Maintenant, pour que vous puissiez enregistrer de l'audio à l'aide de votre Mac, vous devrez avoir une application d'enregistrement première. Tout comme les smartphones que vous avez, Mac a également des applications d'enregistrement que vous pouvez utiliser. Et nous allons vous montrer certaines de ces applications.
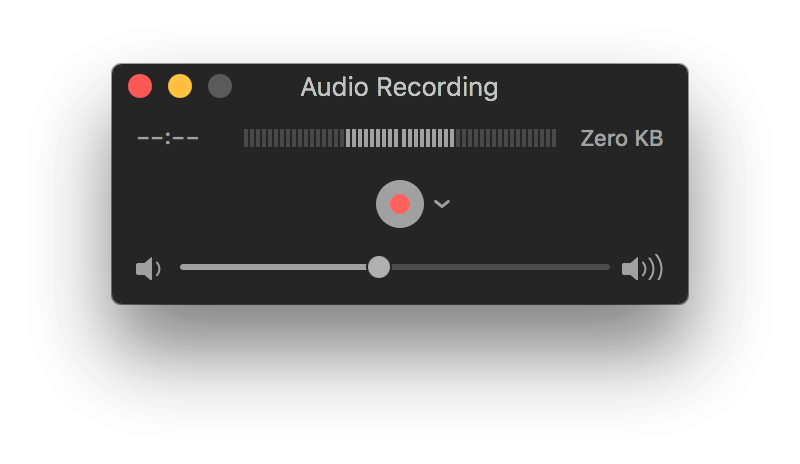
Application #1: Comment enregistrer de l'audio sur Mac à l'aide de QuickTime
L'application QuickTime que vous avez sur votre Mac est l'une des applications par défaut qui l'accompagnent. Cette application peut être vue dans n'importe quelle version Mac, même dans les anciennes versions Mac. Mais quand il s'agit d'enregistrer des fichiers audio, la fonction d'enregistrement audio est généralement disponible sur les Mac OS avec 10.6 et versions ultérieures. Donc, si vous utilisez un Mac qui a une ancienne version, vous devrez peut-être payer pour les services d'enregistrement audio.
Donc, pour que vous puissiez enregistrer de l'audio sur Mac à l'aide de QuickTime, voici les étapes à suivre.
Étape 1: Allez-y et lancez votre dossier Applications sur votre Mac, puis choisissez QuickTime pour que vous l'ouvriez.
Étape 2: Ensuite, sur la page QuickTime, allez-y et choisissez l'option Fichier dans la barre de menus en haut de votre écran.
Étape 3: Ensuite, dans le menu déroulant, allez-y et choisissez «Nouvel enregistrement audio». Ensuite, cela ouvrira une autre fenêtre pour votre enregistrement.
Étape 4: Sur cette fenêtre d'enregistrement, vous pourrez voir le microphone qui a une option de microphone intégré et une option de qualité dans laquelle vous pouvez choisir la qualité que vous souhaitez que votre audio soit enregistré.
Étape 5: Ensuite, vous pouvez continuer et choisir simplement un microphone spécifique que vous souhaitez utiliser comme appareil pour enregistrer votre audio sur votre Mac.
Étape 6: Une fois terminé, allez-y et cliquez sur le bouton rouge pour que vous puissiez commencer à enregistrer votre audio.
Étape 7: Après avoir cliqué sur le bouton rouge, vous pouvez maintenant continuer et commencer l'enregistrement. Et une fois que vous avez terminé votre enregistrement, allez-y et cliquez à nouveau sur le bouton rouge pour arrêter le processus d'enregistrement.
Étape 8: Après avoir enregistré votre audio, allez-y et choisissez l'option Fichier, puis sélectionnez le bouton Enregistrer pour sauvegarder votre enregistrement audio sur votre Mac.
Étape 9: Alors allez-y et exportez simplement sur l'enregistrement audio que vous avez fait sur n'importe quel dossier que vous souhaitez sur votre Mac.
Étape 10: Allez-y, puis fermez QuickTime Player sur Mac.
Et une fois que vous avez terminé d'enregistrer votre audio et de le sauvegarder, vous pouvez continuer et choisir le dossier que vous avez sélectionné plus tôt. De là, vous pourrez voir tous les enregistrements que vous avez faits seront tous là dans ce dossier.
Et au cas où vous voudriez vérifier l'audio enregistré que vous avez fait, alors tout ce que vous avez à faire maintenant est d'accéder à cet audio enregistré et de l'écouter. De cette façon, vous pourrez savoir ce que vous avez enregistré sur votre Mac et vous pourrez également les écouter.
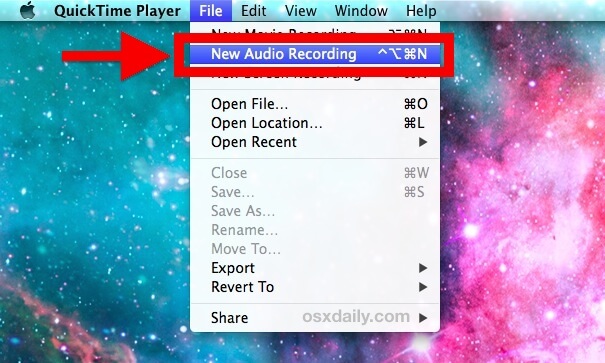
Application #2: Comment enregistrer de l'audio sur Mac à l'aide de GarageBand
L'application GarageBand est également une application préinstallée sur la plupart des appareils Mac. Mais si votre Mac ne dispose pas de cette application, vous pouvez continuer et la télécharger depuis le Mac App Store. Cette application est considérée comme bonne lorsqu'il s'agit de lire des fichiers audio, d'enregistrer et de modifier votre audio. Et la meilleure partie est que vous pouvez télécharger l'application et l'utiliser gratuitement.
Une autre caractéristique de l'application GarageBand est qu'une fois que vous avez pu enregistrer votre son, il y a aussi une option pour vous permettre d'ajouter des effets sonores. Et avec tout cela, voici une étape que vous pouvez suivre pour que vous puissiez enregistrer de l'audio sur votre Mac en utilisant l'application GarageBand.
Étape 1: Allez-y et lancez l'application GarageBand sur votre Mac.
Étape 2: Alors allez-y et cliquez sur le bouton rouge pour que vous puissiez enregistrer votre audio.
Étape 3: Ensuite, vous pouvez continuer et donner à votre voix de la musique de fond si nécessaire.
Étape 4: Et une fois que vous avez terminé l'enregistrement de votre audio, vous pouvez continuer et cliquer à nouveau sur le bouton rouge pour arrêter le processus d'enregistrement.
Étape 5: Ensuite, vous pouvez continuer et enregistrer le fichier audio que vous avez enregistré dans le dossier de votre choix.
Étape 6: Une fois que vous avez pu enregistrer votre audio, vous pouvez continuer et ouvrir le fichier audio pour que vous puissiez écouter l'audio que vous avez enregistré. De cette façon, vous pourrez savoir si vous avez besoin d'éditer certaines parties ou d'ajouter des effets.
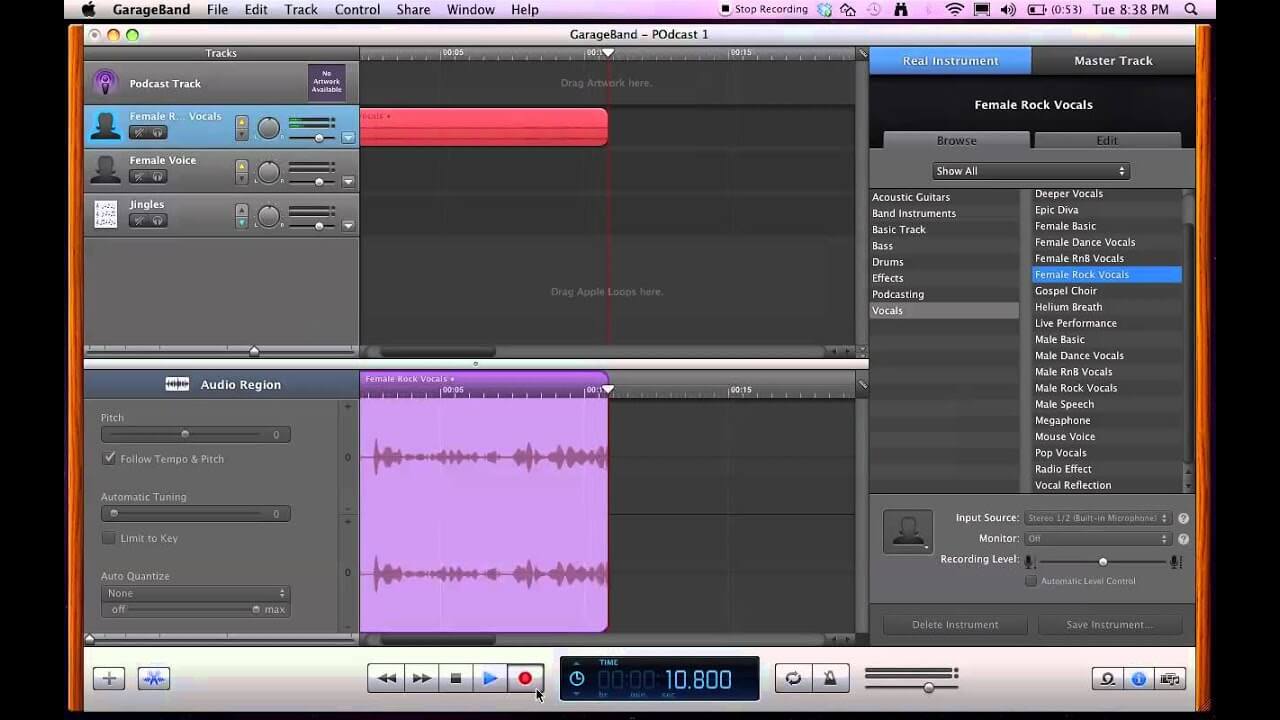
Partie 3: Faire plus d'espace sur Mac pour les nouveaux fichiers
Maintenant que vous avez pu savoir comment enregistrer de l'audio sur votre Mac, cela signifie également que vous serez besoin de libérer de l'espace ainsi que. C'est pour que vous puissiez enregistrer plus de fichiers audio dont vous avez besoin sur votre Mac. Et pour ce faire, vous aurez besoin d'un outil puissant que vous pouvez utiliser qui vous permettra de libérer de l'espace rapidement et efficacement. Et avec cela, pourrait tout aussi bien aller avec le iMyMac PowerMymac.
C'est parce que le iMyMac PowerMyMac est une application tout-en-un que vous pouvez utiliser pour que vous puissiez nettoyer tout ce dont vous n'avez plus besoin sur votre Mac. Et en nettoyant votre Mac, vous pourrez avoir plus d'espace, ce qui signifie que vous pourrez enregistrer plus de fichiers audio et d'autres fichiers importants à l'avenir.
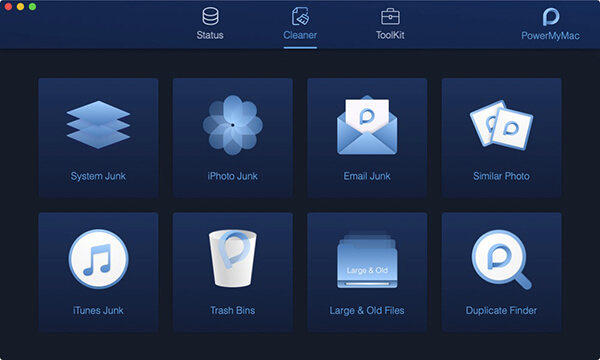
Le nettoyage de votre Mac est également très important pour éviter les retards, ou pour que votre Mac ne puisse pas fonctionner très lentement car vous manquez de mémoire ou d'espace sur votre stockage Mac. Donc, pour que vous puissiez commencer à nettoyer votre Mac, nous allons vous montrer ici comment nettoyer toutes les jonques que vous avez car c'est l'une des principales raisons pour lesquelles vous risquez de manquer d'espace.
Étape 1: Procurez-vous le iMyMac PowerMyMac
Tout d'abord, vous devez télécharger l'iMyMac PowerMyMac à partir de notre site Web et l'installer sur votre Mac.
Étape 2: exécutez l'iMyMac PowerMyMac
Après avoir téléchargé et installé l'iMyMac PowerMyMac sur votre Mac, allez-y et exécutez le programme. Et comme vous pouvez le voir sur l'écran principal du programme, vous pourrez voir l'état du système de votre Mac. Vous pourrez y voir l'utilisation du disque, la RAM, ainsi que votre mémoire.
Étape 3: Sélectionnez le module et l'option appropriés
Pourtant, sur l'interface principale du programme, vous pourrez également voir trois modules différents dans lesquels le module Statut est sélectionné par défaut qui vous montre également l'état de votre Mac. Maintenant, à partir de ces trois modules, allez-y et sélectionnez le module Cleaner.
Ensuite, une fois que vous avez choisi un module, vous pourrez alors voir différentes options parmi lesquelles vous pouvez choisir pour nettoyer votre Mac. Maintenant, pour commencer, choisissons d'abord le système indésirable.
Étape 4: Analysez votre Mac
Ensuite, l'iMyMac PowerMyMac vous demandera ensuite d'effectuer une analyse sur votre Mac afin que le programme puisse localiser toutes les jonques système que vous avez sur votre Mac. Donc, pour que vous puissiez faire cela, allez-y et appuyez sur le bouton Numériser et attendez que la méthode de numérisation soit terminée.
Étape 5: Voir les indésirables numérisés
Et une fois que l'iMyMac PowerMyMac est terminé avec le processus de numérisation, vous aurez alors accès au résultat. Il ne vous reste donc plus qu'à cliquer sur le bouton «Afficher».
Et comme vous pouvez le voir sur le côté gauche de votre écran, il existe des dossiers de catégories. Vous pourrez voir le cache système, l'application, les journaux système, les journaux utilisateur et la localisation.
Étape 6: supprimer tous les fichiers indésirables
Ensuite, si vous allez choisir un certain dossier de catégorie sur le côté gauche de votre écran, les fichiers qu'il contient seront affichés sur le côté droit de votre écran. Ce sont toutes les jonques système qu'ils contiennent. Donc, à partir de cette liste de fichiers indésirables, allez-y et choisissez tous les fichiers à supprimer de votre Mac.
Vous pouvez cocher les fichiers un par un, ou vous pouvez également utiliser l'option «Sélectionner tout» en haut de votre écran. De cette façon, vous pourrez choisir tous les fichiers à la fois. Donc la même chose sur les autres dossiers.
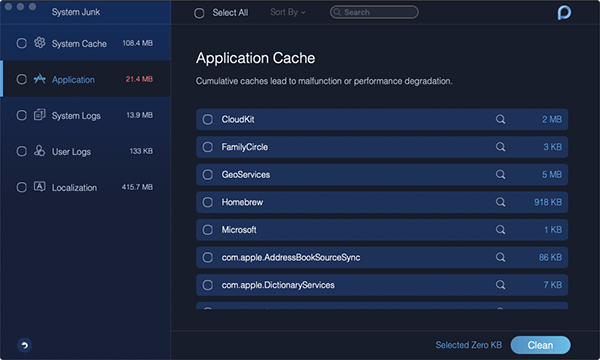
Étape 7: nettoyez vos déchets système
Et après avoir sélectionné tous les fichiers dont vous souhaitez vous débarrasser de votre Mac, vous pouvez continuer et les supprimer. Pour ce faire, allez-y et cliquez sur le bouton «Nettoyer» qui se trouve dans le coin inférieur droit de votre écran.
Étape 8: confirmer le processus de nettoyage
Après avoir cliqué sur le bouton Nettoyer, un message de confirmation apparaîtra alors sur votre écran. Sur ce message, il vous suffit de choisir «Confirmer» pour que le processus de nettoyage se poursuive. À partir de là, il ne vous reste plus qu'à attendre que tout le processus soit terminé.
Partie 4: Conclusion
Maintenant, comme vous pouvez le voir, enregistrement audio sur votre Mac n'est pas une chose impossible à faire. Tout ce dont vous avez besoin, ce sont les bons outils que vous pouvez utiliser pour enregistrer votre audio. En outre, vous pouvez utiliser les applications préinstallées de chaque appareil Mac. De cette façon, vous n'aurez plus besoin de télécharger d'applications.
De plus, le nettoyage de votre Mac est également nécessaire car vous devrez avoir plus d'espace pour enregistrer de nouveaux fichiers. C'est pourquoi vous feriez mieux d'avoir l'iMyMac PowerMyMac pour que vous puissiez libérer de l'espace sur votre Mac.



