私はMacを使ってビデオを見たり、写真を編集したり、ファイルをダウンロードしたりします。 ビジネスにもそれを使います。 今は最新のMacオペレーティングシステムに正しくアップグレードしたいです。 macOS High Sierraのクリーンインストールすべきだと言われますが、どうすればいいですか?
目次: パート1:macOS High Sierraとは何ですか?パート2:なぜmacOS High Sierraにアップグレードする必要があるのですか?パート3:なぜMac OS High Sierraをクリーンインストールする必要があるのですか?パート4:クリーンインストールのための準備パート5:macOSのHigh Sierraをクリーンインストールする方法
パート1:macOS High Sierraとは何ですか?
この9月に行われたAppleの基調講演は、Macオペレーティングシステムの最新版をリリースしました。 この最新バージョンにアップグレードすることは、ほとんどのMacユーザーにとっていいことに違いません。 それは正しいやり方で実行した上の話です。ではどうすればよいですか。それではmacOSのHigh Sierraのクリーンインストールについて話しましょう。
実際には簡単ですので、これを行うことにイライラする必要はありません。アプリケーションのメモリ不足にならず、デバイスのアップグレードと保存に役立つ包括的なガイドを作成しました。まず、この新しいオペレーティングシステムが提供する優れた機能を見てみましょう。 その後、macOS High Sierraをクリーンインストールするための包括的なガイドを提供します。
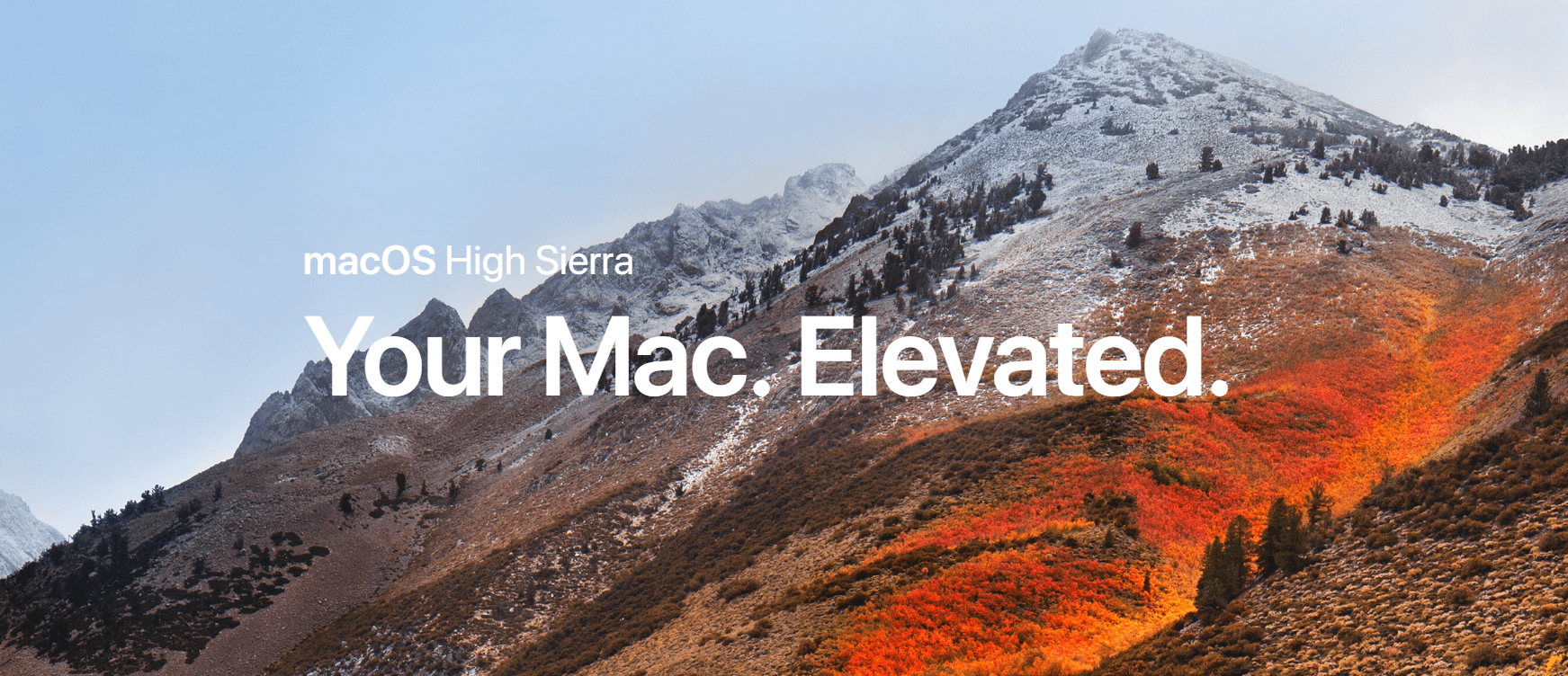
パート2:なぜmacOS High Sierraにアップグレードする必要があるのですか?
macOS High Sierra はパフォーマンスとユーザーエクスペリエンスの向上をもたらすさまざまな機能を提供します。 それはまた、一見不可能な仮想および拡張現実への道を開きます。
この新しいオペレーティングシステムで行われたさまざまなアップグレードは次のとおりです。
1 - Safariはよりスマートで高速になります。多くのカスタマイズ機能が提供されます。
2 - ファイルシステムに対してより保護的なセキュリティが提供されます。クラッシュセーフな保護と暗号化機能が組み込まれています。
3 - 動画の保存スペースが少なくて40%で済みます。これまで以上に良く見えます。
4 - Photosアプリケーションで新しい同期方法を使用できます。 それはさらに強化されたプロの編集ツールが付属しています。
5 - Metal 2は、高品質の開発ツール、堅牢なグラフィック機能、および外部GPUによって改良されました。
6 - SiriはDJという新しい才能を持ってやってきます。 さらに、その声はより人間っぽいに聞こえます。
それで、macOS High Sierraベータ版を使う準備ができていますか?
これらは、この新しいオペレーティングシステムが提供された機能のほんの一部です。
本当にmacOS High Sierraを望んでいるならば、今クリーンインストールをするプロセスに進みます。
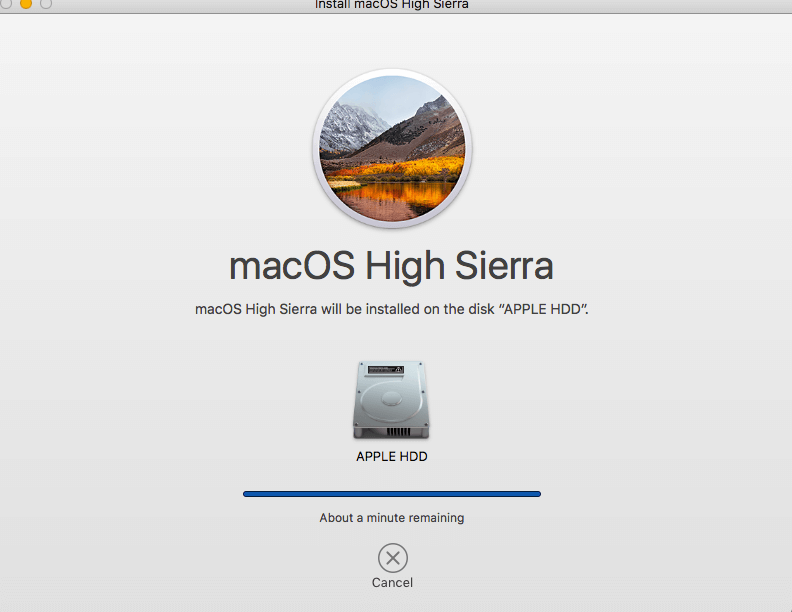
パート3:なぜMac OS High Sierraをクリーンインストールする必要があるのですか?
お使いのMacデバイスが最適に動作することを確認するために、High Sierraのクリーンインストールを実装する必要があります。その理由は簡単です。 Macデバイスのハードドライブをフォーマットすると、時間の経過とともに収集されたすべての問題がなくなります。 これで、デバイスはクリーンな状態になり、新たに開始できるようになります。 クリーンインストールを実行すると、Macの速度が低下させた不要なファイルやジャンクアプリケーションが削除されます。
さらに、デバイスのディスク容量が増えます(このリンクをクリックするだけで、Macの容量が増えます: https://www.imymac.jp/powermymac/mac-purgeable.html)。 これにより、より高速で最高のパフォーマンスを発揮するMacデバイスを使用できるようになります。 そうすれば、macOS 10.13のすばらしい機能をそのピーク時に楽しむことができます。
パート4:クリーンインストールのための準備
High Sierraのクリーンインストールのために準備することは次のとおりです。
1。 macOS 10.13 High Sierraの互換性をチェックする
macOS High Sierraをクリーンインストールする前に、Macが実際に実行できるかどうかを確認する必要があります。お使いのMacが 互換性がないことを恐れていますか?心配しないでください。 実際、macOS High Sierraは2009年からMacと互換性があります。 ハードウェアにより、特定の欠点が発生する可能性があり、一部の機能は実行されない場合があります。ただし、考えてみると、全体的に大きな変化があります。 Macの新しいバージョンは、macOS High Sierraを問題なくサポートするため、以前のバージョンよりよくなるはずです。
2。 システムクリーンアップとクイックバックアップの実装
クリーンインストールのためにまずはドライブをフォーマットすることです。 ただし、慎重に行ってください。 大切なファイルが失われていないことを確認するためMacを片付けて、そしてそれをバックアップするべきです。それでは、 システムのクリーンアップから始めます。
これはどうやるんですか? 不要なデータや重複なファイルなどをすべて削除してください。 iMyMac PowerMyMacはこれを簡単に行うことができます
その方法は次のとおりです。
ステップ1:PowerMyMacをダウンロードして起動する
サイトからPowerMyMacをダウンロードして、起動します。 [マスタースキャン]をクリックします。

ステップ2:システムをスキャン
「スキャン」をクリックします。 スキャンプロセスが完了した後、プログラムは分類でジャンクファイルを表示します。

ステップ3:クリーンアップするファイルの確認と選択
カテゴリーから削除するファイルを選択します。 [クリーン]をクリックします。

ステップ4:Macのジャンクファイルのクリーンアップは完了
プロセスが終了するのを待ちます。

今はシステムのクリーンアップが終了しました。ファイルをバックアップしてください。これはiCloudまたは外付けハードドライブを使用することもできます。
ファイルをバックアップした後は、Macをクリーンアップできます。 前述のようにバックアップを実行したことを確認してください。
これでドライブをフォーマットします。 これを行う方法は次のとおりです。
ステップ1 - アプリケーションにアクセスする
ステップ2 - ユーティリティに行く
ステップ3 - ディスクユーティリティを押す
ステップ4 - フォーマットしたい特定のドライブを選択する
ステップ5 - フォーマットの種類としてMac OS拡張(ジャーナル)を選択する
ステップ6 - 「消去」をくクリックする
新しいmacOSを使い始める前に、メンテナンスツールとバックアップアプリケーションがあることを確認する必要があります。 これは、何か問題が発生した場合に役立ちます。 オンラインで使用できる優れたツールを見つけましょう。クリーンインストールを開始する前に、Macを再度クリーンアップする必要がありますので、PowerMyMacをもう一度使用します。
パート5:macOSのHigh Sierraをクリーンインストールする方法
macOS High Sierraのクリーンインストールをさっさと始めたいですか? 以下の手順を確認して、プロセスを開始してください。
- macOS High Sierraをダウンロードして、/ Applications /フォルダーに配置します。
- 起動可能なドライブを作成します。
- ブート可能なUSBデバイスをMacintoshに接続し、同時にOptionキーを押しながらMacデバイスを再起動します。 その後、スタートアップマネージャーが起動します。ディスクユーティリティからハードドライブを消去することにより、macOS High Sierraのクリーンインストールを開始できます。
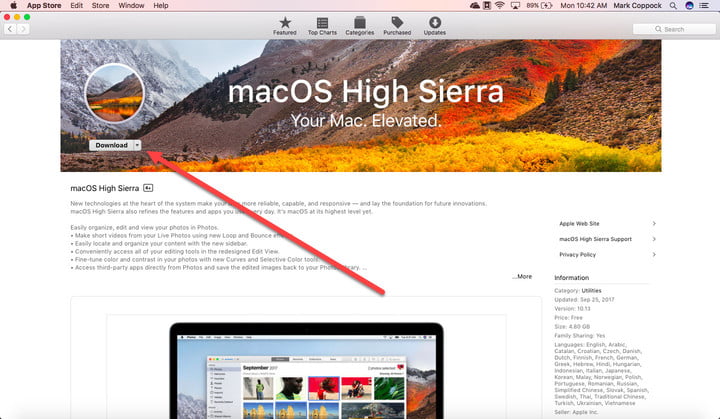
ステップ1:macOS High Sierraのダウンロード
ダウンロードするときは、必ず/Applicationsフォルダに置き、デフォルトの名前のままにしてください。
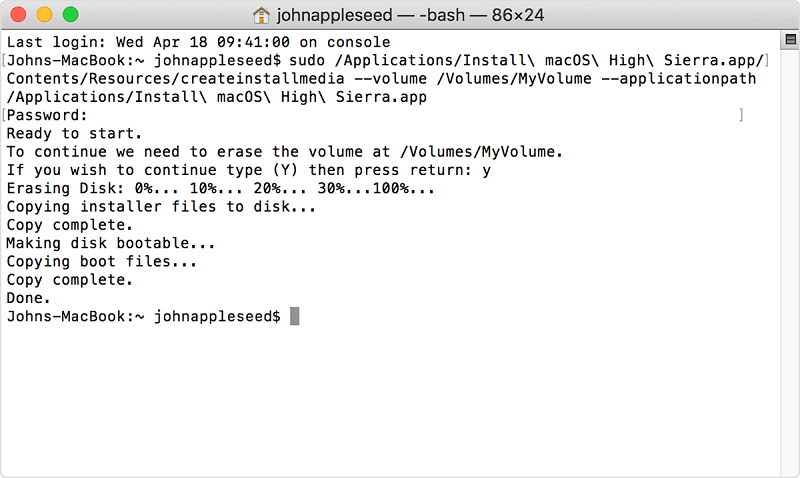
ステップ2:ブータブルドライブの作成
8GB USBドライブを用意してください。 GUIDパーティションマップおよびMac OS拡張(ジャーナル)としてフォーマットします。 これら2つが行われていることを確認してください。
それが既に行われたかどうか確認するために、ディスクユーティリティという名前のアプリケーションを開くことができます。 ディスクユーティリティから、必要な変更も行うことができます。
これが終わったら、起動可能なUSBデバイスをMacintoshに差し込むことができます。 ターミナルを開きます。 これを行うには2つの方法があります。 まず、Launchpadにアクセスしてください。
次に、Spotlightを選択できます。 その後、特定のコマンドを書き出します。 必ずポイントバイポイントで記述してください。
sudo / Applications / Install \ macOS \ High \ Sierra.app/Contents/Resources/createinstallmedia --volume / Volumes / USB - アプリケーションパス/ Applications / Install \ macOS \ High \ Sierra.app --nointeractio
その後、Returnキーを押します。 管理者パスワードを入力してください。 その後、あなたが全体のプロセスを完了するためにあなたに述べられるであろう指示に従ってください。 約15-30分待ちます。
その後、起動可能なUSBができます。
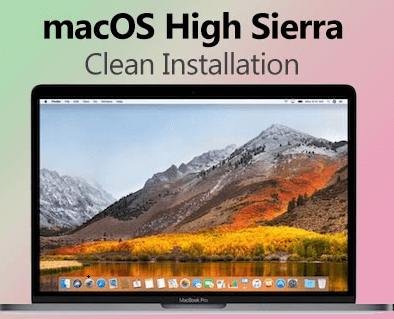
ステップ3:クリーンインストール
それでは、起動可能なUSBデバイスをMacintoshに接続してください。 このプロセスを続行するには、Optionキーを押しながらMacデバイスを再起動してください。
スタートアップマネージャが起動します。 これが、クリーンインストールを実行する場所です。 ディスクユーティリティからハードドライブを消去してプロセスを進めます。
これが終わったら、もう一度メインメニューに行きます。 インストールを押します。
プロセス全体の手順が表示され、画面に表示されます。 macOS High Sierraのクリーンインストールが完了するまで指示に従ってください。
最新のmacOS High Sierraはより良いパフォーマンスのアプリケーション、それにそのデバイス自体も新機能をもたらします。
ただし、これらの利点を楽しめたい場合は、クリーンインストールを実行する必要があります。 macOS High Sierraを実際にインストールする前に、PowerMyMacを使用して不要なファイルをクリーンアップしてください。
これで、このガイドに従ってmacOS High Sierraのクリーンインストールを行い、新しいiOSのメリットを楽しめましょう。
みんなが読んでいる:Macをアップデートするには?Macで履歴を消去するには?



