Appleは、Macデスクトップおよびノートブック用の新しいmacOSをリリースしました。これは実際に印象的な新しいリファインでした。 新しいmacOS High Sierraへのアップグレードは、自分でできるとても簡単な作業です。これを行うためにより多くの努力と時間を費やす必要はありません。 この記事では、その理由を説明します。新しいmacOS High Sierraにアップグレードできまる方法を紹介します。
目次: パート1. macOS High Sierraにアップグレードする必要がある理由とは?パート2. macOS High SierraアップグレードのためにMacを準備する方法とは?パート3. アップグレード前にMacをバックアップする方法は?パート4. MacOS High Sierraへのアップグレードガイドパート5. 結論
みんなが読んでいる:Macをアップデートする方法Macの白いスクリーンを修正するための4つのオプション。これが本当の解決策です!
パート1. macOS High Sierraにアップグレードする必要がある理由とは?
Macのデスクトップまたはラップトップをアップグレードする必要がある理由は、新しく改良されたAFPSファイルシステム、ブラウジングの高速化、優れたグラフィックス、VRサポート、そしてゲームライフをより快適にすることです。MacOS 10.13が提供するのは、このような機能です。
また、Macをパワーアップさせたいなら、macOS High Sierraへのアップグレード が理想的なことです。これは、新しいアップグレードにより、圧縮されたビデオを最大40%以上、Macのスペースとスピードが向上するためです。macOS High Sierraには、新しく改良された写真アプリも含まれていて、プロフェッショナルツールがいくつか提供されます。
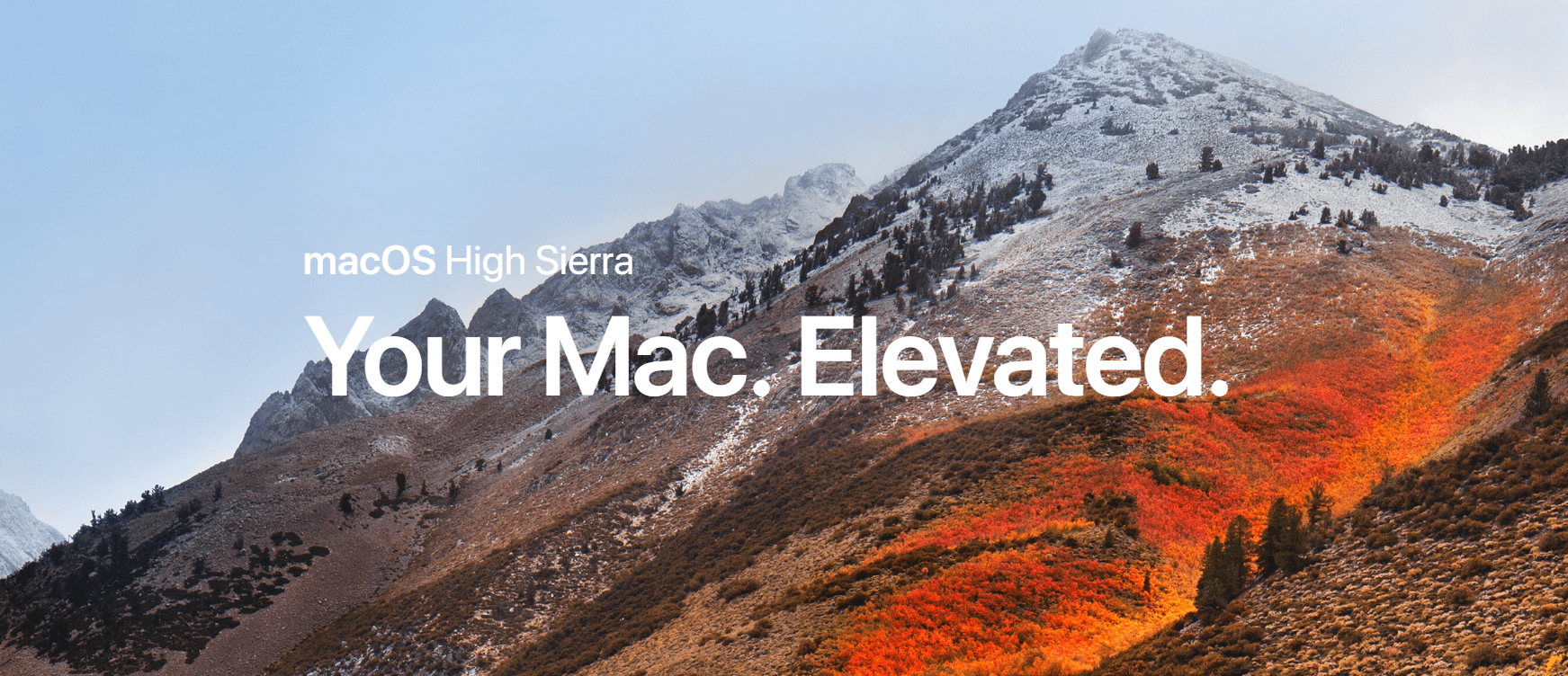
パート2. macOS High SierraアップグレードのためにMacを準備する方法とは?
MacをmacOS High Sierraにアップグレードすることが完全に決心しているなら、それではアップグレードの準備をしましょう。ただし、ベータ版にはすべての機能が含まれていない可能性があることに注意してください。このため、もしあなたがいくつかの機能でアップグレードすることを目的としているなら、それらの機能がすべて含まれていることを確認する必要があります。さて、アップグレードの準備には、さまざまな方法があります。
1. Macの互換性を確認する
macOS High Sierraは、手持ちのMacのモデルと互換性があることを確認しなければなりません。お使いのMacが2009年から新しいバージョンまでのものであれば、問題なくmacOS High Sierraを実行できる可能性が非常に高くなります。
2. Macをクリーンアップする
これは非常に重要なことです。一度Macがクリーンになれば、アップグレード中もスムーズに動作し続けることができます。Macで完全なクリーニングを行うには、実際には、重複するドキュメント、写真、キャッシュ、ファイル、およびMacで不要になったその他のものなど削除する多くのファイルが含まれます。
Macを完全にクリーンアップするには、iMyMac PowerMyMacを使用することを強くお勧めします。PowerMyMacはすべてのジャンクファイルをすばやく安全に削除削除し、ハードディスクに多くのストレージスペースを与えることができるため、Macを完全にクリーンアップするのに役立ちます。
PowerMyMacは、不要になったメールの添付ファイルををすべて見つけ出し、削除することもできます。iTunesのバックアップとMac上の不要な多言語も検索され、削除されます。また、不要になった大きなファイルをすべてスキャンして削除することも可能です。これは、アップグレードを行う前にMacをクリーンアップする際に頼りになるオールインワンクリーナーです。
ここでは、PowerMyMacを使ってMacをクリーンアップする方法を紹介します。
- PowerMyMacをダウンロードし、お使いのMacにインストールします。そして、起動します。
- 画面の左側に、モジュールのリストがあります。その中から「ジャンククリーナー」を選びます。
- 「スキャン」のボタンをクリックすると、PowerMyMacはすべてのジャンクファイルのスキャンを開始します。スキャンを終了するまで待ちます。
- これらのジャンクファイルはアプリケーションキャッシュ、システムログ、ユーザーログ、フォトキャッシュなどのカテゴリで表示されます。クリーンアップしたいフォルダを選択します。
- 選択した後、「クリーン」のボタンをクリックします。

3. Macの問題を確認する
Macのクリーニングプロセスが完了したら、今はアップグレードをを進める前に、何か問題がないか確認する時間です。ここでは、Macの健康状態をチェックする方法を紹介します。
- Macでディスクユーティリティを起動します。
- スタートアップドライブを選択します。
- その後、「First Aid」タブをクリックします。
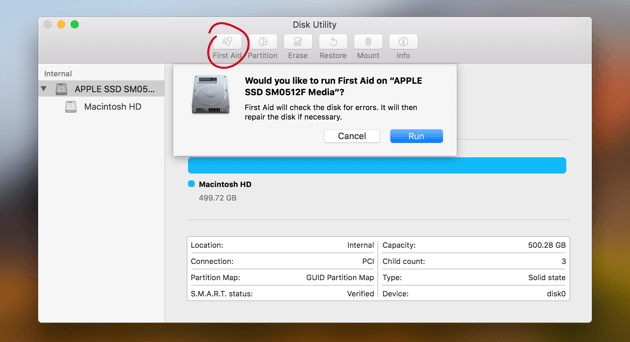
お使いのMacに何の問題が見つからなければ、それは幸運なことです。しかし、見つかった場合は、まずそれらの問題の修復を開始することができます。再起動後、CommandキーとRキーを押しながらディスクユーティリティを使って修復してください。
パート3. アップグレード前にMacをバックアップする方法は?
Macをバックアップは、必ず行うべき重要なことのひとつです。特にベータ版を使用する場合は必須です。これは、Mac上の重要なデータが失われないようにするためのものです。Appleのソフトウェアの1つであるTime Machineを使用すれば、Macにデータをバックアップすることができます。Time Machineは、Macにあるものすべてのコピーして保存することができます。そして、毎時、毎週、毎日、または毎月、あなたのMac上のデータのバックアップを作成することができます。
Time Machineを使用して自動バックアップの他に、プロセスをカスタマイズすることもできます。システム環境設定で、大切な文書やファイルを手動でバックアップすることができます。また、Time Machineを使用するには、ストレージ用に追加のデバイスが必要になります。予備のストレージデバイスのストレージ容量が大きければ大きいほどよいでしょう。USB、SDD、NASドライブ、またはThunderboltハードドライブから選ぶことができます。
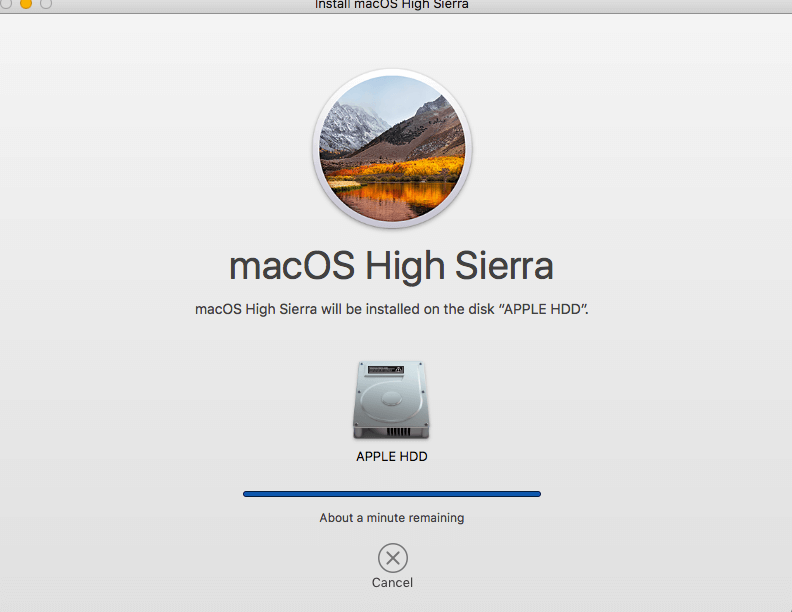
パート4. MacOS High Sierraへのアップグレードガイド
もちろん、アップグレードのためのMacの準備が終わったら、いよいよ本番です。ここでは、より包括的で早くかつ安全な方法でMacをアップグレードするためのガイドを紹介します。
1. 最も安全で信頼できるネットワークを選択してアップグレードする
Mac上で行われるで主要なアップグレードには、信頼できるネットワークが必要であることを心に留めておかなければなりません。これは、スピードを上げるため、そしてアップグレードとインストールを安全にダウンロードするためです。このため、アップグレードをするための最良の選択肢はあなたの家の快適さの中でこれを行うことです。
2. iCloudにログインする
なぜなら、ほとんどのMacアプリケーションには、iCloudが統合されている部分があるからです。そのため、アップグレードをスムーズに行うには、iCloudアカウントにログインする必要があります。
3. お使いのOSの最新バージョンにアップグレードする
トラブルを回避するためには、MacのOSを最新のものにアップグレードすることが必須の作業です。これを行うには、あなたのMacは、高シエラにそれをアップグレードする際に安定になることを確認します。また、Mac OSアップデートを持っていることは、それがそれらすべてを排除するようにあなたのMacのどんなバグ問題でも修正することができるでしょう。 アップデートの有無はApp Storeで確認できます。
また、お使いのMac上のすべてのサードパーティアプリケーションを最新バージョンにアップグレードすることも、非常に重要なことです。 これを行うことで、アプリケーションのどんなアップデートでもApp Storeで簡単にチェックすることができます。 その一方で、外部で購入したアプリについては、その後まず手動でアップグレードする必要があります。
4. Mac OS High Sierraをダウンロードする
Mac OS High Sierraは、すべてのMacユーザーの皆様にご利用いただけるようになりました。ウェブサイトからダウンロードすることができます。
5. MacをMac OS High Sierraにアップグレードする
所定のウェブサイトからソフトウェアをダウンロードしたら、アプリケーションからインストーラを起動して、「続ける」のボタンをクリックてください。あなたはそれが簡単にMac OS High Sierraにアップグレードするための画面上の命令によって導かれます。ここからやらなければならないことは、エラーを回避するために注意深くこれらの指示に従うことです。その後は、システム環境設定とApp Storeから自動アップデートがあることを確認します。これは、Macが最高のパフォーマンスを発揮することを確実にし、あなたがそれを最大限に活用するためのものです。
パート5. 結論
さて、これで完成です!MacをmacOSHighSierraにアップグレードするのは本当に簡単です。必要なのは、これから行うすべてのステップを理解することだけです。すべての指示に適切かつ忠実に従うようにしてください。
また、PowerMyMacを持っていると非常に便利です。これは、Macで使用できる最も便利なソフトウェアです。Macをクリーンアップするのに役立つだけでなく、ハードドライブのストレージ容量を増やしたり、Macの速度を上げたりするのにも役立ちます。
MacにPowerMyMacを搭載し、macOS High Sierraで新しいアップグレードを行うと、すばらしいタンデムになる可能性があります。 High SierraはMacの速度も向上させるので、PowerMyMacはMacをさらに高速化し、ストレージ用のスペースを増やすのに役立ちます。これは、あなたのMacで不要になったフォルダ、ファイル、写真、ジャンク品などを削除することです。
繰り返しになりますが、アップグレードで問題が発生しないように、指示に注意深く従ってください。Mac PCで行う必要のあるアップグレードのために、Macを完全に準備する方法についてのガイドに従うことから始めます。 どちらのソフトウェアも本当に安全で、Macのパフォーマンスにも役立ちます。



