Macは世界各国で販売されていることで知られています。そのため、Macは150以上の言語をサポートしています。これは、Appleが世界中のより多くの人々をターゲットにしたいと考えているからで、そのためには英語だけではなく、より多くの言語を持つ必要があるのです。これが、Macに他のローカライズされた言語を用意した主な理由です。
しかし、Macには多くの言語が含まれているため、Macのストレージ容量が減る原因のひとつにもなっています。そのため、ストレージスペースを取り戻すためには、Macの言語ファイルを削除する方法を学ぶ必要があります。これらの言語ファイルは、Macのスペースを占有しています。
この記事では、Macの言語ファイルを削除する方法をご紹介します。そうすれば、新しいファイルやアプリケーションを保存するために、Macのスペースを増やすことができます。
Macで言語ファイルを削除する方法
- MacにPowerMyMacをダウンロードして起動します。
- 「マスタースキャン」をクリックして、言語ファイルをスキャンします。
- 結果を表示し、削除する言語ファイルを選択します。
- 「クリーン」をクリックして、言語ファイルを削除します。
目次: パート1.言語ファイルとはパート2. Macで言語ファイルを手動で削除する方法?パート3.不要な言語ファイルを自動的に削除するパート4:結論
パート1.言語ファイルとは
Macのいくつかのアプリケーションには、多くの言語が含まれており、特定の言語ファイルも含まれています。これらのアプリケーションに含まれている他の言語は必要ありませんので、それらを完全に削除することをお勧めします。これらの言語ファイルは、Macの容量を大きく消費してしまうからです。では、Macで言語ファイルを削除する方法は何でしょう。以下の方法をご紹介します。
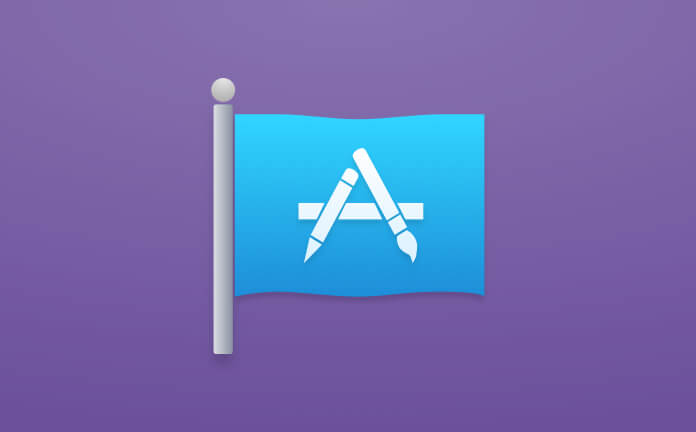
パート2. Macで言語ファイルを手動で削除する方法?
Macの言語ファイルは、Macにインストールされているアプリケーションのパッケージの中にあります。リソースフォルダとファイルフォルダに移動すると、これらのファイルを見ることができます。これらのファイルは、「.lproj」という形式で保存されていなす。
一般的なケースでは、Mac上で不要になった言語ファイルをすべて削除したい場合は、ファイルをゴミ箱に入れてしまえばよい。そのためには、Macに入っているすべてのアプリケーションを1つ1つ確認していく必要があります。でも、Macの言語ファイルを自動的に削除する方法はないのでしょうか?次のページでご紹介します。
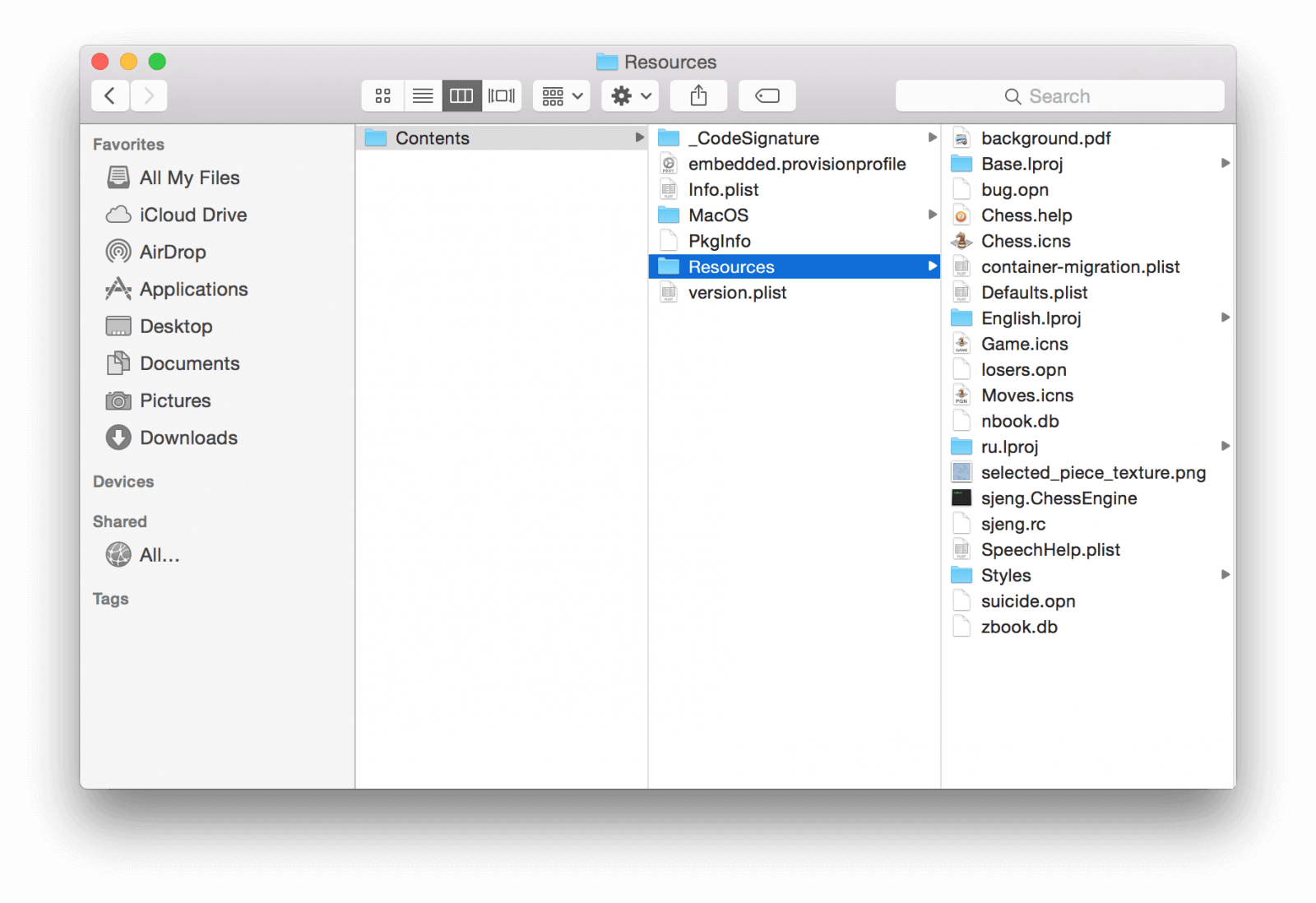
パート3.不要な言語ファイルを自動的に削除する
ほとんどのMacユーザーは、必要のないすべての言語ファイルを手動で削除する時間があまりありません。そこで、PowerMyMacを使って、時間をかけずにMac上の不要な言語ファイルをすべて簡単に削除することをお勧めします。
PowerMyMacはお使いのMacからマルチ言語を削除するだけでなく、他のジャンクファイルも削除できます。こうすることで、Macのスペースを空けることができます。また、使用していない電子メールの添付ファイルやiTunesのバックアップを見つけ出し、Macから削除することもできます。また、散らかったファイルや大きくて古いファイルをすべてスキャンして、Macから削除することもできます。
ここでは、PowerMyMacを使ってMac上の言語ファイルを削除する方法のガイドラインをご紹介します。
ステップ1.MacにPowerMyMacをダウンロードして起動します
PowerMyMacを公式サイト( www.imymac.jp)からダウンロードしてください。その後、お使いのMacにインストールして起動すると、Mac上の不要な言語ファイルの削除が始まります。
ステップ2.言語ファイルのスキャン
また、画面の左側には、モジュールのセットがあります。その中から「マスタースキャン」を選択してください。そして、「スキャン」をクリックしてください。PowerMyMac は、言語ファイルを含む、Mac にあるすべてのジャンクファイルのスキャンを開始します。プログラムがスキャンプロセスを完了するまでお待ちください。

ステップ3.削除する言語ファイルを選択する
スキャンプロセスが終わると、Macにあるすべてのジャンクファイルがカテゴリごとに表示されます。「アプリケーションキャッシュ」、「システムログ」、「システムキャッシュ」、「フォトキャッシュ」、「メールキャッシュ」などのフォルダが表示されます。その中から言語ファイルのあるカテゴリーを選択してください。その後、そのファイルに含まれている項目や言語が表示されます。そして、不要になった言語を選択して、「クリーン」ボタンをクリックします。

ステップ4.言語ファイルのクリーンアップが完了しました
PowerMyMacのクリーニングプロセスが完了すると、「クリーンアップが完了しました」という表示が出ます。フォルダにこの表示がなくても、それは自動再作成されたフォルダであることを意味するだけなので、心配しないでください。

パート4:結論
Macで使用しない、または必要としない言語ファイルは、明らかにスペースの無駄です。だからこそ、Macから完全に削除することが最善の方法なのです。Macで言語ファイルを削除するには、 iMyMac PowerMyMacを無料で試すのが一番です。時間をかけずに、簡単かつ迅速にMacから言語ファイルを削除することができるからです。
不要になった言語ファイルを完全に削除すると、ストレージの空き容量が増え、Macの速度性能が向上するため、より快適に使用できるようになります。それだけでなく、古いファイルや大きなファイル、メールの添付ファイルなど、その他のジャンクファイルもMacから削除することができます。



