iCloudに大量のファイルが格納されている場合、Macでストレージ容量を増やします。しかし、iCloudでファイルを保存したくない場合、それらのファイルを簡単にMacに移動できます。Appleのクラウドサービスを使用すると、Thunderboltケーブルとイーサネットコードを避けて、他のデバイスからファイルを抽出できます。
iOSのファイルアプリ経由でiCloud Driveを使用すると、簡単になります。 同じiCloudアカウントでサインインしたMacはすべて、iPhoneのファイルアプリに保存されているコンテンツを自動的に同期します。iCloud Driveからファイルを転送するためのフライトパスは、iOSとMacの間でわずかに異なりますが、ファイルを強調表示し、共有を選択してから受信者を指定する必要があります。
では、iCloudからMacにファイルを移動する方法を紹介していきたいと思います。
目次: パート1. iCloud & iCloud DriveからMacにファイルを移動する方法パート2.iCloud Driveのローカルに保存されたファイルへのアクセス方法 パート3. iCloud DriveからMacにファイルをスワップするための代替手段パート4.まとめ

パート1. iCloud & iCloud DriveからMacにファイルを移動する方法
iCloud Drive VS iCloud
iCloud Driveは、バックアップ、アプリを探す、PhotosのようにiCloudから分岐したものです。 特定のファイル用に指定されたiCloudのコンパートメントとしてすべてのドキュメントを保存します。 Wordドキュメント、PDF、スクリーンショット、およびiCloudに同期されていないその他のデータを保持します。
iCloudはAppleのクラウドサービスを指します。 Appleのラインナップでは、すべてのジャンルのデータをiCloudに保存できます。iCloudは、その情報を他のデバイスとも同期します。 iCloudは保護をバックアップし、オンラインで取得できるようにします。
Mac用のiCloudドライブの切り替え
オンラインでiCloudコンテンツにアクセスするには、iCloudドライブをオンにしておく必要があります。
- システム環境設定→iCloudをクリックします。
- 「iCloud Drive」の近くにあるボックスにチェックを入れます。
- ボタンをクリックして、「iCloud ドライブオプション」を選択します。
- 「デスクトップとドキュメントフォルダ」をオンにすると、iCloud Drive内のこれらのディレクトリが同期されます。す。
- 「ストレージを最適化」をオンにすると、Macのストレージ容量を増やすことができます。
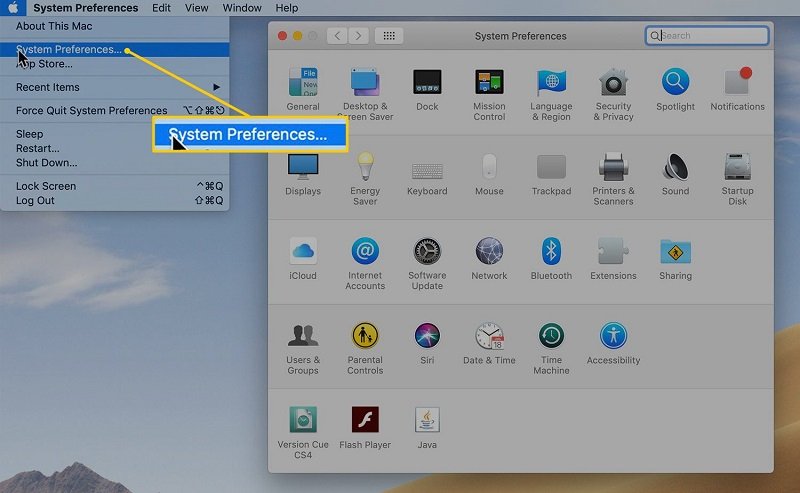
ドキュメントをダウンロードまたは開く
iCloud Driveを起動すると、すべてのアイテムの近くにダウンロードアイコンが表示されます。 ボタンをタップしてダウンロードします。 お使いのMacは、すぐにオフラインですぐに使用できます。 ダウンロードアイコンが存在しない場合、そのドキュメントはもうダウンロードされ、デバイスストレージに保存されます。
ヒント: PowerMyMacでiCloudストレージにお金を払わなくて済む。
AppleのiCloud無料パッケージはわずか5 GBのストレージスペースしか提供していないので、ポケットをより深く掘り下げてストレージスペースを増やす必要があります。iMyMac PowerMyMacを使って不要な一時ファイル、写真、動画などのジャンクファイルを一掃できます。そうしないと、迷惑ファイルはiCloudストレージを詰まらせ、結局のところ、より多くのストレージのために、クラウドサービスに料金を支払うことになります。
PowerMyMacは、ジャンクがiCloudにオフロードされるのを防ぐバリアの役割を果たします。たまには整理整頓をして、クリーンでハイダイナミックなパフォーマンスのマシンを維持します。豊富な機能を備えるPowerMyMacは、お使いのMacを整理し、最適化し、スピードを向上させます。
パート2.iCloud Driveのローカルに保存されたファイルへのアクセス方法
iCloud Driveはいくつかのファイルをローカルに自動的に保存します
ローカルに保存されたアイテムはより速く起動し、オフラインで利用できます。それらは最近アクセスしたアイテムの自動的なダウンロードかもしれません。 また、iCloud Driveファイルを保存して、デバイス上の未請求のストレージを占有する場合もあります。つまり、これらのドキュメントはオンラインまたはオフラインで即座にアクセス可能になります。
いずれにせよ、ドキュメントはローカルドライブに残り、iCloudへのアップロードが保留されます。 これは、サイズの大きいファイルやインターネット接続の遅延のために時間を浪費します。
iCloud Drive オンラインでファイルにアクセスする方法
iCloud Driveをオンにする場合は、iOSまたはMac経由でファイルにアクセスする必要があります。 ファイルアプリ、Finderにアクセスし、インターネットブラウザーからiCloud Webサイトまたはファイルエクスプローラーにアクセスします。 ファイルを取得するには、上記で説明したようにiCloudドライブをオンのままにします。
- 安全なブラウザからiCloudの公式サイトにアクセスします。
- Apple IDにログインします。
- iCloud Drive ボタンをクリックします。
- 公共のコンピューターを使用する場合は、忘れずにサインアウトしてください。
Finder経由でiCloud Driveにアクセスする
- Finderを起動します。
- iCloudの下のサイドバーから、iCloud Driveをクリックします。
- iCloud Driveオプションが見つからない場合:
- メニューバーで、Finder >システム環境設定をクリックします 。
- サイドバータブをクリックします。
- iCloud Driveのフィールドを確認します。
- FinderサイドバーオプションからiCloud Driveがオンになっていることを確認してください。
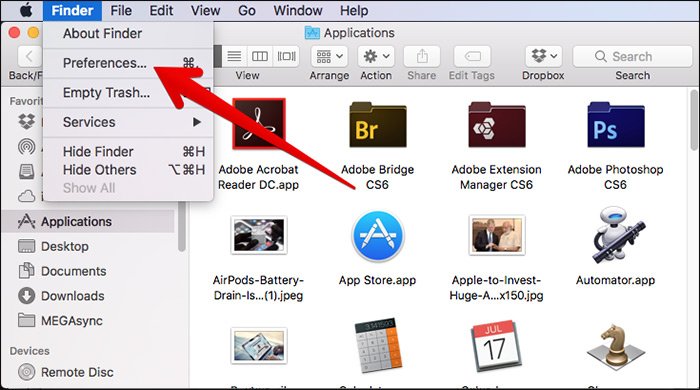
パート3. iCloud DriveからMacにファイルをスワップするための代替手段
iCloud Webサイトからファイルを抽出する
アイテムをハイライトし、「I」を押してタイトルを変更します。 新規フォルダを作成して、ドキュメントやフォルダをハイライトしてドラッグすると、ウィンドウの下部にあるファイルパスでリリースすると、親フォルダに転送されます。
iCloud Driveファイルを管理する
MacまたはPCで通常どおりアイテムの名前を変更、コピーして貼り付け、移動、または消去します。 キーボードコマンドを使用し、Ctrlキーを押しながらアイテムをクリックして、アクションのリストにアクセスします。
削除されたファイルを取得する
iCloudから何か削除しましたか? 30日以内に最近削除されたフォルダーでファイルをチェックすることで、失われたファイルを取り戻します。ファイルアプリまたは右下のiCloud Webサイトにアクセスします。 または、iCloud公式ウェブサイトから消去したデータをすべて復元できます。 Apple IDデータを使用してiCloudアカウントにログインします。 左下の[詳細設定]の下にある[設定]をクリックし、[ファイルの復元]をクリックします。 ファイルを確認または抽出することもできます。
パート4.まとめ
概して、ドラッグやダウンロードなどの微妙な方法でファイルをiCloudからMacに高速かつ簡単で移動できます。iCloudからファイルを転送する場合は、アプリケーションで個々のアイテムを開いたり、他の場所に移動したりする必要はありません。 Appleはさまざまなデバイスでの同期をサポートしているため、iCloudアカウントにサインインして管理するドキュメントまたはフォルダーにアクセスする必要があります。
iCloudの公式サイトからオンラインでiCloudファイルに自由にアクセスできます。 iCloudは、Dropboxのような他のサービスからのコンテンツの転送をサポートしています。また、あるプログラムから別のプログラムへのファイルの交換や、許可された受信者との共有、他のMacとの相互送客も可能です。
iCloudからMacにファイルを移動するについて他の考えがありますか?ぜひ下のコメント欄でシェアしてください。



