ペーパーレスは行く方法です。 あなたがリモートワーカーなら、あなたはこれをかなりよく知っています。 ただし、いくつかのものを印刷する必要がある場合もあります。
したがって、リモートで作業している場合でも、学習する必要があります Macにプリンタを追加する方法。 Macにプリンタが追加されていれば、間違いはありません。 すぐに何かを印刷する必要があるときに、貴重な瞬間を節約できます。
目次パート1。Macにプリンタを追加する前に知っておくべきことパート2。Macにプリンタを追加する方法パート3。古いプリンターのドライバーをアンインストールする方法パート4:結論
パート1。Macにプリンタを追加する前に知っておくべきこと
プリンタをMacに追加する前に、知っておく必要のあることがいくつかあります。 最初に考慮すべきことは、追加するプリンターの種類です。 使用するプリンタの種類を知ることは、Macに追加するために使用する方法を決定するため重要です。
新しいモデルを追加する場合は、それがサポートする可能性が高いです AirPrintを。 AirPrintが何であるかまだわからない場合は、iOSおよびOS Xデバイスの機能であり、ユーザーはドライバーを必要とせずに印刷できます。
必要なのは、AirPrintおよびAirPrint互換のプリンターとワイヤレスネットワークを備えたデバイスだけです。 AirPrint互換プリンターをMacで動作させるには、XNUMXつをに接続する必要があります 同じWi-Fiネットワーク.
AirPort Base Statinルーターを使用している場合は、以下の手順に従ってください。
ステップ1.エアポートユーティリティを開く
AirportUtilityを開く必要があります。 これにアクセスするには、アプリケーションフォルダに移動する必要があります。 そこから、[ユーティリティ]をクリックして、AirMacユーティリティを表示します。
ステップ2.ベースステーションを選択します
ベースステーションを選択し、パスワードを入力します。 メニューバーに移動し、[ベースステーション]を選択します。 次に、をクリックします WPSプリンターを追加する.
ステップ3.WPS接続を選択します
WPS接続のタイプを選択します。 PINまたは最初の試行のいずれかを選択できます。 いずれかを選択したら、[続行]をクリックします。 終わったら、 AirMacユーティリティを終了します.
Macに追加したいもうXNUMXつの種類のプリンターは、ドライバーのインストールが必要なプリンターです。 それらをインストールする前に、まずインターネットからドライバーをダウンロードする必要があります。 それでも、この記事では、Wi-Fiプリンターであるかどうかに関係なく、Macにプリンターを追加する方法を説明します。

パート2。Macにプリンタを追加する方法
以下にXNUMXつの方法があります。 最初の方法はWi-FiプリンターをMacに接続する方法を示し、XNUMX番目の方法は通常のプリンターをMacに接続する方法を示します。 それらについてもっと学ぶために読んでください。
方法#1。 Macへのワイヤレスプリンターの追加
前述のように、Wi-Fi互換プリンターをMacと同じネットワークに接続する必要があります。 Macに追加する前に、まず両方のデバイスを同じWi-Fiネットワークに接続します。 次に、以下の手順を読みます。 MacにWi-Fiプリンターを追加する方法を紹介します。
ステップ1.システム環境設定に移動します
カーソルを上のメニューに移動します。 そのアップルのロゴを打つ。 ドロップダウンリストから[システム環境設定]を選択します。 システム環境設定のフォルダに入ったら、をクリックします プリンターとスキャナー.
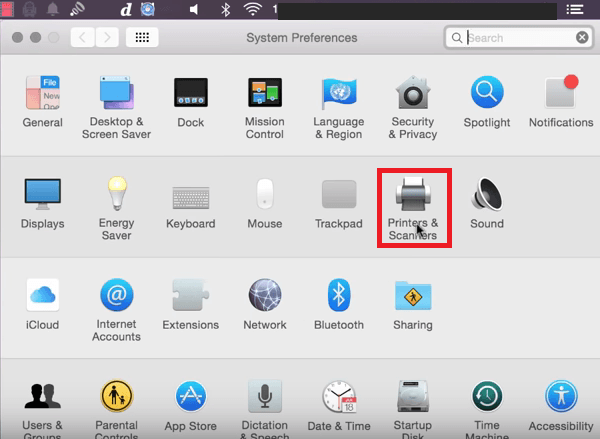
ステップ2.プリンターを追加する
Printers&Scannersフォルダーに入ったら、をクリックします。 +アイコン 画面の左側に表示されます。 追加するプリンターが表示されるはずです。 複数のプリンターが表示されている場合は、追加するモデルに一致するプリンターを選択してください。 表示されない場合は、同じWi-Fiネットワークに接続していることを確認することをお勧めします。
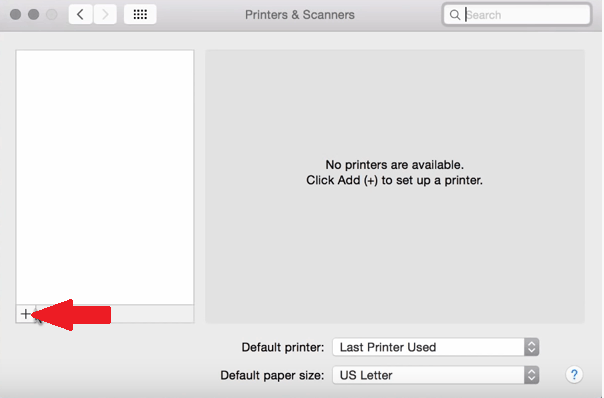
手順3.プリンタを確認します
Macにプリンタを追加すると、画面左側の[プリンタ]の下にモデルが表示されます。
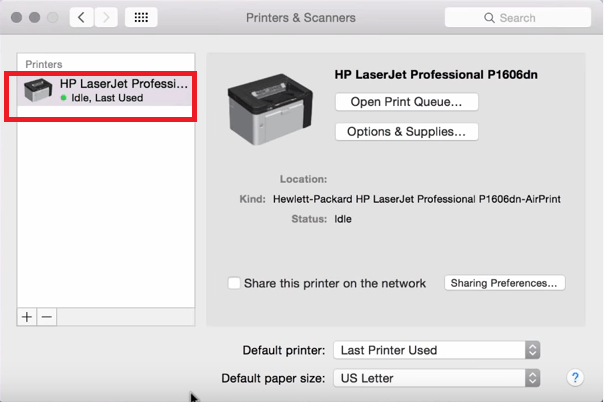
ステップ4.テスト印刷
プリンタ名の下に緑色の点が表示されたら、プリンタの準備ができています。 ドキュメントを開いて上部のメニューバーの[ファイル]に移動すると、テスト印刷を実行できます。 次に [印刷]を選択します ドロップダウンリストからクリックします。
方法#2。 非Wi-FiプリンターをMacに接続する
通常のプリンターを使用している場合は、以下の手順でMacにプリンターを追加する方法を説明します。
ステップ1. Appleロゴに移動
カーソルをトップメニューに移動し、Appleロゴをクリックします。 ドロップダウンリストから[システム環境設定]を選択します。
ステップ2.プリンターとスキャナーに移動します
システム環境設定フォルダに入ったら、[プリンタとスキャナー]をクリックします。 あなたはPrinters&Scannersのフォルダーの中に連れて行かれます。
ステップ3.プリンターを追加する
Printers&Scannersフォルダーに入ったので、画面の左側を見てください。 Macに他のプリンタを追加している場合は、[プリンタ]の下に一覧表示されます。 別のプリンタを追加するには、ページの左下に表示されている+記号をクリックするだけです。 それをクリックすると、別のウィンドウがポップアップし、そこから、Macにプリンタを追加する方法に関するXNUMXつのオプションが表示されます。
これらのXNUMXつのオプションは、デフォルト、IP、およびWindowsです。 デフォルトをクリックします。 プリンタのデフォルトをクリックすると、自動的にデータが入力されます。 コンピューターにインストールされているドライバーを使用したい。 ドライバーがいない場合は、先に進んでヒットしてください 自動選択 次回コンピュータが更新されたときに、正しいドライバがダウンロードされるようにします。 次に、画面の右下に表示される[追加]タブをクリックします。
手順4.デフォルトオプションを使用してネットワークプリンタを追加する
[デフォルト]オプションを使用して、ネットワークプリンタを追加することもできます。 次に、ワイヤレスプリンタを追加するときに同じ手順を使用します。
ステップ5.IPアドレスを使用する
プリンタがデフォルト設定で表示されない場合は、IPアドレスを使用して接続できます。 つまり、プリンタのIPアドレスを見つける必要があります。 プリンタのIPアドレスを見つけるには、組み込みのCUPSWebベースのインターフェイスを使用できます。
Safariブラウザを開いて、次のように入力します localhost:631 / printers。 システムにインストールされているプリンタに関して必要なすべての詳細情報を見つけることができます。
パート3。古いプリンターのドライバーをアンインストールする方法
Macに複数のプリンタを追加できます。 ただし、それには欠点があります。 Macのスペースを大量に消費する可能性があります。 そのため、古いプリンタのドライバや、使用しなくなったプリンタをアンインストールすることをお勧めします。
それは退屈なことのように聞こえますが、いつでも使用できます iMyMac PowerMyMac で、あなたの それらの不要なプログラムをアンインストールします。 これは、使用しなくなったプログラムをアンインストールするのに役立つだけでなく、Macの貴重なスペースを占有している可能性のあるジャンクファイルをクリーンアップするのにも役立ちます。
Macに十分なスペースがあることを確認することは、プリンタを正常に機能させる確実な方法のXNUMXつです。 以下の手順は、PowerMyMacを使用して、Mac上の不要なドライブを簡単に取り除く方法を示しています。
- iMyMacPowerMyMacをダウンロードします
- アンインストーラモジュールを選択します
- スキャンを実行します
- Macをクリーンアップする
手順はより詳細です。 PowerMyMacの使用方法をよく読んでください。
ステップ1.PowerMyMacをダウンロードします
PowerMyMacをダウンロードするには、クリックするだけです。 ここ。 PowerMyMacページが表示されたら、無料ダウンロードボタンをクリックします。
ステップ2.アンインストーラーモジュールを選択します
画面の左側にモジュールのリストが表示されます。 アンインストーラを選択 リストからクリックします。

ステップ3.スキャンを実行します
アンインストーラーをクリックすると、 スキャン メイン画面のボタン。 これは、PowerMyMacがすべてMacをスキャンするように設定されていることを意味します。 スキャンボタンをクリックするだけです。 スキャンが終了するまで数秒待ちます。 長くはかからないでしょう。
ステップ4.Macをクリーンアップします
スキャンが完了すると、プログラムのリストが画面に表示されます。 アンインストールする必要のあるドライバーを探します。 それらを確認してください。 次に、をクリックします 石斑魚 ページ下部のボタン。

パート4:結論
Macにプリンタを追加するのはそれほど難しくありません。 Macに追加するプリンタの種類を知っておく必要があります。 Macは非常に多くのプリンタしか使用できないことに注意してください。 不要になったものは必ず一掃してください。 これを行うには、いつでも使用できます iMyMac PowerMyMac.
Macにどのプリンターを追加しましたか? ご連絡をお待ちしております。



