「死のブラックスクリーン」を聞いたことがありますか?それはMacのスクリーンが黒くなって、作業ができなくなることです。この突然の出来事は、データの損害と漏れをもたらします。もしMacbook Proの画面が黒くなって反応しなくなることに遭遇して、この記事では、その原因と解決策を明らかにします。
使用中または起動中にMac画面が黒くなることがあり、強制終了を試みても問題は解決しません。多くの場合、これはハードウェアコンポーネントではなくソフトウェア操作に起因します。 続きを読んで原因と効果的な修正方法を見つけてください。
目次: パート1。MacbookProの画面が真っ暗になる潜在的な原因パート2。MacbookProの画面が真っ暗になるのを修正する方法パート3。対応する他のソリューションパート4。まとめ
みんなが読んでいる:Macでアプリケーションを強制終了する方法あなたのニーズを満たすMac用の最高のクラウドバックアップ
パート1。MacbookProの画面が真っ暗になる潜在的な原因
バッテリー消耗
Macをよく使っているかもしれませんが、長時間の使用などの不正な使い方により誤動作が発生します。バッテリーの不良または充電コードの不良は、暗い画面が出てきます。充電システムに関連するすべてのハードウェアコンポーネントを確認します。
ソフトウェア/アプリのエラー
バグが潜んでいる他社製のアプリケーションは、画面が黒くフリーズする可能性があります。Macを強制終了すると、ソフトウェアエラーが消えます。または、iMyMac PowerMyMacを使用して、それらアプリを完全に削除することができます。それで、アプリによるエラーは消えるはずです。それに、Macを最適化することによって、ハードディスクの空き容量を増やします。
バグを特定するための手動検索は時間がかかり、予測できません。黒い画面のシナリオを経験したほとんどのユーザーは、この問題をウイルスとバグに起因すると考えています。
壊れたディスクのアクセス許可/ログインアイテム
コントロールユーザーまたはシステムプロセスのアクセス許可は、ファイルにリンクしています。 ディスクのアクセス許可が正しくないと、Macが黒い画面で応答しなくなる可能性があります。
日常では、iMyMac PowerMyMacを実行して、デバイスのシステム状況を確認することをおすすめします。
「スリップ」状態から戻す
スリープからMacを再起動したら、黒い画面の問題が発生する場合があります。それは工場の欠陥が原因であります。コンピューターがノイズ、アクティブなファン、またはインジケーターライトで応答しても、画面が空白のままの場合があります。
MacOSオペレーティングシステム
新しいオペレーティングシステムは、互換性の問題を引き起こし、画面が真っ暗になる可能性があります。同様に、macOSには、恐ろしい黒い画面が出る可能性のあるバグが含まれています。ソフトウェアの問題を解決するには、macOSとすべてのアプリを最新バージョンに再インストールします。
パート2。MacbookProの画面が真っ暗になるのを修正する方法
方法1.MacをPRAMリセットする
一番効いた方法は、PRAMのリセットです。 PRAMは「パラメータランダムアクセスメモリ」で、つまりシステム設定をアーカイブするメモリの分割を意味します。PRAMメモリをリセットすると、黒い画面が消える場合があります。

- Macを再起動して、起動音が聞こえたらすぐに「Command + Option + P + R」キーを押します。
- 次回起動の音が聞こえたら、PRAMはリセットされます。
- Macが起動したら、暗い画面が消えたかどうかを確認します。
方法2.システム管理コントローラー(SMC)をリセットする
SMCをリセットしようとすると、Macシステムの中心にあるジョブが実行される場合があります。SMCは電源管理を担当する集積回路を指します。 SMCをリセットすると、黒い画面が修正されるかもしれません。 以下の手順に従ってください。
- Macをスイッチオフして充電器に接続します。
- 「Shift + Control + Option + Power 」キーを一緒に5秒間押し続けます。
- すべてのキーから手を放します。
- 暗い画面が消えたかどうかを確認します。
方法3.デバイスをスリープにする
次に、スリープにした後にMacを起動します。このハックは、上記の他の方法が失敗した場合に機能します。
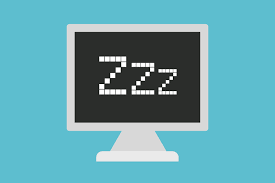
デバイスをスリープにする方法
- 電源を切ります。隠されたままでもダイアログボックスを表示するように切り替えます。
- Sキーを押してスリップ状態に入ります。
- 電源ボタンを10秒間押し続けます。
- 15秒後、電源ボタンを押し続けて再起動します。
パート3。対応する他のソリューション
解決策#1再起動する
システムメトリックにアクセスできない場合は、マシンを再起動すると問題が解決する場合があります。
- 「CONTROL + EJECT/電源ボタン」を押してダイアログボックスを表示します。
- ダイアログボックスが隠されていてもENTERキーを押します。
- その後、コンピューターがシャットダウンしたら、電源ボタンを押して再起動します。
- 「CONTROL +COMMAND + EJECT/電源ボタン」で自動的に再起動を開始します。
- 電源ボタンを5秒間押し続けます。
- 15秒間に待って、もう一度押したままにして再起動します。Macは、黒い画面なしで通常の状態に起動するはずです。
解決策#2 MacOSを再インストールする
Mac OSを再インストールするとこは問題に解決するには役立ちます。再インストールは、他社製のアプリと密接にリンクされている場合に役立ちます。 Mac App Storeから最新バージョンのmacOSをダウンロードする前に、データをバックアップしてください。

解決策#3ハードウェアの問題
問題が充電やバッテリーなどのハードウェアコンポーネントの交換を必要とする場合、暗い画面を対処する前に、それを修正する必要があります。 互換性のあるバージョンを注文するには、現在のモデルと機器のシリアル番号を確認してください。 非互換性は、システム障害を悪化させ、修復のコストを増大させる可能性があります。
パート4。まとめ
黒い画面が出てきても心配しないでください。まずデバイスを再起動してください。すぐに問題に対処できる場合があります。いくつかの方法は難しいかもしれませんが、手順に従えば、うまく問題を解決できるはずです。
それに、PowerMyMacのような使えるツールを使用したりすることを忘れないでください。
いずれの方法でも機能しない場合は、以下のコメントを投稿してください。問題を解決した場合は、ご家族やソーシャルネットワークと記事を共有してください。



