Macでメールが機能しない時に、人をイラつかせる可能性があります。必要なときにメールが送受信できないと想像してみてください。そういう時あなたは何をしますか?
落ち着いてください。あなたにはできることがあります。この記事では、メールアプリがMacで動作していないときに巧みに解決する方法を紹介します。
目次: パート1.メールがMacで機能しない原因パート2.Macでメールが機能しない場合の解決策パート3.まとめ
パート1.メールがMacで機能しない原因
メールアプリがMacで機能しない原因はいくつかあります。システムのアップグレードが完了したばかりである可能性があります。もう1つは、Macにメールアプリを保存するためのスペースが足りないことです。原因が何であれ、Macでメールが機能しない問題を解決するための方法があります。
パート2.Macでメールが機能しない場合の解決策
以下に解決策のリストがあります。それらを学ぶために読み続けてください。
解決策1. Macメールの修復設定
メールがクラッシュしたり遅くなったりしているように見える場合は、メールからいくつかのファイルをクリーンアップする必要があるかもしれません。すべてのメールの添付ファイルを確認するのは、かなり面倒になる可能性があります。あなたはそれをするのに多くの時間を費やさなければならないでしょう。
より簡単な方法と言えばiMyMac PowerMyMacを使用することです。このプログラムは、Macから不要なファイル、プログラム、およびメールの添付ファイルを削除するように開発されています。そうすれば、Macに常に十分なスペースが確保できます。 ご存知のとおり、Macに十分なスペースがある場合、インストールされているすべてのアプリも正常に動作できるようになります。
手順を確認して、PowerMyMacが簡単に使えることがすぐ分かります。
- iMyMacの公式ウェブサイトにアクセスします
- ジャンククリーナーモジュールをクリックします
- メールアプリをスキャンします
- メールをクリーンします
以下はより詳しい手順詳細です。 PowerMyMacがメールアプリの速度低下を防ぐのにどのように機能するのかを理解することができます。
ステップ1.iMyMacの公式ウェブサイトにアクセスします
まずはimymac.comにアクセスしてください。このリンクをクリックすることもできます。リンクをクリックしたら、必ずプログラムをダウンロードしてインストールしてください。使用を始めるにはMacでアプリを起動します。
ステップ2.ジャンククリーナーモジュールをクリックします
PowerMyMacは、Macのために多くのことを行うことができます。それは、モジュールの長いリストから見えます。画面の左側にあるモジュールのリストにある「ジャンククリーナー」をクリックします。
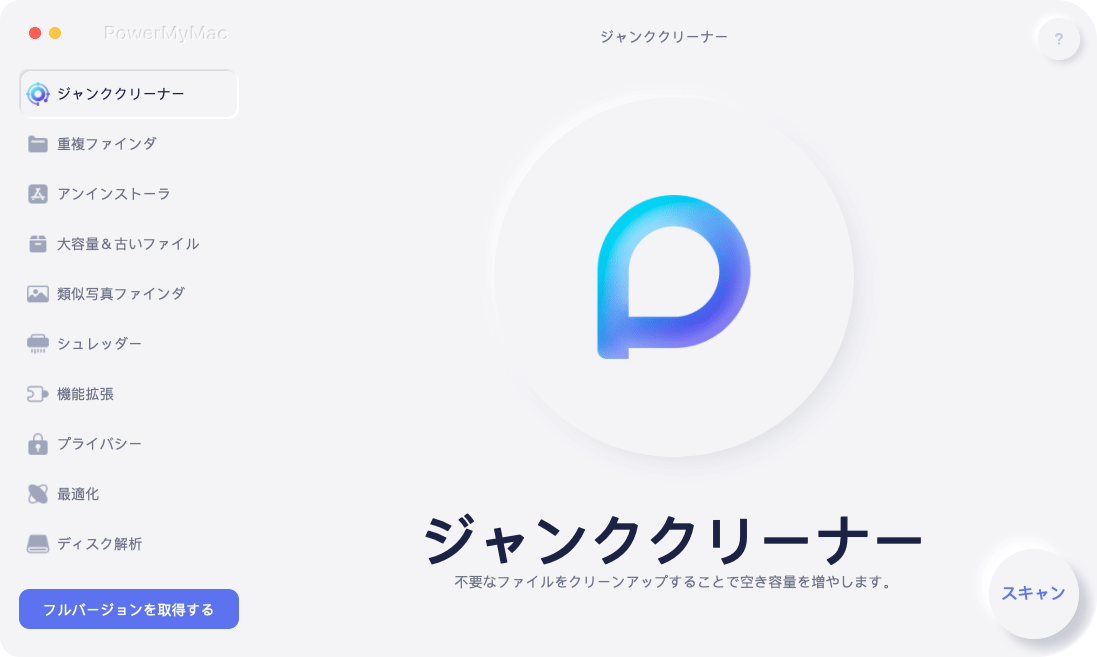
ステップ3.メールアプリをスキャンします
PowerMyMacはメールアプリをスキャンして、そのアプリの速度を低下させる可能性のあるゴミメールを探すことができます。スキャンボタンをクリックするだけでスキャンを開始することができ、さらに数秒しかかかりません。
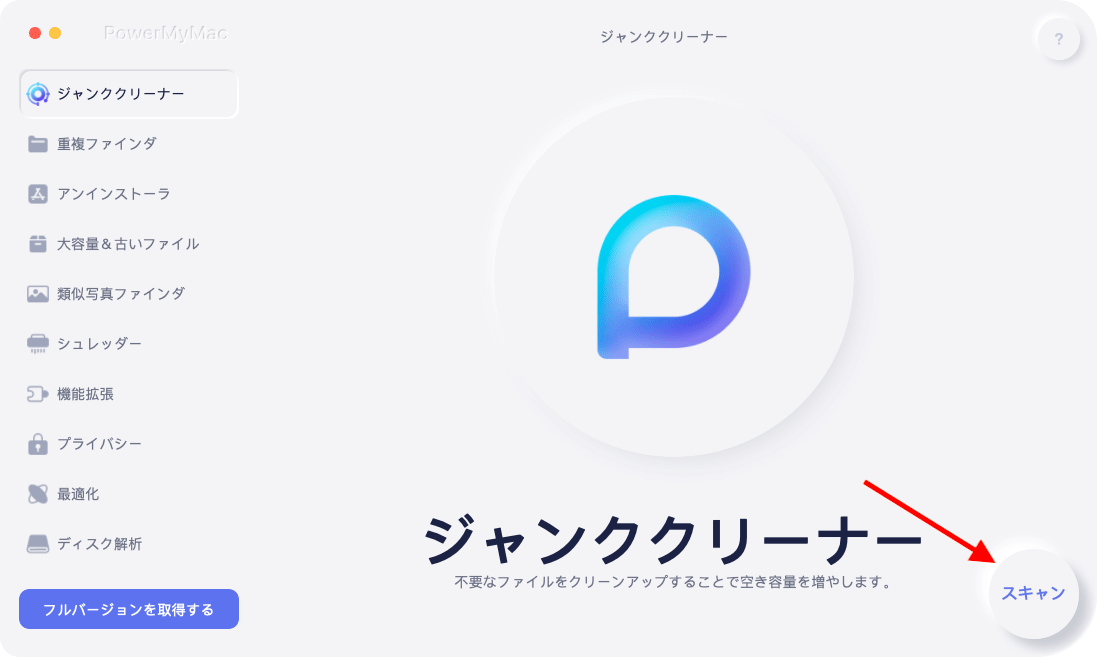
ステップ4.メールをクリーンアップします
スキャンが完成すると、画面にメールアプリに関連付けられているファイルのリストが表示されます。ファイルを確認し、削除するファイルを選択します。次に、それらを確認してから、「クリーン」ボタンをクリックしてクリーンアップを開始します。
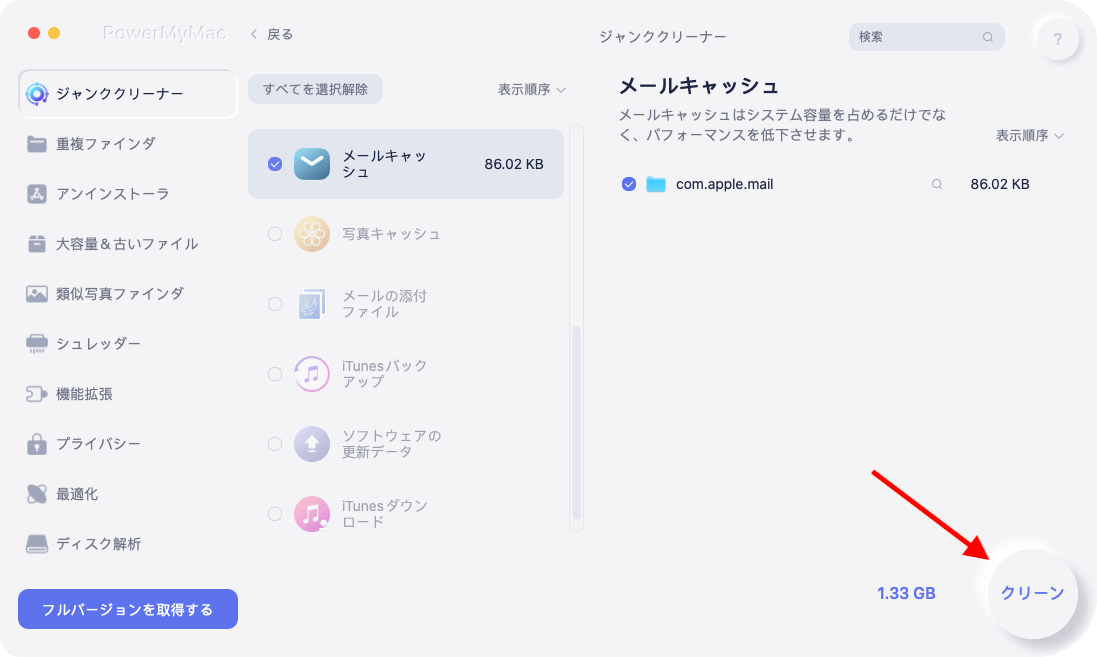
解決策2.Macでのアプリケーションフォルダを開いてメールアプリを起動します
メールがMacで機能しない場合は、アプリケーションフォルダからメールを起動してみてください。以下の手順に従って、その方法を確認してください。
ステップ1.Finderでアプリケーションフォルダを開きます
トップメニューのFinderに移動し、「移動」をクリックします。次に、「アプリケーション」をクリックします。
ステップ2.メールアプリを探します
アプリケーションフォルダに入ったら、下にスクロールしてメールアプリを探します。
ステップ3.メールアプリを開きます
メールアプリを見つけたら、それをクリックして、そこから動作するかどうかを確認します。動作できる場合なら、ドックからメールアプリを削除して、再度追加してください。
解決策3.Macを再起動してみてください
いつでもデバイスやプログラムを再起動することに間違いはありません。そのため、メールがMacで機能しない場合でも、アプリを再起動しても問題はありません。以下の手順を確認して、その方法を確認してください。
ステップ1.Appleロゴに移動します
Appleロゴをクリックすると、すぐにドロップダウンメニューが表示されます。
ステップ2.「再起動」を選択します
ドロップダウンメニューから「再起動」を選択します。ポップアップウィンドウが表示され、「再起動」ボタンもクリックする必要があります。再起動後、メールアプリが動作するかどうか確認してください。
ステップ3.強制終了を実行します
メールアプリが突然フリーズした場合は、Appleロゴに戻り、ドロップダウンリストから「強制終了」を選択します。 ドックのメールアプリを右クリックして、強制終了することもできます。
解決策4.アクティビティモニタを使用してメールアプリを再起動します
アクティビティモニターでメールアプリを終了することもできます。以下の手順を確認して、アクティビティモニタを使用してメールアプリを終了してください。
ステップ1.アクティビティモニタを起動します
Spotlight検索を使用し、アクティビティモニタと入力して起動します。画面にアクティビティモニタが表示されたら、CPU上にあることを確認します。ですから、メニューのCPUを強調表示する必要があります。
ステップ2.検索バーにメールを入力します
アクティビティモニタページの右上にある検索バーに移動して、メールと入力します。
ステップ3.「終了」タブをクリックします
メールアプリがリストに表示されたら、画面の右下にある「終了」をクリックして。次に、ポップアップウィンドウの「終了」タブをもう一度クリックします。
解決策5.Appleのライブラリコンテナのフォルダをクリアします
この方法はウェブブラウザーからキャッシュをクリーンアップするのに似ています。ウェブブラウザーからキャッシュをクリアする代わりに、Mac上の古いファイルをクリーンアップします。以下の手順を確認して、その方法を確認してください。
ステップ1.Finderに移動します
Finderのトップメニューにある「移動」をクリックします。ドロップダウンリストから「ライブラリ」を選択します。
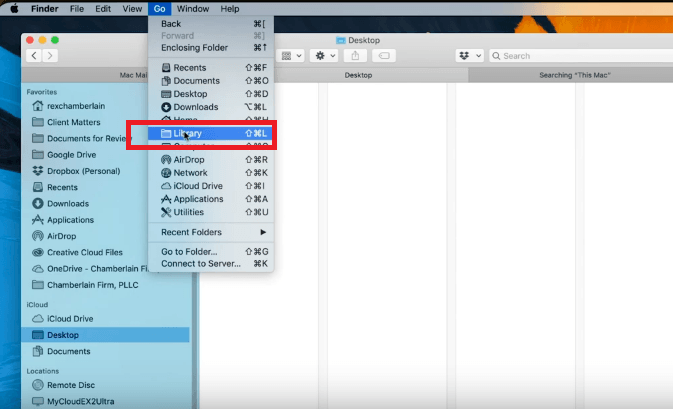
ステップ2.コンテナーフォルダーを検索します
Libraryフォルダーに入ったら、リストからContainersフォルダーを探します。そこから、com.Apple.mailというラベルの付いた別のフォルダを探します。そのフォルダをクリックすると、Dataというラベルの付いた別のフォルダが表示されます。そして「date」と「Library」をクリックします。
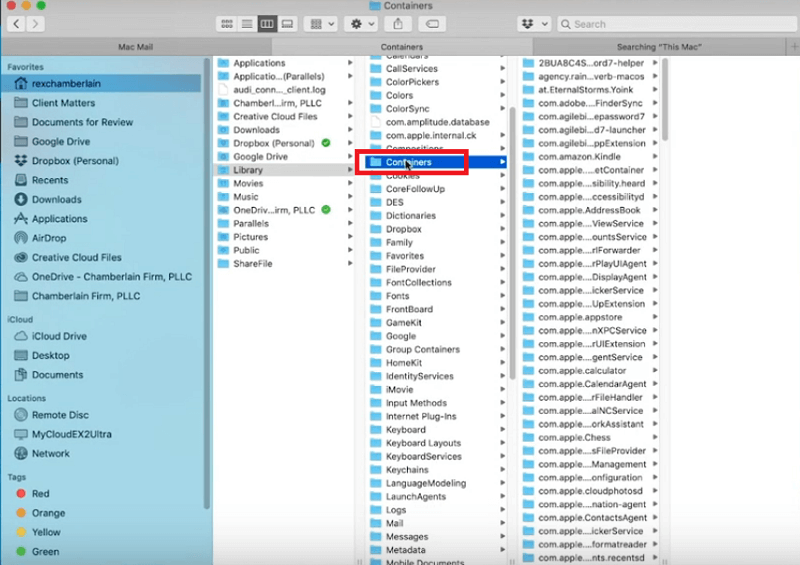
ステップ3.「Saved Application State」フォルダーに移動します
リストを下にスクロールして、「Saved Application State」を探します。それをクリックすると、com.apple.mail.savedStateというラベルの付いた別のフォルダが表示されます。このフォルダを右クリックして、「ゴミ箱に入れる」を選択します。
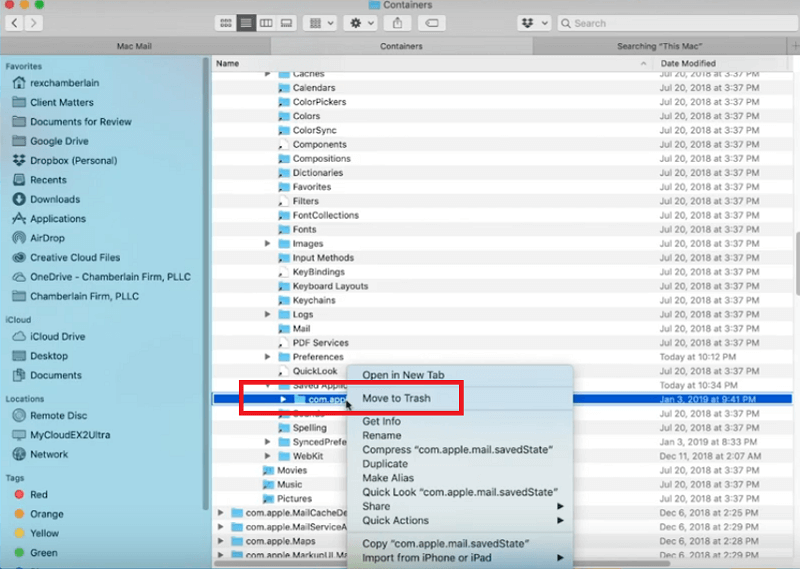
ステップ4.フォルダーを保存します
カーソルをもう一度トップメニューに移動し、「移動」をクリックします。ドロップダウンリストから「ライブラリ」を選択し、com.apple.mailとcom.app.MailServiceAgentという2つのフォルダを見つけます。それらを削除するのではなく、デスクトップにドラッグします。これは、それらが再び必要になる可能性がある場合に備えてです。 Macを再起動し、メールアプリが起動して正しく動作するかどうかを確認します。
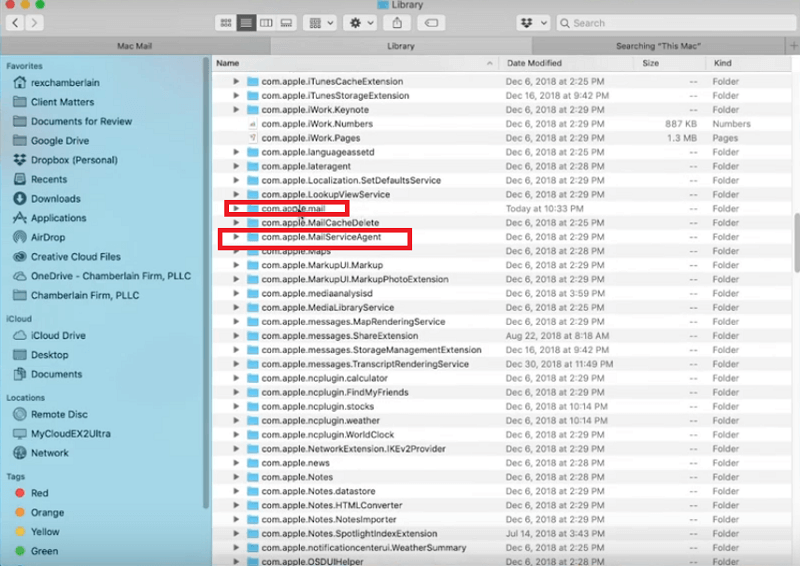
解決策6.Mail Connection Doctorを使用してインターネットとメール接続を確認します
この方法では、Mail Connection Doctorを使用してメールとインターネット間の接続を確認する必要があります。以下の手順を確認して、その方法を確認してください。
ステップ1.アプリケーションに移動します
トップのメニューにある「移動」をクリックして、「アプリケーション」を選択します。
ステップ2.メールに移動します
アプリケーションフォルダに入ったら、メールアプリを探してクリックします。
ステップ3.Mail Connection Doctorに移動します
メールアプリが表示されたら、カーソルをトップメニューに移動し、「ウィンドウ」タブをクリックします。 Mail Connection Doctorはステータス情報を確認し、問題があれば解決するようにします。インターネット接続を確認してください。接続ステータスに赤い点が表示されている場合は、メールがインターネットに接続できないという意味です。 「ネットワーク診断」タブをクリックして、問題を解決します。
ステップ4.メールアカウントを確認します
下記のメールアカウントを確認してください。インターネットに接続していても赤い点が表示される場合は、アカウントの設定またはメールサーバーに問題がある可能性があります。 「詳細」列に示されている指示に従います。
列のテキストをダブルクリックして、メール設定の「アカウント」ペインを開き、必要な変更をします。 「アカウント」ペインを閉じてから、「保存」ボタンをクリックして変更を保存します。完了したら、「もう一度確認」タブをクリックして、問題が解決したかどうかを確認します。問題が解決しない場合は、アカウントプロバイダーに連絡して、アカウント情報と設定を確認してください。
パート3.まとめ
メールアプリがMacで動作していないことを修正するに十分な解決策があります。 iMyMac PowerMyMacは、メールアプリのクラッシュや速度低下を防ぐための優れたツールであることは忘れないでください。
メールアプリに問題があったことはありますか? はいの場合、どのように解決しましたか? 私たちの読者とあなたの経験を自由に共有してください。


