It’s the last thing you need. The issue of mail not working on Mac can drive you nuts. Imagine not being able to receive and send emails at a time when you need to? What are you to do?
For starters, don’t be panic. You can do something about it. This article will show you how you can act smart when your mail app is not working on your Mac.
Contents: Part 1. Reasons Why Mail Not Working on MacPart 2. Solutions to Mac Mail Not WorkingPart 3. Conclusion
Part 1. Reasons Why Mail Not Working on Mac
There are a couple of reasons as to why your mail app is not working on your Mac. it could be that you had just finished upgrading your system. Another valid reason is that your Mac is running out of space to accommodate the mail app. Whatever the reasons are, there are fixes to solve the issue of mail not working on Mac.
Part 2. Solutions to Mac Mail Not Working
You will find a list of solutions below. Keep on reading to learn more about them.
Solution #1. Repair Settings of Mac Mail
If your mail seems to be crashing or slowing down, then you might have to clean up some of the files from it. Going through every single mail attachment could get pretty tedious. You’re going to have to spend a lot of time doing it.
An easier way to do it to use the iMyMac PowerMyMac. This program is designed to clean useless files, programs, and mail attachments from your Mac. That way, you will always have enough space on your Mac. You are very well aware of the fact that when your Mac has a lot of space, all the apps installed will function pretty well as well.
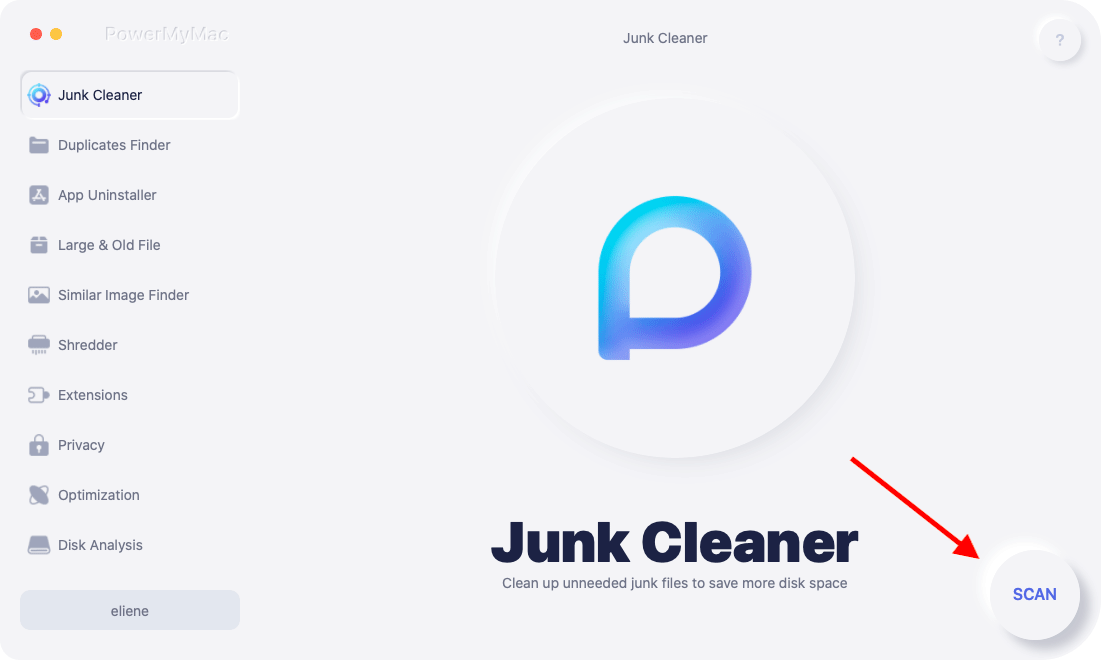
Check out the steps to see how easy it is to use the PowerMyMac.
- Go to the Website of iMyMac
- Click on the Junk Cleaner Module
- Scan the Mail App
- Clean Out Mail
The steps below are more detailed. They will help you understand how the PowerMyMac could help prevent your mail app from slowing down.
Step 1. Go to the Website of iMyMac
First thing’s first. Go to imymac.com to access the PowerMyMac. You can also just click on this link immediately. Once you click on the link, make sure to download and install the program. To start using it, launch it on your Mac.
Step 2. Click on the Junk Cleaner Module
PowerMyMac can do a lot for the good of your Mac. That’s evident through the long list of modules. Take your cursor to the list of modules on the left-hand side of the screen and click on Junk Cleaner.
Step 3. Scan the Mail App
PowerMyMac is all set to scan your mail app for trash mails that could be slowing down the said app. Just click on the SCAN button to start the scan. This will only take a few seconds.

Step 4. Clean Out Mail
Once the scanning is done, you will see a list of files associated with your mail app on the screen. Review the files and choose which ones you want to delete. Then when you’re done reviewing them, click on the CLEAN button to finish the task.
Solution #2. Open Applications Folder to Launch the Mail App on Mac
If your mail not working on Mac, try launching it from the Applications folder. Check out the steps below to see how you can do it.
Step 1. Open Applications Folder in the Finder
Go to Finder on the top menu and click on Go. Then click on Applications.
Step 2. Look for the Mail App
Once you’re inside the Applications folder, scroll down and look for the Mail app.
Step 3. Open Mail App
Once you find the Mail app, click on it to see if it works from there. If it does, you can remove the mail from the dock and add it back again.
Solution #3. Try Restarting Your Mac
You can never go wrong with restarting any machine or program. So, if your mail not working on Mac, it wouldn’t hurt to restart the app. Check out the steps below to see how you can do it.
Step 1. Go to the Apple Logo
Take your cursor to the Apple Logo and click on it. You will see a drop-down menu soon as you click on the Apple logo.
Step 2. Select Restart
Select Restart from the drop-down menu. A pop-up window will appear where you would have to click on the Restart button as well. After the restart, check if the mail app is working.
Step 3. Do a Force Quit
If your mail app suddenly freezes, then go back to the Apple logo and choose Force Quit from the drop-down list. You can also just do a right-click on the mail app on the Dock to force quit it.
Solution #4. Use the Activity Monitor to Restart the Mail App
You can also consider terminating the mail app in the Activity Monitor. Check out the steps below to see how you can use the Activity Monitor to quit the mail app.
Step 1. Launch the Activity Monitor
Use the Spotlight Search and type in Activity Monitor to launch it. Once you see the Activity Monitor on your screen, make sure it’s on the CPU. Hence, the CPU on the menu should be highlighted.
Step 2. Type in Mail in the Search Bar
Go to the Search bar on the top, right-hand side of the Activity Monitor page. Type in mail.
Step 3. Click on the Quit Tab
Once the Mail app shows up on the list, take your cursor to the X tab on the top, left-hand side of the screen. Click on it. Then click again on the Quit tab on the pop-up window.
Solution #5. Clear Folders in the Mail Apple Library Containers
If you clean out the cache from your web browser, this solution is similar to that. Instead of clearing out the cache from the web browser, you are cleaning out prior state files on your Mac. Check out the steps below to see how it is done.
Step 1. Go to Finder
Take your cursor to the top menu where the Finder is and click on Go. Select Library from the drop-down list.
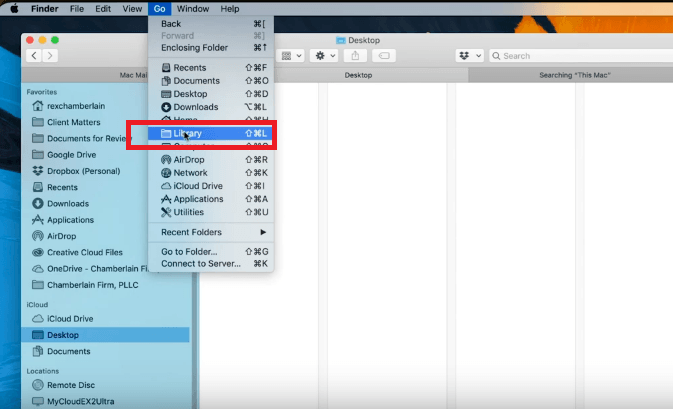
Step 2. Find Containers Folder
Once you are inside the Library folder, look for the Containers folder from the list. From there, look for another folder labeled com.Apple.mail. Click on that folder and you will see another folder labeled Data. Click on Data and Library.
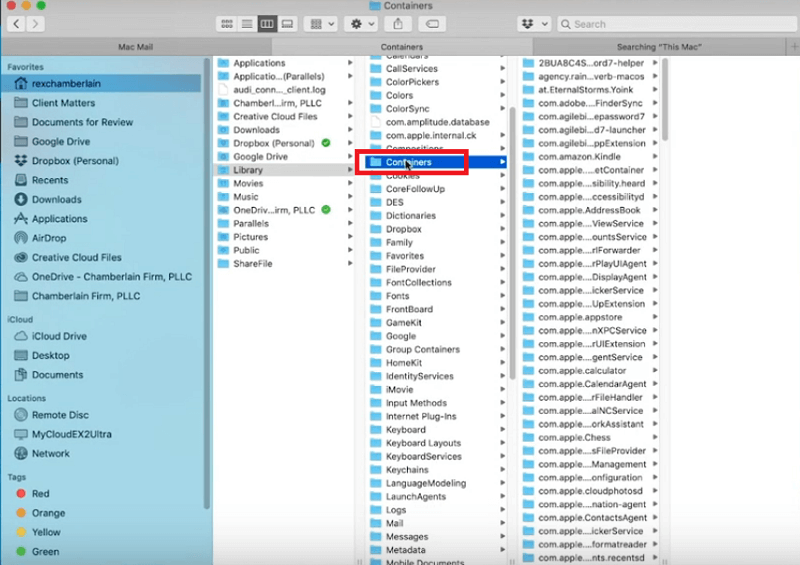
Step 3. Go to Saved Application State Folder
Scroll down the list and look for Saved Application State. Click on it and you will see another folder labeled com.apple.mail.savedState. Right-click on this folder and select Move to Trash.
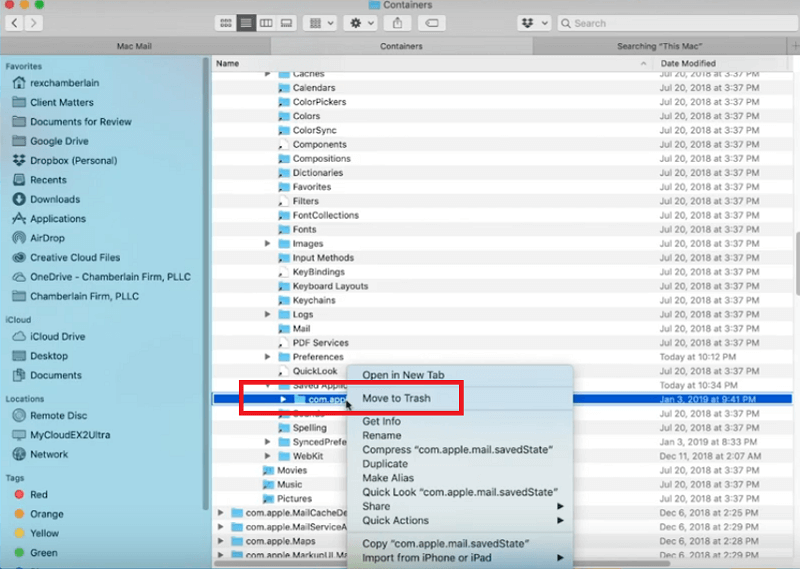
Step 4. Save Folders
Take your cursor to the top menu again and click on Go. Select Library from the drop-down list and find the two folders com.apple.mail and com.app.MailServiceAgent. Drag them to your desktop, instead of deleting them. This is just in case you might need them again. Reboot your Mac and see if the Mail app starts up and works properly.
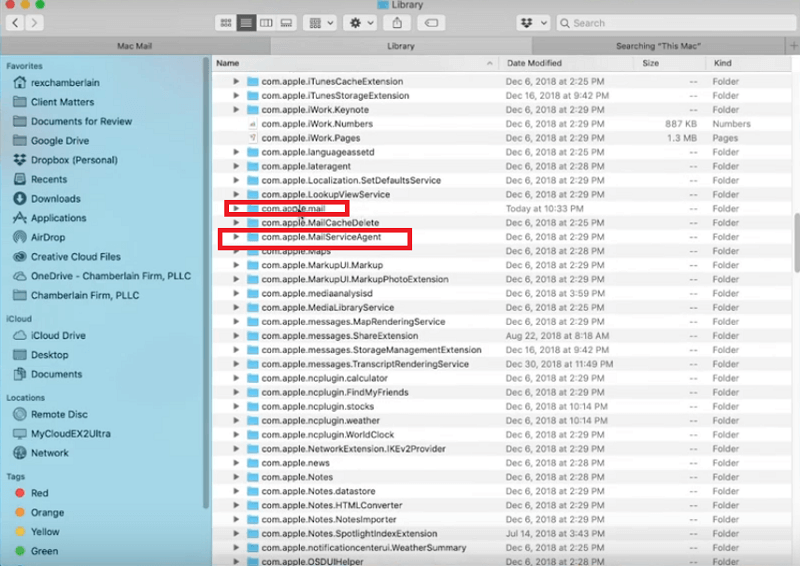
Solution #6. Use the Mail Connection Doctor to Check Internet and Mail Connections
This option requires you to check on the connection between your mail and your internet using the Mail Connection Doctor. Check out the steps below to see how you can do it.
Step 1. Go to Applications
Take your cursor to the menu on top. Click on Go and select Applications.
Step 2. Go to Mail
Once you’re inside the Applications folder, look for the Mail app and click on it.
Step 3. Go to Connection Doctor
Now that you’re inside the Mail app, take your cursor to the top menu and click on the Window tab. The Mail Connection Doctor will review the status information and will try to solve the problem if there are any. Check your internet connection. If Connection Status shows a red dot, mail can’t connect to the internet. Click on the Network Diagnostics tab to solve the problem.
Step 4. Check Email Accounts
Check on the email accounts listed below. If you see a red dot even if you’re connected to the internet, the problem might be with the account setup or mail server. Follow the instructions shown in the Details column.
Double click on the text in the column to open the Accounts pane of mail preferences and make the necessary changes required. Close the Accounts pane and then click on the Save button to save the changes. When you're done, click on the Check Again tab to see if the issue is resolved. If the problem persists, contact your account provider to verify your account information and setup.
Part 3. Conclusion
You have more than enough solutions to consider if your mail app is not working on Mac. Keep in mind that the iMyMac PowerMyMac is a great tool to prevent your mail app from crashing or slowing down.
Did you ever have any problems with your mail app? If yes, how did you solve it? Feel free to share your experience with our readers.



