Macでのゲームが可能です。 キーボードとマウスを使用できますが、より良い体験のために、MacのXbox360コントローラーのようなゲームコントローラーが使用できます。
それで一つを持っていれば、それを捨てたり、与えたりしないでください。 まだMacでそれを利用することができます。 Xbox 360は、Macマシンを使用して古いゲームをプレイしたいときに間違いなく便利です。
この記事では、MacでXbox360コントローラーを使用する方法を説明します。
目次: パート1。Xbox360を使用する前にMacをクリーンアップする パート2。MacでXbox360を使用する方法パート3:結論
パート1。Xbox360を使用する前にMacをクリーンアップする
Macでは多くのことができます。 もちろんゲームもできます。Macはゲームをプレイできる最も理想的なマシンではないが、機能します。でもMacでよくゲームをしないでください。 他のより有意義なことに使ってください。
MacでXbox360を使用する前に、まずMacをクリーンアップする必要があります。

MacにXbox360コントローラーをインストールすると、貴重なスペースが必要になります。 Macをスムーズに実行するには、Xbox360ソフトウェア用の十分なスペースがあることを確認する必要があります。 そうすれば、Macでもスムーズに実行できます。
それで Macを常に清潔に保つ必要があります。 クリーンアップは退屈なことに見えますが、 iMyMac PowerMyMac を使えば非常に簡単になります。 PowerMyMacは、Mac上の不要な未使用のファイルやアプリを見つけるように設計されています。
つまり、システム環境設定のすべてのフォルダを確認する必要はありません。 PowerMyMacは自動的にそれを行います。 クリーンアップするファイルを選択するだけでいいです。
Macをクリーンアップする方法
MacでXbox 360コントローラーを使用する場合は、Macとコントローラーの両方が正常に連携することを確認してください。
以下の手順を見て、PowerMyMacを使用してMacをクリーンアップする方法を確認してください。
- PowerMyMacをダウンロードする
- モジュールを選択
- ファイルまたはアプリをスキャンする
- ファイルまたはアプリをクリーンアップする
以下の詳細な手順を確認してください。
ステップ1.PowerMyMacをダウンロードする
PowerMyMacに直接アクセスするには、この リンクをクリックするだけでいいです。それをクリックしてダウンロードを開始します。 次に、インストールを続行して、画面でプログラムを起動できるようにします。
ステップ2.モジュールを選択する
画面の左側にモジュールのリストが表示されます。 各モジュールは、Macから不要なファイルやアプリを一掃するように設計されています。 Macをクリーンアップする場合は、すべてのモジュールをクリックして、削除するファイルを確認できます。 たとえば、システムに蓄積されたジャンクファイルを確認したい場合は、マスタースキャンをクリックしてください。
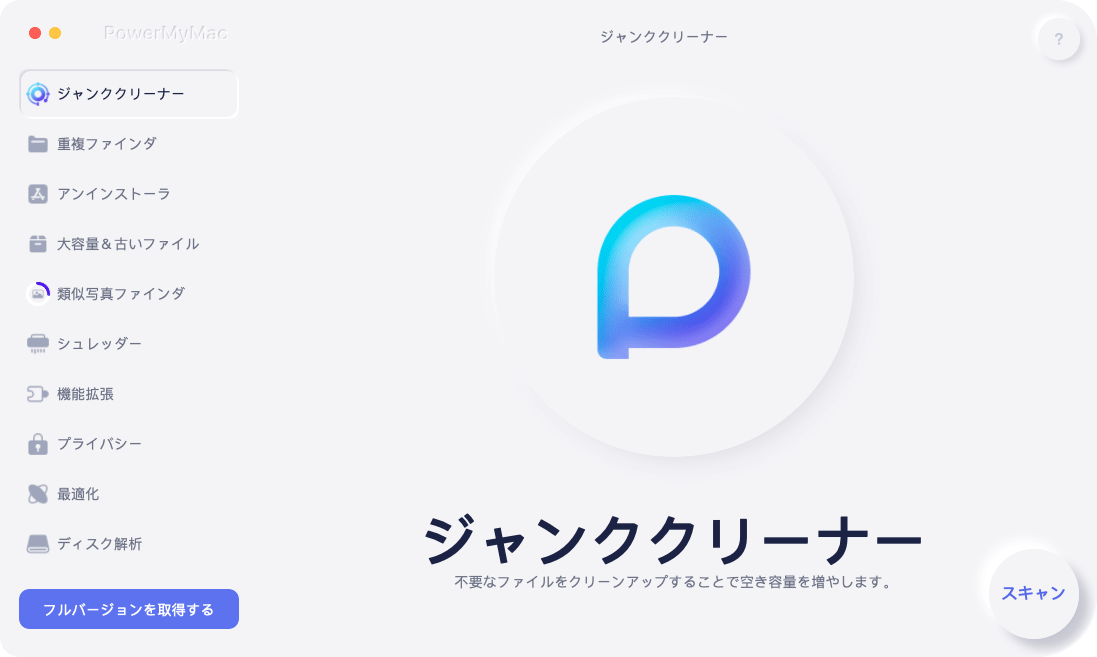
ステップ3.ファイルまたはアプリをスキャンする
画面の左側にあるモジュールをクリックすると、メイン画面に[スキャン]ボタンが表示されます。 各モジュールからすべてのファイルまたはアプリを表示するには、「スキャン」ボタンをクリックします。
ステップ4.ファイルまたはアプリをクリーンアップする
[スキャン]ボタンをクリックすると、選択したモジュールに関連付けられているすべてのファイルまたはアプリが表示されます。
そして、どのファイルをクリーンアップするかを選択するのはあなた次第です。 したがって、ファイルを見て、クリーンアップするファイルを選択します。 完了したら、ページの下部にあるクリーンボタンをクリックします。

システムからジャンクファイルをクリーンアップに限らず、別のモジュールで他のファイルやアプリをクリーンアップできます。PowerMyMacでMacを掃除するのが簡単です。
パート2。MacでXbox360を使用する方法
では、Xbox360コントローラーをMacにインストールする方法を示します。以下の手順を確認してください。
ステップ1.ドライバーをダウンロードする
残念ながら、MacにはXboxコントローラー用の組み込みドライバーがありません。 Macに安全なものを見つけてダウンロードする必要があります。 Github.comからダウンロードするのが最善です。 ページを下にスクロールして他のドライバーを表示し、一つを選択し、 ダウンロードしインストールします。 ドライバをインストールした後、Macを再起動する必要があります。
ステップ2.システム環境設定に移動する
再起動したら、 システム環境設定に移動します。 これを行うには、トップメニューのAppleロゴをクリックするか、 ドックの[システム環境設定]アイコンをクリックします。
ステップ3.Xbox360コントローラーをクリックする
システム設定に入ると、Xbox360コントローラーが表示されるはずですので、それをクリックします。
ステップ4.デバイスが見つからないことを解決する
Xbox 360コントローラーをクリックすると、「デバイスが見つかりません」が表示されるとき、Xboxコントローラーの背面にあるUSBコネクタをつかみます。 プラグを差し込むと、Xboxコントローラーが振動して点灯します。 「デバイスが見つかりません」メッセージが消えたはずです。
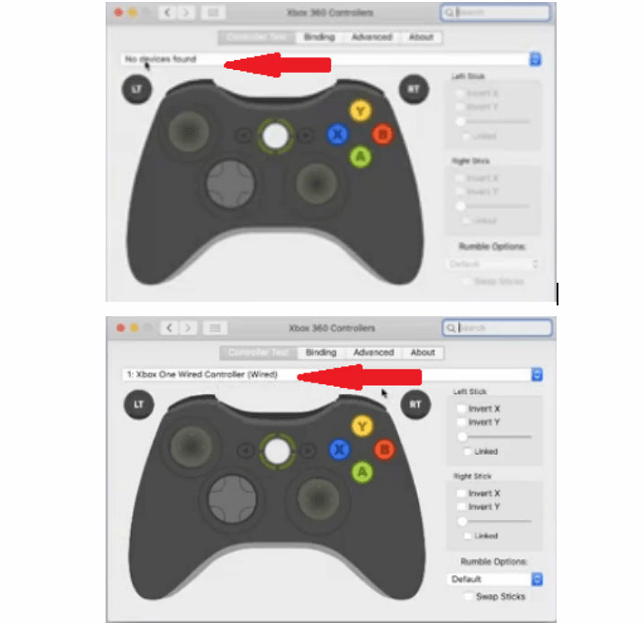
ステップ5.マッピングを開始します
すでにマッピングされており、準備ができているはずです。 ただし、それでもバインドする必要がある場合は、画面下部に表示されるマッピングを開始する ボタンをクリックするだけでいいです。
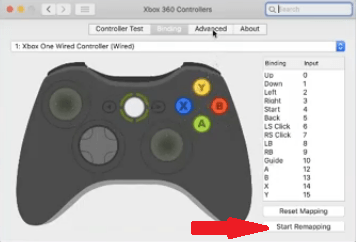
コントローラに問題が発生した場合、たとえば、コントローラが正常に反応しない場合は、上部に表示される「詳細」ボタンをクリックするだけでいいです。 次に、Xbox360コントローラーのふりをするという部分に移動します。 横にあるボックスをクリックしてオフにし、もう一度クリックしてオンに戻します。 それは問題を解決するはずです。
パート3:結論
これで、Macでいくつかのゲームをプレイできます。 iMyMac PowerMyMacでそれをきれいにすることによって、Xbox360コントローラーとMacの両方がスムーズに動作することが保証されます。 問題なくゲームを楽しむことができます。
利用できるツールやアプリもあることを覚えておいてください。 Macでゲームをプレイするのにも役立ちます。 その良い例がジョイスティックマッパーです。 AppleStoreから入手できます。 他のものと同じように、Macにインストールする必要があります。 したがって、PowerMyMacを使用してMacを常にクリーンに保つ必要があります。
MacでXbox360コントローラーを使用してみたことがありますか? Macへのインストールで問題が発生しましたか?どのようにして問題を解決できましたか? コメント欄で共有してください。



