![]() 起動時に遅いMac? 調べる スタートアッププログラムを変更する方法 この真新しい記事でMac上で!
起動時に遅いMac? 調べる スタートアッププログラムを変更する方法 この真新しい記事でMac上で!
あなたのMacは遅くなってきて遅れていますか? システムを完全に使用する前に、Macと一緒に起動する必要がある多くのスタートアッププログラムが原因である可能性があります。
私たちはあなたがする方法を理解するのを手伝うので心配しないでください これらの不要なアプリを削除します。 以下のこの投稿を読んでください!
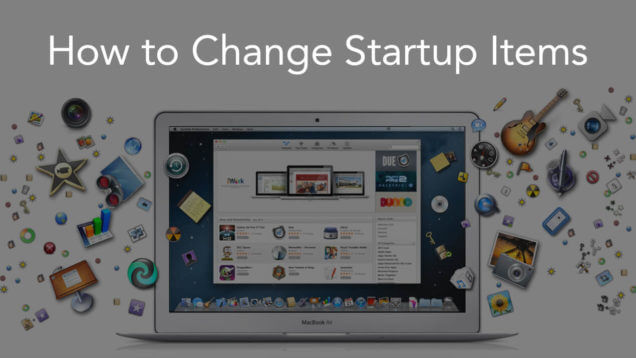
いいね? すぐにダイビングしましょう...
目次パート1 スタートアッププログラムとはパート2 Macで起動プログラムを変更するには?パート3 Mac上でスタートアッププログラムを手動で変更するパート4:結論
パート1 スタートアッププログラムとは
スタートアッププログラムは、許可の有無にかかわらず、コンピューターのスタートアップメニューに忍び込むアプリケーションとサービスです。 これらのプログラムはデフォルトまたはダウンロード可能であり、完全にロードするにはスタートアップリストのアプリまたはサービス全体をロードする必要があるため、コンピューターの電源を入れたときのパフォーマンスと速度に影響を与える可能性があります。
Macのパフォーマンスを低下させることは、あなたが起こりたいと思う最後のことなので、できるだけ早くそれに対処する必要があります。 あなたができることはあなたのデバイス上のいくつかの不要なスタートアッププログラムを削除することです。 ただし、ログインリンクが壊れたままになる可能性があるため、スタートアッププログラムの変更や削除には注意が必要です。
解決策を見つけた良いこと スタートアッププログラムを変更する方法 Macで安全かつ効率的に。 以下の次のパートでその方法を確認してください。
パート2 Macで起動プログラムを変更するには?
上に簡単かつ迅速な解決策があります Macのスタートアッププログラムを変更する方法 読み込みを速くします。 最良の方法は使用することです iMyMac PowerMyMac。 これは、Macのスタートアッププログラム上のアプリ、ソフトウェア、およびその他のサービスを削除するための専用プログラムです。
Macでアプリを削除するたびに、パフォーマンスを低下させる可能性のある痕跡やその他の関連ファイルやコンテンツが残ります。 ちなみに、これらのファイルは素人には簡単には見えません。 これらをデバイスから完全に削除するには、かなり技術的な知識が必要になる場合があります。
これが、iMyMacのアンインストーラーがこれらの種類のシナリオに対する完全なソリューションを提供する理由です。 これらの不要なファイルを見つけるのにストレスを感じる必要はありません。
ソフトウェアに任せてください。
Macでのソフトウェアまたはアプリケーションのアンインストールは、わずか数ステップで実行できるWindowsコンピューターとは大きく異なります。 Macでは、これらのスタートアッププログラムの変更に取り掛かる前に、知っておく必要のあるいくつかの条件があります。
iMyMacPowerMyMacによるMacアンインストーラプログラム は使いやすくクリックベースのソフトウェアで、数回クリックするだけでこれらの不要なプログラムを削除できます。 それは基本的にあなたがそれ以上の面倒や間違ったボタンをクリックするトラブルを避けるためにすべてをします。
iMyMac PowerMyMacMacアンインストーラーの使用方法に関する次の簡単な手順に従ってください。
ステップ1.MacにiMyMacPowerMyMacをダウンロードしてインストールします
あなたはオンラインでその公式サイトでソフトウェアをダウンロードして、あなたのMacにそれを安全にインストールする方法に関する画面上のプロンプトに従うことができます。
ステップ2.Macでソフトウェアをスキャンします
プログラムが起動すると、Macの高速化とクリーンアップ方法に関する一連のオプションが表示されます。 Mac Uninstallerを見つけてクリックし、[スキャン]をクリックします。

ステップ3.不要なソフトウェアを選択してクリーンアップする
iMyMacのアンインストーラーがスキャンを終了すると、Macにインストールされているプログラム、アプリケーション、およびその他のサービスのリスト全体が表示されます。 それぞれを注意深く調べて、それらの不要なプログラムを選択し、[クリーン]ボタンをクリックします。

それでおしまい! iMyMacのアンインストーラーを使用してMacのスタートアッププログラムをクリーンアップしました。 とても簡単ですね。
パート3 Mac上でスタートアッププログラムを手動で変更する
Macで一部のスタートアッププログラムを変更および削除することは可能ですが、そのプロセスは長く、混乱を招きます。 しかし、あなたがすべての時間と労力を持っているならば、あなたは私たちが与えるステップに注意深く従うことによってそれをすることができます。
Mac上でスタートアッププログラムを変更する方法についての手動の手順は次のとおりです。
- 開いた システム環境設定 あなたのMacで。
- [ユーザーとグループ]を見つけてクリックします。
- 右側でニックネームを見つけてクリックします。
- [ログインアイテム]タブをクリックします。
- 不要なスタートアッププログラムのチェックボックス。
- マイナス(–)記号を押します。
- アイテムを再度追加する必要がある場合は、プラス(+)アイコンをクリックしてアプリを見つけます。
- Macを再起動して変更を適用します。
これらのプログラムはごみ箱フォルダに移動され、スタートアッププログラムを駆除した直後にごみ箱フォルダを解放できます。
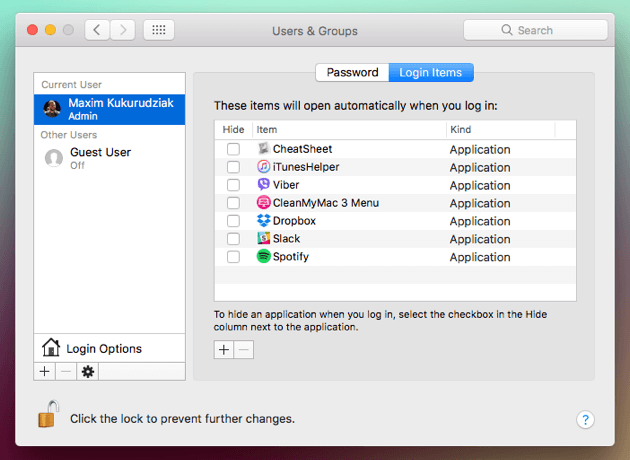
壊れたログインリンクを修正する方法?
これらのスタートアッププログラムを削除すると、ログインリンクが壊れることがあることに注意してください。 高度な技術をお持ちの場合は、/ Library / StartupItems、/ Library / LaunchDaemons、および/ Library / LaunchAgentsからこれらのアプリを削除することもできます。 / Library / StartUpItemsには、システムと一緒に起動されるすべてのスタートアッププログラムが含まれています。 このフォルダを開いて、不要なファイルを削除することができます。
あなたがこれらのアイテムがどのように働くかについてだけ詳しく知っているならば、これをしてください。
/ Library / LaunchAgentsは、アプリ自体に関与するすべてのファイルを含むアプリ関連のフォルダです。 / Library / LaunchDaemonsには、アプリやソフトウェアが内部でどのように機能するかに関するファイルのほとんどが含まれています。
これ以上頭痛はしません! あなたは単にあなたがどんなプログラムをあなたが使っているだけなのかを知っているのであなたのMacをどんな望まれていないアプリからでも取り除き、そしてそれ故にそれをより速くそしてより良くする。
みんなが読んでいる:アンインストール:MacではApp Not SafeMacをスピードアップする方法
パート4:結論
次回、遅れているMacに巻き込まれたときは、 iMyMac PowerMyMac システムを評価およびスキャンします。 このソフトウェアは、スタートアッププログラムを簡単かつ安全に変更するための最良のオプションです。
Macの速度とクリーンな問題についてより良い解決策が得られることを願っています。 今すぐ無料版をダウンロードして、iMyMacのアンインストーラーのパワーを体験してください。



