ファイルが安全に保管されていることを確認したいですか? それから、データをバックアップすることは頭に浮かんでいます。アップルをはじめとする企業は、クラウドベースのストレージをユーザーに提供しています。クラウドストレージを選択することはできますが、それでも従来のMacデータを外付けハードドライブにバックアップする方法があります。
データ用に複数のバックアップを作成することをお勧めします。 たとえば、クラウドベースのサービスと外部ドライブ(SSDまたはHDD)を使用して、2つの異なるバックアップ場所を作成できます。 1つはオンラインですが、後者は物理的なタイプのストレージです。 外付けハードドライブを使用すると、クラウドベースの年間サービス料を支払う必要なく、データを保存、共有、さらには保護することができます。
この記事では、Macを外付けハードドライブにバックアップする方法を紹介します。それに、いくつかの最高のソフトウェアを紹介したいと思います。
目次: パート1.Time Machineを使用してMacを外付けハードドライブにバックアップする方法パート2.Macのデータを外付けハードドライブに選択的にバックアップする方法(手動方法)パート3.外付けハードドライブにMacをバックアップするのに役立つソフトウェアパート4.まとめ
みんなが読んでいる:Macで外付けハードドライブが表示されないのを修正するには?SSDにMacのハードドライブをクローンする方法に関するガイド
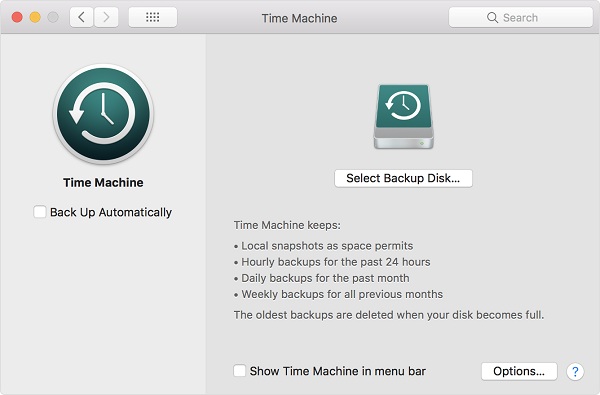
パート1.Time Machineを使用してMacを外付けハードドライブにバックアップする方法
まず、Time Machineを使ってデータをバックアップする前に、ドライブが正しくフォーマットされていることを確認してください。以下の部分に、ドライブをフォーマットとデータをバックアップ方法があります。
01:バックアップためにドライブをフォーマットする
外付けSSDまたは外付けHDDを使用してデータをバックアップする場合は、まずこれらのドライブをmacOS用にフォーマットする必要があります。外付けドライブをMacコンピュータ用にフォーマットするには次の方法を行ってください。
ステップ01:外付けドライブをMacコンピュータに接続する
「新しい」外付けハードドライブをコンピュータに接続するのがおすすめです。使用済みのドライブを使用すると、困ったことになる可能性があります。そこに含まれているすべてのデータが消去されるかもしれません。したがって、古いハードドライブを使用している場合は、再フォーマットする前にファイルを別の場所に移動する必要があります。
ステップ02:ディスクユーティリティを開く
Dock→アプリケーション→ユーティリティフォルダを開きます。
ステップ03:再フォーマットしたい外付けドライブを確認
ディスクユーティリティは、Macのすべてのボリュームとドライブを一覧できます。したがって、必ず外付けハードドライブをちゃんと確認してください。あるいは、間違ったドライブのデータを消去する可能性があります。(誤って削除されたデータを復元するには、この記事をご参照ください)
ステップ04:ドライブのすべての内容を消去する
ディスクユーティリティのウィンドウ内で、「消去」を選択します。その後、プロセスを確認してください。そして、外付けドライブの名前を「Macコンピュータのバックアップ」などを変更することができます。外付けドライブの内容を簡単に識別できる名前を使用してください。
ステップ05:外付けドライブの設定
これで、ツールは新しいフォーマットを選択するように求めてきます。 以下のオプションを含んで、いろいろな可能性があります。
- 拡張(ジャーナリング、暗号化)
- 拡張(ジャーナリング)
- 拡張(大文字と小文字を区別、ジャーナリング)
拡張(ジャーナリング、暗号化)フォーマットを使用すると、外付けドライブに暗号化とパスワードを追加できます。
拡張(ジャーナリング)タイプは、データを整理するためにJournaled HFS Plusを利用します。
拡張(大文字と小文字を区別、ジャーナリング)は、大文字と小文字が異なるフォルダを区別することができます。例えば、「november」 と「SEPTEMBER」は別のフォルダとして認識します。自分のニーズに合った最適なオプションを選択してください。
ステップ06:セキュリティオプションに進む
セキュリティオプションを選択します。 ドライブが前のデータを最低3回上書きすることを確認します。これはSATAドライブのみに適しています。
ステップ07:データを削除する
そして、データを消去し、プロセスを確認する必要があります。すべての作業が完了したら、ドライブはMac OSと互換性があるように再フォーマットされます。 さて、次は、Time Machineを使ってMacを外付けハードドライブにバックアップすることです。 次のセクションに進んでください。
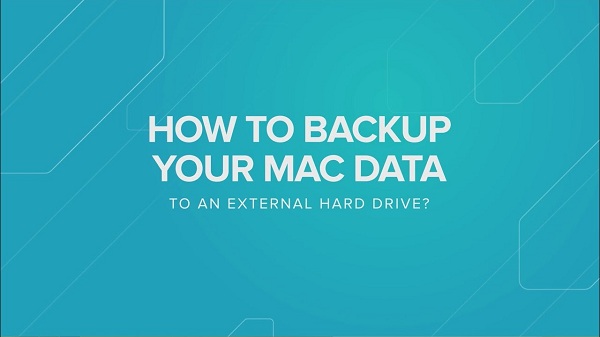
02:Time Machineを使用してMacを外付けハードドライブにバックアップする
Time MachineはMacコンピュータ内の組み込みツールです。それはMacのデータを自動バックアップすることを可能にします。Macを継続的に外付けハードドライブにバックアップしたい場合は、Time Machineを使用すれば、一度セットアップすれば簡単にできます。方法は次のとおりです。
ステップ01:Time Machineを起動し、電源が入っていることを確認する
Dock→システム環境設定→Time Machineを開きます。左側には、大きなスイッチがあります。このスイッチをオンまたはオフにすることができます。 まずは、オンにしてください。
ステップ02:外付けドライブを選択する
「ディスクを選択」からデータをバックアップする外付けドライブを選択してください。上記の手順に従ってフォーマットした場合は問題ありません。 ただし、外付けドライブを暗号化した場合は、パスワードを入力してください。
ステップ03:オプションを選択してください。
「オプション」ボタンの下で、バックアップするボリューム(ファイルまたはデータ)を選択できます。Macコンピュータに持っているすべてのデータを保存したいならば、これは役に立ちます。すべてはうまくいくなら、続いてファイルをバックアップすることができます。
Time Machineは自動的にデータをバックアップします。特にエラーが発生した場合は、過去24時間からデータを取得することもできます。Time Machineが起動した場所に応じて、先週または先月からデータを復元することもできます。
ヒント:バックアップしていたら、重複ファイルがだんだん増えているかもしれないから、重複したファイルを削除するにはこの記事をを参照ください。
パート2.Macのデータを外付けハードドライブに選択的にバックアップする方法(手動方法)
「特定」のファイルのみをバックアップしたい場合、そうすることができます。Macコンピュータ内のデータを外付けハードドライブに選択的にバックアップする手順は次のとおりです。
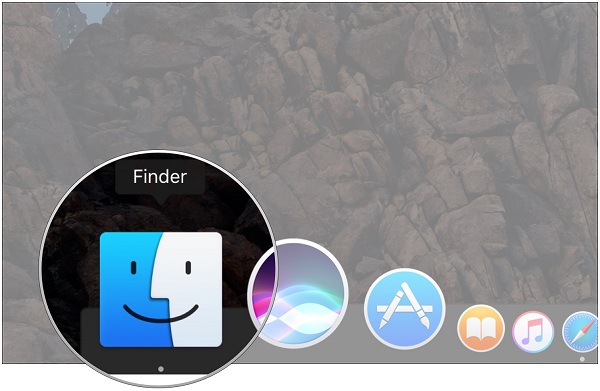
ステップ01:Finderを起動する
Dock→Finder→外付けディスクドライブを見つけてください。通常、外付けドライブが正しくフォーマットされていれば、Finder内に表示されます。
ただし、Finderウィンドウ内に表示されていない場合は、「環境設定」から「サイドバー」を選択してください。サイドバーセクションでは、外付けドライブがFinderのサイドバーに表示されるように設定してください。
ステップ02:フォルダを作る
ファイルがすでにフォルダに整理されている場合は、この手順を読み飛ばしてください。しかし、Macに散らばっていれば、 Finderにフォルダを作成して、それらは外付けドライブの中にまとめられるようになります。
ステップ03:フォルダを外付けハードドライブに転送
フォルダをFinderのサイドバーにある外部ドライブにドロップします。それらはハードドライブに自動的にコピーされます。特定のファイルを検索したい場合は、Finderの検索機能を使えます。
パート3.外付けハードドライブにMacをバックアップするのに役立つソフトウェア
このセクションでは、Mac全体を外付けハードドライブにバックアップするために使用できる最高のソフトウェアを紹介しました。一番よく使われるTime Machineから始めます。それでは、後で他のオプションについて詳しく説明します。
Time Machine(無料)
Time MachineはMacコンピュータのオペレーティングシステムに組み込まれており、整理や使用が非常に簡単です。一度設定すればバックグラウンドで自動的に動作します。
Time Machineは、ファイルを外付けドライブ(または任意の外付けストレージデバイス)にバックアップするために使用されるので、後で必要なときに復元することができます。Time Machineを使って、ファイルが以前の状態になっていたかどうかを確認することができます。
バックアップは自動的に作成されるため、問題が発生したときに失われるデータはほとんどありません。バックアップが設定されると、データが失われたときに役に立ちます。

Carbon Copy Cloner(有料)
それは複雑なインターフェースを備えた素晴らしいバックアップツールです。しかし、それは初心者向けの「シンプルモード」を提供しています。シンプルなインターフェースは、3回クリックするだけでデータをバックアップすることができます。
Carbon Copy Clonerは、起動可能なドライブを作成する優れたソフトウェアで、実際にはMacの内蔵ドライブを反映しています。変更または追加されたファイルを更新するだけです。 エラーが発生した場合は、Carbon Copy Cleanerをバックアップしてお使いのMacを起動し、通常どおりに機能させることができます。その後、新しく購入したドライブにファイルを復元するだけでいいです。
Time Machineは、失われたデータや誤ったデータを復元するのに適しています。Carbon Copy Clonerは、ドライブ全体を復元するには使用することができる補完的なアプリケーションです。これは、故障のために実際にSSDまたはHDDを交換する必要がある場合に役立ちます。または、新しいMacコンピュータを購入したときに便利です。
SuperDuper! (無料/有料)
これはCarbon Copy Clonerと比較して、より使いやすい素晴らしいソフトです。SuperDuper!に無料機能がたくさんあります。ただし、すべての機能を使用するには、お金を払わなければなりません。それは使いやすいインターフェースを持っています。バックアップしたいドライブを選択してから、それを保存したい外付けドライブを選択するだけでいいです。
そして、バックアップの種類を選択します。Carbon Copy Clonerと同じ、SuperDuper!は起動可能なバックアップを作成できます。データを変更または追加した場合は、このバックアップを更新することもできます。
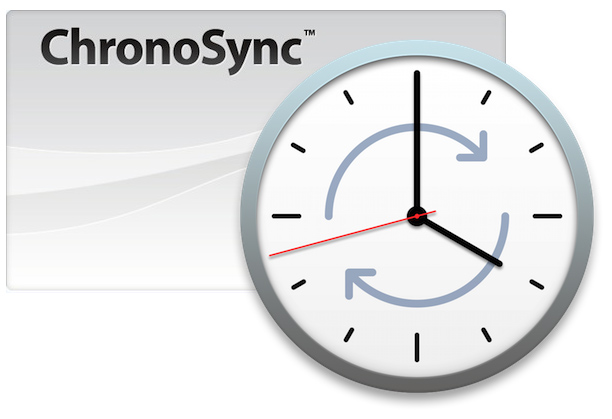
ChronoSync(無料試用/有料)
ChronoSyncは、多くのことを実行できるソフトウェアです。データのバックアップ、Macのハードドライブの起動可能なクローンの作成、異なるコンピュータ間でファイルを同期することができます。ChronoSyncによってバックアップされたファイルを復元するのは非常に簡単です。これは、Finderでファイルを検索してからコピーするのと似ています。
ChronoSyncでは、バックアップのスケジュール設定が可能です。ハードドライブをMacに接続したときにファイルをバックアップすることもできます。それは全体のデータにもした修正と追加で前のバックアップを更新することができます。
パート4.まとめ
Macを外付けハードドライブにバックアップするのは簡単です。内蔵されたTime Machineで行えるか、またはサードパーティのアプリを使用することができます。両方ともうまくいくます。
ファイルが失われた場合に備えて、重要データの定期バックアップとジャンクファイルのクリーンアップをちゃんとしなければなりません。そして、データが失われた場合に備えて、起動可能なバックアップドライブにCarbon Copy Clonerを使用できます。



