持っていると便利です Mac用のフラップ。 いつ必要になるかわかりません。 お使いのコンピューターに入れておけばいいだけです。 ゲーマーにとって、それは重要です。 教師と生徒もフラップを使用することで利益を得ることができます。 優れた教育および学習ツールです。 残念ながら、フラップはWindowsでのみ利用可能です。
これは、Mac所有者がコンピューターやラップトップでビデオを録画できないという意味ではありません。 フラップはWindowsでのみ使用可能ですが、Mac所有者向けのオプションがあります。 はい、良いニュースは、Mac用のフラップがあることです。
8のMacのフラップに対する正当なオプションについて学びます。
目次パート1。Macユーザーのためのトップフラップパート2。 Macを最高の状態に保つ強力なツールパート3 結論として
みんなが読んでいる:iMovieでMac上のビデオを編集する方法

パート1。Macユーザーのためのトップフラップ
オプション#1:Quick Time Player
すべてのMac所有者は、Appleソフトウェアであるため、ラップトップおよびコンピューターでQuick Time Playerを見つけることができます。 Quick Time Playerは非常に使いやすいです。 以下の手順に従ってください。
- Finderに移動します。
- FinderにQuick Time Playerを入力します。
- クリック "このMacに設立された地域オフィスに加えて、さらにローカルカスタマーサポートを提供できるようになります。」
- Quick Time Playerをドラッグします ドックに。
- それをクリックすると、Mac画面の左隅に表示されます。
- ファイルに移動して記録を開始します。

オプション#2:Apowersoft Macスクリーンレコーダー
これは、Macのフラップに適したもう1つのオプションです。 それはフリーソフトウェアです。 何よりも、使いやすいです。 このソフトウェアをマスターしたら、作成できます 鮮やかな動画 それと。
- ソフトウェアをダウンロードします。
- [オプション]をクリックして、設定を変更します。 オプションから、カーソルの外観を設定し、ビデオ、フレームレート、および品質を調整できます。 ホットキーとオーディオ入力を設定することもできます。
- 録画するビデオを開きます。
- リストから記録モードを選択します。 リストの3つの選択肢は、フルスクリーン、地域、およびWebカメラです。
- ビデオにキャプチャフレームを設定します。
- [OK]をクリックして記録を開始します。
- 停止ボタンをクリックします 記録を停止します。 録画したビデオがMac画面にポップアップ表示されます。
- 組み込みツールVideo Converterを使用してビデオを変換します。
- 形式を選択します。
- [スタート]ボタンをクリック。
- ポップアップが表示されたら[OK]をクリックします。
Apowersoft Macスクリーンレコーダー また、不在時に画面アクティビティを記録できるタスクスケジューラも備えています。 録音の時間と期間を記入して、タスクを作成するだけです。

オプション#3:スクリーンフリック
これは素晴らしいスクリーンキャプチャです Macゲーマー。 ビデオを録画する際の創造性を自由に探求できるように、オプションがロードされています。 また、非常に手頃な価格です。
- アプリケーションをダウンロードします。
- アプリケーションを開いて、ビデオオプションを表示します。
- ビデオ、オーディオ、カメラのオプションを設定します。
- 赤い記録ボタンをクリックします 一番下に
- 録画したビデオに名前を付けて、ムービー情報を埋めます。
- 録画したビデオをエクスポートします。

オプション#4:Filmora for Mac
Filmoraの最新バージョンには、次のような多くの新機能があります ビデオ安定化, 逆& 画面録画.
- 最新バージョンをダウンロードしてください。
- Filmoraを開きます。
- オープンメディアライブラリ。
- 上部の[記録]をクリックします。
- PC画面を選択 ドロップダウンメニューで
- Wondershare Screen Recorderポップアップで設定を選択します。
- 録音が完了したら、F9を押すか、停止ボタンをクリックします。
録音は自動的にFilmoraに保存されます

オプション#5:Monosnap
これはすてきなMacアプリケーションであり、無料です。 さまざまな機能が付属しているため、単なるスクリーンショットアプリではありません。 非常にシンプルなアプリです。 使いやすさが保証されています。
- ソフトウェアをダウンロードしてインストールします。
- Monosnapを開きます。 Mac画面の上部にあります。
- [ビデオの録画]を選択してクリックします。
- 設定をクリックします Mac画面の左上にあります。
- 設定を選択します。
- コーディングしているものは何でもウィンドウにフィットします。
- 記録をクリックして記録を開始します
- 録音を停止するには、もう一度録音をクリックします。
- ビデオをデスクトップに保存します。 ストレージサービスにアップロードすることもできます。
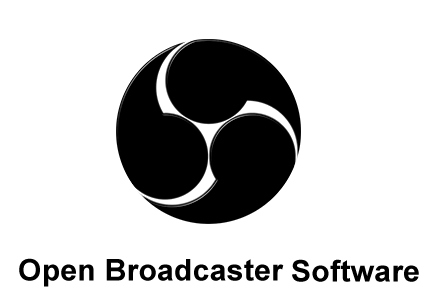
オプション#6:OBS Studio
OBSは 無料でオープンソースのスクリーンレコーダー。 それで素晴らしいビデオを作ることができます。
- macOS 10.10 +用OBS Studioをダウンロードしてインストールします
- OBS Studioを開きます。
- ソースを設定します。 画面の左下に「ソース」というラベルのボックスが表示されます。
- プラス記号を選択します次に、オプションのリストから選択します。 画面を録画し、編集目的でビデオをコンピューターに保存する場合は、オプションのリストから[キャプチャーの表示]を選択できます。
- 新しい名前を作成する [ソースの作成/選択]ポップアップ画面で。
- [OK]をクリックします。
- [表示]ボタンをクリックします。
- 記録するモニターを選択しますが、1台のモニターのみで作業している場合、リストには1つのオプションしかありません。
- キャプチャカーソルの確認 カーソルを録音に含める場合。 そうでない場合は、ボックスを空のままにします。
- [OK]をクリックします。
プレイするビデオゲームを記録する場合は、以下の手順に従って記録できます。
- [ソース]ボックスに戻ります。
- もう一度プラス記号を選択します。
- Game Captureを選択します。
- [ソースの作成/選択]ポップアップボックスで新しい名前を作成します。
- チェックボックスをオンにして、ソースを表示します。
- [OK]をクリックします。.
- 次の画面が表示されたら、もう一度[OK]を選択します。 そこで何かを変更する必要はありません。 ソースの設定を変更する場合は、設定ボタンをクリックします。 ソースを選択して、下のマイナス記号をクリックするだけで、ソースを削除することもできます。 ポップアップ画面で[はい]を選択して、ソースを削除します。
- 使用するソースがリストの一番上にあることを確認してください。
OBS Studioには、コンピューター上のWebサイト、ゲーム、およびその他のソフトウェアからデスクトップオーディオを録音する機能もあります。 また、マイクからオーディオを録音する機能も備えています。
- [ミキサー]セクションに移動します。 これは、ソースの右側に表示されるボックスです。
- デスクトップオーディオの設定をクリックします。
- プロパティを選択 ドロップダウンメニューに表示されるリストから。
- 次の画面で[デフォルト]を選択します。
- [OK]をクリックします。
- Mic / Auxの設定アイコンを選択します。
- [プロパティ]をクリックします。
- 使用するマイクを選択します。
- [OK]をクリックします。

オプション#7:Jing
Jingは非常に使いやすく、無料です。 ダウンロードしてコンピューターにインストールすると、次のように表示されます。 太陽の形をしたアイコン オプションのボタン付き。 これらのオプションは、詳細、履歴、キャプチャです。
- Jingをダウンロードしてインストールします。
- 画面上の任意の場所に太陽の形をしたアイコンをドラッグして移動できます。
- [その他]オプションをクリックして、設定を確認します。 ここでビデオ形式とオーディオ入力を変更できます。
- [完了]ボタンをクリックします。
- [キャプチャ]オプションをクリックします キャプチャする画面の領域をドラッグして選択します。
- ビデオをクリックして録画します。
- 完了したら、[完了]ボタンをクリックします。
- ビデオに名前を付けて保存します。
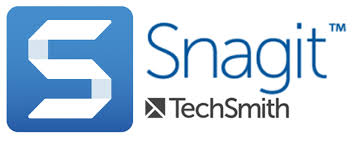
オプション#8:Snagit
Jingと同様に、Snagitも非常に使いやすいです。 どちらも同じ会社によって作成されています。 そのため、Jingの使用に慣れている場合は、Snagitに苦労することはありません。
機能には制限がありますが、料金を払えばさらに多くを得ることができます。 キャプチャしたビデオはすべて1つの場所に保存されるため、簡単に編集できます。
- Snagitをダウンロードしてインストールします。
- Snagitアイコンをクリックして開きます。
- [ビデオ]オプションをクリックします
- 画面に記録する領域をマークします。
- 記録ボタンをクリックします。 それは真ん中に白い円がある赤いボックスです。 Snagitは音声を録音することもできるため、非常に優れた教育ツールです。
- 記録を停止するには、真ん中に白い四角が入った黒いボックスをクリックします。
パート2。 Macを最高の状態に保つ強力なツール
Macにフラップを追加することは、あなたにとって大きな利点です。 Macから多くの重要なタスクを実行できます。
あなたが教師である場合、あなたは間違いなくMac用のラップが必要になります。 あなたが筋金入りのゲーマーなら、Macのフラップも必要です。
スクリーンキャプチャおよび録音ソフトウェアをMacに追加することは間違いなく有益です。 ただし、Macのパフォーマンスを最適化するのに役立つソフトウェアをインストールしても問題はありません。 そのようなソフトウェア PowerMyMac iMyMacがお手伝いします Macを最高の状態に保つ.
おそらく、同じ録画ビデオの複数のコピーが作成されることになります。 必要なのは1つだけです。 他のコピーはMacのスペースを占有します。
PowerMyMacは重複ファイルを見つけてクリーンアップします。 Macをクリーンアップするために何もする必要はありません。 PowerMyMacの詳細については、こちらをご覧ください。
パート3 結論として
さまざまな録音ソフトウェアはすべて使いやすいです。 最も重要なことは、Macで安全に使用できることです。 これらは、間違いなく、Macのフラップに適したオプションです。



