iCloudは、iPhone、iPad、Macのいずれを使用していても、すべてのAppleユーザーがAppleデバイスからデータをバックアップするための最良の方法の1つです。そして、すべてのユーザーが通常iCloudにバックアップする最も多いデータは写真です。それで、あなたはiCloudからMacに写真をダウンロードする方法を知っていますか?
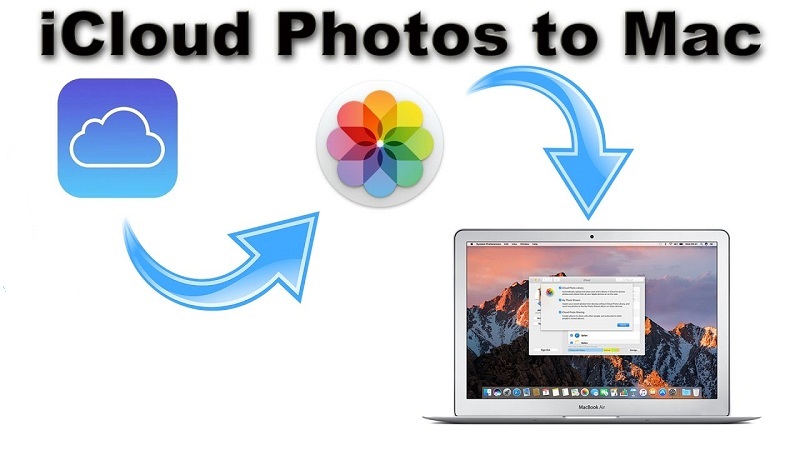
写真が巨大サイズのデータの1つであるため、デバイスに保存する写真が多すぎると、スペースが不足する可能性があります。また、iCloudは無料の5GBのストレージを提供するので、写真をバックアップするための最良の方法の1つです。さらに必要な場合は、より高いストレージスペースにアップグレードすることができます。
ただし、いくつかの理由で、iCloudからMacに写真をダウンロードする方法を知りたいだけの人もいます。それで、私たちはあなたにそれがどのように行うのかを示すつもりです。
目次: パート1.iCloudからMacに写真をダウンロードする理由パート2.写真アプリでiCloudからMacに写真をダウンロードする方法パート3.iCloudのウェブサイトを使用してiCloudからMacに写真をダウンロードする方法パート4.iCloudからMacに写真をダウンロードする方法パート5.Macで新しい写真にスペースを空けますパート6.まとめ
パート1.iCloudからMacに写真をダウンロードする理由
さて、すべてのiCloudユーザーと同様に、彼らが写真を自分のiCloudからMacにダウンロードしたい理由には実際にはいくつかあります。以下はその可能性がある理由です。
- iPhoneデバイスから写真を削除しようとすると、iPhoneに削除することを選択したすべての写真がiCloudや他のデバイスでも削除されるという通知メッセージが表示されます
- iCloudから写真をダウンロードすることは、写真をバックアップする別の形式です。これもまた、iCloudアカウントの空き容量を増やすための優れた方法でもあります
- もう1つの理由は、プレゼンテーションでフル解像度の写真を使用したくて、あるいは友人や家族に送信したいことです
- iCloudからMacに写真をダウンロードすると、オフラインの場合でも写真にアクセスできるようになります
みんなが読んでいる:Mac用の最高の写真管理ソフトMacに表示されないiPhoneの写真に対処する方法
パート2.写真アプリでiCloudからMacに写真をダウンロードする方法
iCloudからMacに写真をダウンロードするのは、より高い解像度の写真のコピーを取得したい場合です。ただし、それを行うにはiCloudフォトライブラリが必要であり、そしてMacで設定できたら実行できます。
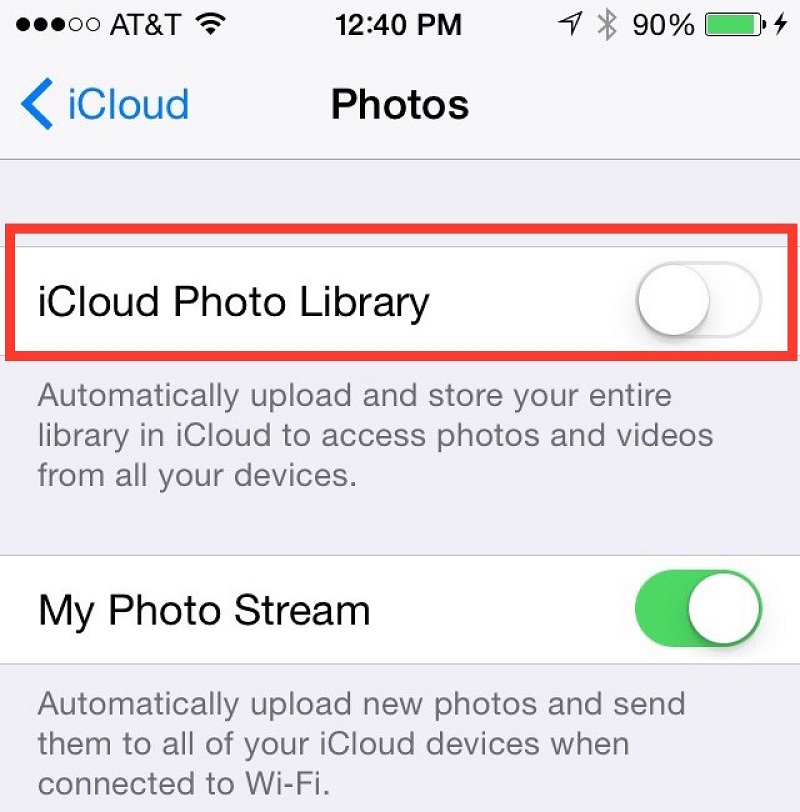
このプロセスを実行するには、iCloudフォトライブラリが有効になっていることを確認する必要があります。 Macで写真に移動し、「環境設定」を選択する必要があります。その後、先に進んで「iCloud」を選択します。 「iCloud写真」のすぐ横にチェックマークがあるかどうかを確認します。
iCloudフォトライブラリがオンになっていることを確認したら、iPhoneまたはiPadのすべての写真がMacにも表示されます。それから、次の手順に従ってください。
ステップ1:先に進んで、Macにダウンロードしたい写真を探します。
ステップ2:その後、写真をクリックして、Macのデスクトップまたは選択したフォルダにドラッグします。
完了したら、iCloudからMacに写真がダウンロードできるようになります。
パート3.iCloudのウェブサイトを使用してiCloudからMacに写真をダウンロードする方法
iCloudからMacに写真をダウンロードできるもう1つの方法は、iCloudのウェブサイトにアクセスすることです。この方法では、Macまたは任意のPCを使用してもアクセスできます。次がその方法です。
ステップ1:Macでウェブブラウザを開き、iCloud.comにアクセスします。
ステップ2:そこから先に進み、Apple IDとパスワードを入力します。
ステップ3:次に、「写真」を選択して、iCloudにあるすべての画像を表示できるようにします。
ステップ4:その後、先に進んで、iCloudからMacにダウンロードするすべての写真を選択します。
ステップ5:ダウンロードする写真をすべて選択したら先に進み、画面の左上隅にあるダウンロードアイコンをクリックするだけです。
必要なすべての写真をiCloudからMacにダウンロードしたら、先に進んでダウンロードフォルダを確認してください。必要に応じて、これらの写真をMacの別のフォルダに転送することができます。
パート4.iCloudからMacに写真をダウンロードする方法
先に述べたように、iCloudの最も優れた点の1つは、お持ちのAppleデバイスからすべての写真を表示できることです。また、Macに十分なスペースがある場合は、iCloudからすべての写真を高解像度でダウンロードできます。そして、そうする方法はここにあります。
ステップ1:先に進み、Macで写真アプリを起動します。
ステップ2:次に、「写真」をクリックして、「設定」を選択します。
ステップ3:その後、「このMacにオリジナルをダウンロード」の横にあるボックスをクリックします。
これで、Macを使用して写真を開くと、フル解像度で表示されます。これにより、ダウンロードした写真をiCloudから外付けドライブに転送して、Macの空き容量を増やすこともできます。
パート5.Macで新しい写真にスペースを空けます
最初に確認する必要があるのは、iCloudからより多くの写真を保存またはダウンロードできるようにMacに十分なスペースがあることです。また、Macで写真を扱っているので、Macにも同様の写真が保存されているかどうかを確認することもできます。
また、Macで類似の写真をすべてチェックアウトすると、特にMacデバイスに大量の写真が保存されている場合は、そうれを繰り返すひつようがあります。幸い、私たちはあなたにおすすめの完璧なツールがあるから心配しないでください。
そのツールはiMyMac PowerMyMacツールで、Mac上の類似した写真をすべて検索し、スペースを解放するために使用できます。 PowerMyMacを使用すると、より多くのストレージスペースを確保できるだけでなく、初めて使用したときと同じようにMacの動作を向上させることができます。
PowerMyMacを使用してMacで類似の写真を検索することは、Macにある重複ファイルをすべて検索することと同じです。類似した写真は類似したコピーの写真しか検索できないのに対し、重複ファインダーでは、重複した写真だけでなく、重複したファイルやドキュメントなども検索できます。
Macで同様の写真を見つけて削除するだけでなく、PowerMyMacも優れており、Macのパフォーマンスモニターとして機能することができます。あなたのMacで動作しているのをあなたに見せることができます。それでは、PowerMyMacを使用して以下の手順に従って、Macから重複写真のクリーンアップを開始しましょう。
ステップ1.MacにPowerMyMacをインストールします
さあ、PowerMyMacを手に入れましょう。これを行うには、プログラムをダウンロードしてMacデバイスにインストールしてください。
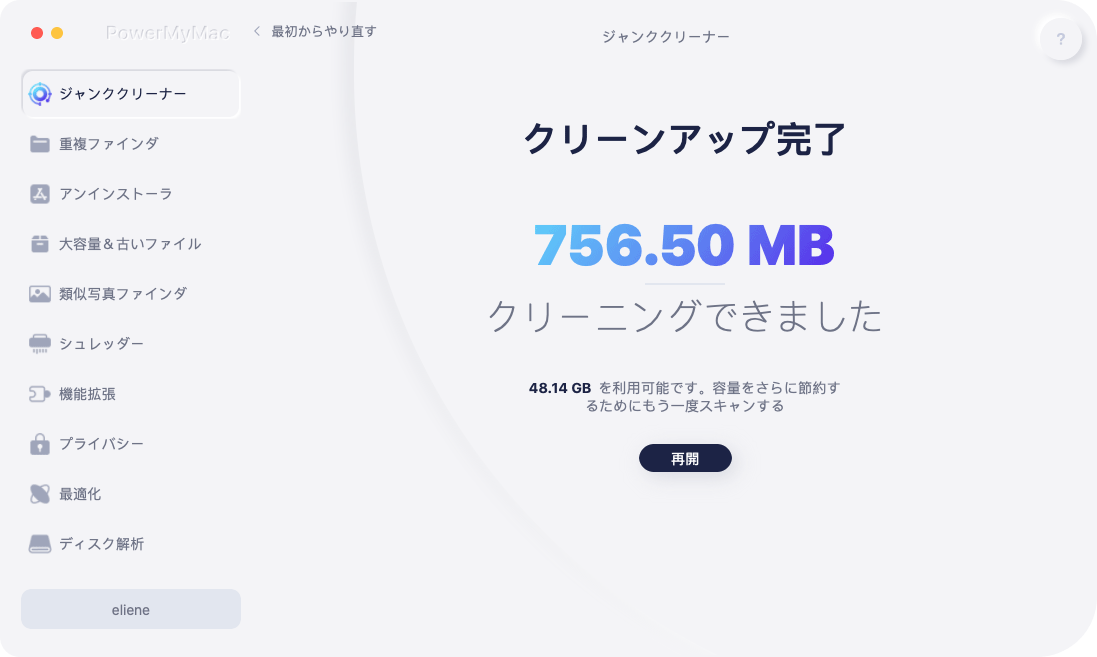
ステップ2.プログラムを開始します
PowerMyMacをデバイスにインストールしたら、先に進んでMacで実行します。次に、メインインターフェイスで、プログラムはMacのシステムステータスを表示します。
ステップ3.それぞれのモジュールを選択します
PowerMyMacでは、画面の上部に6つのモジュールが表示されます。それらのモジュールから、ツールキットモジュールを選択するだけで、Macのクリーンアップが開始できます。
ステップ4.類似画像ファインダーを選択します
ツールキットモジュールで、類似写真ファインダをクリックします。.
ステップ5.写真をスキャンします
その後、PowerMyMacは、Macをスキャンして、Mac上のすべての写真を検索します。ですから、ここから先に進み、「スキャン」ボタンを押すだけでプロセスを開始し、それからプロセスが完了するのを待ちます。
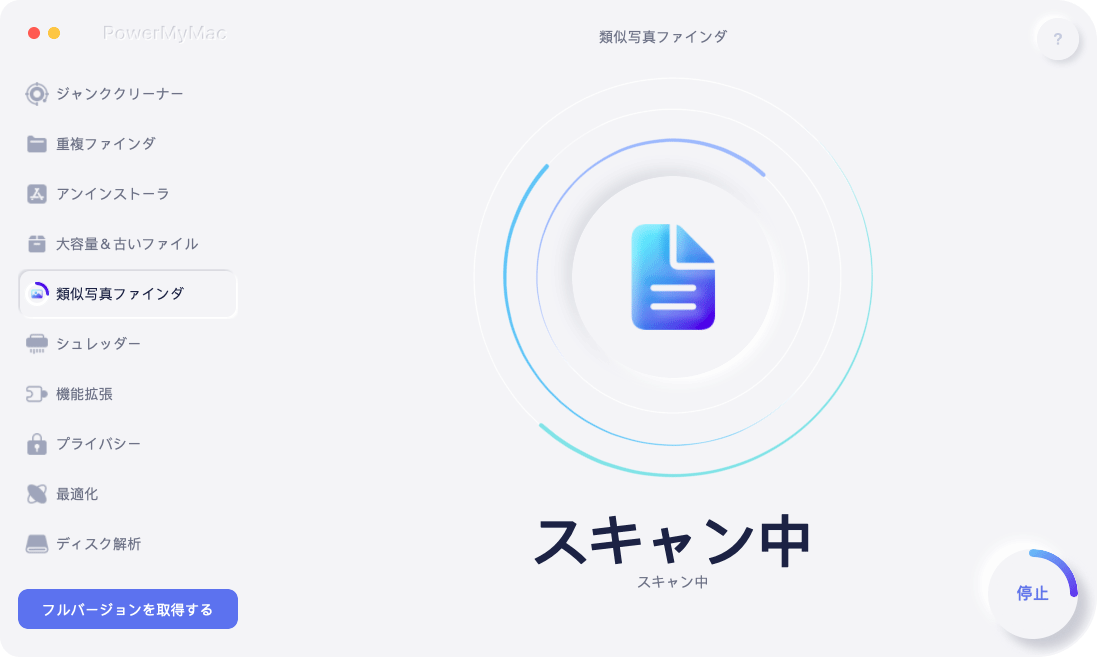
ステップ6.結果を確認します
スキャンプロセスが完成すると、結果を確認できるようになります。画面の左側から重複の写真を見ることができます。次に、右側で写真をプレビューすることができます。
ステップ7.クリーンアップするためにすべての類似した写真を選びます
その後、先に進んで、Macから削除したい類似の写真をすべて選択します。各写真の横にある小さな円にチェックマークを付けることで、1つずつ選ぶことができます。または、画面上部の「すべてを選択」ボタンにチェックマークを付けることもできます。それを行うと、ワンクリックですべての写真を選択できるようになります。どの写真を保存するかを選択することもできます。
ステップ8.すべての類似した写真を削除します
Macから類似した写真をすべて見つけ出したら、それらをすべてクリーンアップし始めましょう。画面の右下隅にある「クリーン」ボタンをクリックするだけで、PowerMyMacで先に選択した類似の写真をすべて削除することができます。ですから、あなたがする必要があるのは、プロセスが完了するまで待つだけです。 PowerMyMacでは、Mac上の重複の写真をすべて削除し、iCloudからより多くの写真を保存するためのスペースを増やします。
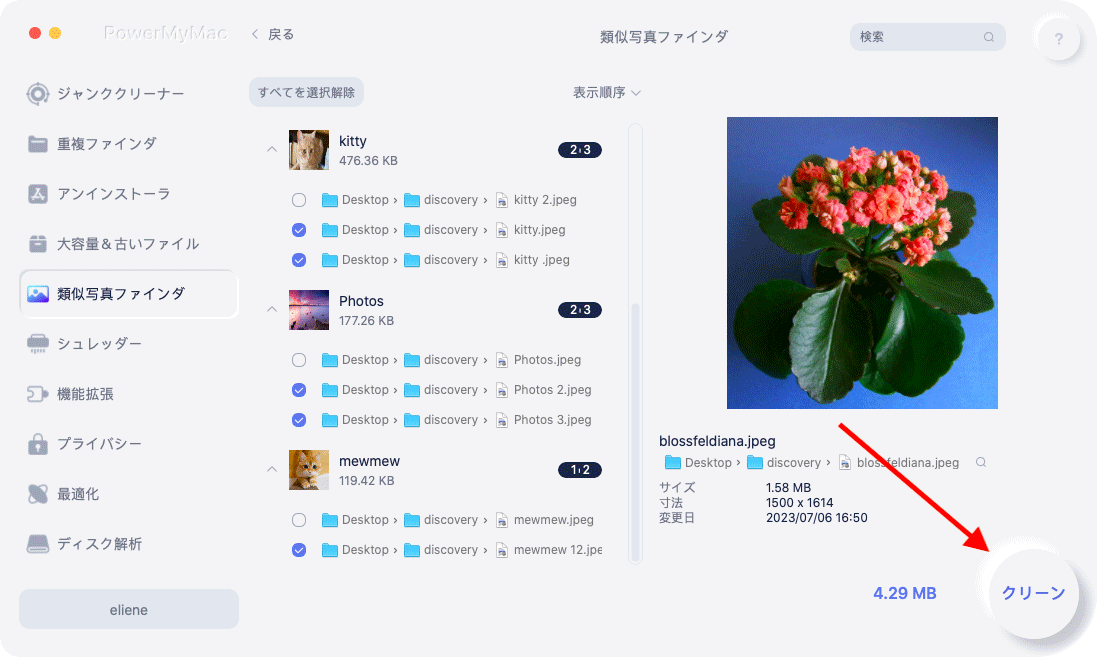
パート6.まとめ
iCloudからMacに写真をダウンロードするのはとても簡単です。 MacでiCloud.comにアクセスするか、iCloudフォトライブラリを使用して写真をダウンロードするか、または写真アプリを使用することもできます。それらのすべてには、簡単に実行できる簡単な手順が付属しているため、前述の方法のいずれかを選択してください。
また、ダウンロードした写真のためにより多くのスペースを確保するために、Macをクリーンアップしてください。 iCloudから写真をダウンロードする前に実際にMacをクリーンアップすることと、iCloudアカウントから必要なすべての写真をダウンロードした後にMacをクリーンアップすることもできます。
Macのクリーンアップに関しては、PowerMyMacが使用できる最善のツールです。これは、Macのストレージを最適化するための強力なプログラムの1つです。また、PowerMyMacは非常に使いやすく、Macから不要なファイルや写真をすべてクリーンアップするのに少しの時間しかかかりません。このプログラムをダウンロードして、後悔することはありませんのでご安心ください。



