学びたい iPhoneからMacに写真をダウンロードする方法? その方法について段階的に説明しながら、さまざまな方法を紹介します。 もっと学ぶために読んでください。
目次チュートリアル前のボーナスヒント:Macのパフォーマンスを最適化するiCloudを介してMacからiPhoneに写真をダウンロードする方法Macの写真アプリから画像をエクスポートする方法あなたが撮った写真がJPEG形式ではなくHEIF形式の場合AirDropを使用してiPhoneからMacに写真をダウンロードする方法すべてまとめて
チュートリアル前のボーナスヒント:Macのパフォーマンスを最適化する
あなたのMacは頻繁にクラッシュしますか? それは遅すぎますか、それは常に遅れますか? 私たちはあなたのための解決策を得ました、 iMyMac PowerMyMac ソフトウェア。 この多機能アプリは、Macのニーズに包括的なソリューションを提供します。 それはあなたがあなたのシステム内の不必要なジャンクファイルを見つけて削除することを可能にします。 さらに、 アンインストーラ ソフトウェアに組み込まれたツールを使用すると、残りのコンポーネントを置き去りにすることなく、不要なMacアプリケーションを削除できます。
この包括的なツールは非常に強力なので、がらくたを取り除くことによってMacコンピュータのパフォーマンスを最適化するのに役立ちます。 数回クリックするだけで、Macのスピードを上げ、ストレージスペースを解放し、プライバシーを保護することができます。
それでは、記事の中心に移動しましょう。
みんなが読んでいる:iPhoneをMacに同期させる方法は?ヒント:iPhoneをMacにバックアップする方法
iCloudを介してiPhoneからMacに写真をダウンロードする方法は?
iCloud Photosを使うと、ケーブルなしでiPhoneからMacに写真をダウンロードできます。 あなたはそれを一度設定するだけです。 それから、それはあなたがあなたのiPhoneを通してあなたのMacコンピュータにあなたが撮った写真を自動的にダウンロードする。 写真の転送は手間をかけずに自動的に行われます。 Wi-Fiネットワークに接続している場合、これは可能です。
iCloudを使ってiPhoneからMacに写真をダウンロードするための手順は次のとおりです。
ステップ01:あなたのiPhoneを使用して設定にアクセスしてください。その後、写真に行きます。 その後、iCloud Photosがアクティブになっていることを確認する(緑色に着色)。
ステップ02:お使いのMacデバイスを使用して アップルのアイコンを押す。 これは画面の左上部分にあります。 システム環境設定にアクセスしてから、iCloudにアクセスしてください。
ステップ03:写真のボックスがチェックされていることを確認してください。 次に、[オプション]をクリックします。 ダイアログボックスが表示されます。 というボックスにチェックを入れます iCloudの写真 (以前のMacOS MojaveではiCloud Photo Libraryと呼ばれていました)。
ステップ04:完了を押します。 iCloudオプションウィンドウを閉じます。
これで、iPhoneからの写真がiCloudを介して自動的に同期され、Macデバイスにコピーされます。 MacとiPhoneの両方のデバイスをコンピュータにサインインする必要があることを覚えておくことが重要です。 同じApple ID 自動的に同期を開始します。
ステップ05:お使いのMacコンピュータを使って写真アプリを開きます。 これで、あなたはあなたのMacデバイスにiPhoneの画像を見るでしょう。
Macの写真アプリから画像をエクスポートする方法は?
写真アプリケーションを使用すると、Macコンピュータまたは外付けハードディスクドライブに画像をエクスポートできます。 このようにして、あなたはあなたのイメージのバックアップコピーを手に入れることができます。 写真アプリに加えた変更は、このバックアップコピーには影響しません。 これを段階的に行う方法は次のとおりです。
ステップ01:お使いのMacデバイスを使って写真アプリを起動します。
ステップ数:エクスポートしたい画像を選択します。 複数の画像を選択するには、 コマンドキー あなたが望むイメージをクリックしている間。
ステップ03:ファイルを押してからエクスポートに進みます。 この後、 写真のエクスポートをクリック.
ステップ04:あなたが望む特定のエクスポート設定を設定します。 または、デフォルト設定をそのままにすることもできます。
ステップ05:エクスポートを押します。
ステップ06:左側のサイドバーをチェックして 場所を探す 写真のエクスポート先。
ステップ07:最後に、エクスポートを押します。
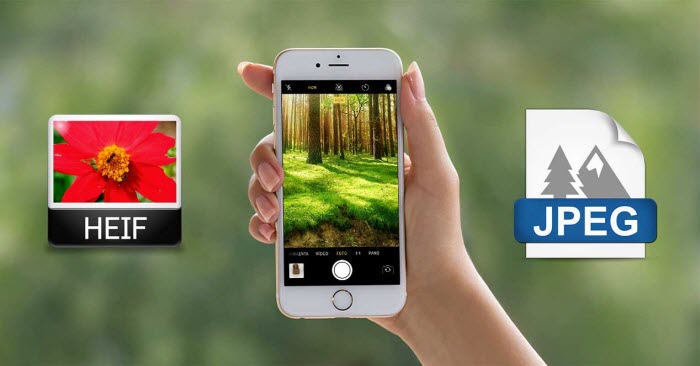
あなたが撮った写真がJPEG形式ではなくHEIF形式の場合
iPhoneがiOS 11以降のバージョンに対応している場合は、写真の撮影にJPEG形式またはHEIF形式を選択できます。 HEIFは高効率画像ファイルを意味します。 この形式で撮影した写真はファイルサイズが小さくなります。 このように、これらの写真はあなたのMacやiPhone上でより少ないスペースを取ります。
あなたのiPhoneがHEIFまたはJPEGフォーマットで写真を撮っているかどうかわからない場合は、設定に移動するためにそれを使用してください。 その後、カメラに移動してフォーマットを押します。 それが言うなら 高効率つまり、あなたのiPhoneはHEIFフォーマットで写真を撮っているということです。 [Most Compatible]オプションを有効にすると、写真をキャプチャしてJPEGで保存します。
残念ながら、すべてのデバイス(およびソフトウェア)がHEIFを理解し認識できるわけではありません。 あなたのMacのPhotosアプリがこのフォーマットを認識するためには、少なくともmacOS Mojaveで動いていなければならない。
Mac Photosアプリからハードディスクドライブの別のフォルダにHEIFをエクスポートしたい場合は、コンピュータでそのアプリにアクセスしてください。 ファイルを押してからエクスポートを押します。 次にクリック 未修正のオリジナルをエクスポート。 これにより、エクスポート時にHEIFファイルがJPEGに変換されないようにするのに役立ちます。
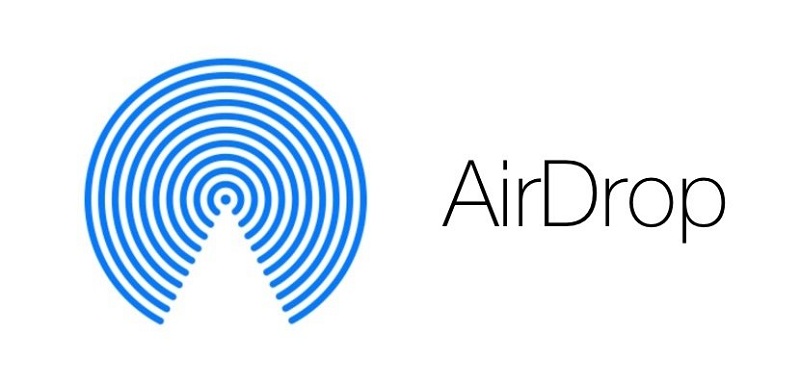
AirDropを使用してiPhoneからMacに写真をダウンロードする方法は?
これは、写真をワイヤレスでMacに転送するための最良の方法の1つです。 iCloudとは異なり、AirDropは同期を通して自動的に画像を転送しません。 このプラットフォームでは、コピーしたい特定の写真を選択する必要があります。
iCloudとAirDropのもう一つの違いは、後者がPhotosアプリケーションの代わりにあなたのMacのハードドライブに写真を転送するということである。 AirDropは、特にいくつかのアイテムを移動するだけの場合に、iPhoneからMacデバイスに写真を転送するのに最適なソリューションです。
それを使用する手順は次のとおりです。
ステップ01:あなたのiPhoneでBluetoothとWi-Fiが有効になっていることを確認してください。 これら2つは設定で有効にできます。
ステップ02:あなたのMacデバイスを使って同じことをし、あなたのBluetoothとWi-Fi接続をオンにする。 これらのアイコンは画面の右上にあります。
ステップ03:両方のデバイスでiCloudにサインインしていることを確認してください。 両方とも同じApple IDにサインインする必要があります。 に行くことによってあなたのiPhoneでこれをチェックすることができます 設定> [名前]> iCloud。 コンピュータで、「システム環境設定」にアクセスしてから、「iCloud」に移動します。
ステップ04:あなたのiPhoneを使って写真アプリケーションを起動します。 選択を押して、転送したい特定の画像をタップします。 共有アイコンをタップします。 このアイコンは、上向きの矢印が付いた四角形のように見えます。
ステップ05:AirDropセクションにアクセスして、写真を転送するMacコンピュータの名前を押します。 これらの画像はあなたのMacのダウンロードフォルダに転送されます。 このフォルダを見つけるには、Finderを開いてから プレスダウンロード 左側にあります。
写真を別のフォルダに転送する場合は、それらを目的の場所にドラッグするだけです。 macOS Mojaveを使用していない場合(つまり、以前のバージョンを使用している場合)、AirDropを介して転送したHEIF画像は自動的にJPEGに変換されます。
すべてまとめて
iPhoneからMacへの写真のダウンロードは、iCloudとAirDropの使用を通して可能です。 この2つの方法では、写真をある機器から別の機器にワイヤレスで転送します。 ケーブルを使用する必要はありません。 そのため、iPhoneから写真を移動してMacコンピュータにダウンロードするのに役立つように、上記の手順に従うだけで済みます。



