アプリをアンインストールした後も、どうして「Macを掃除する時間です」という通知が表示されますか? ご心配はいりません。MacからCleanMyMacを完全にアンインストールする方法をご説明します。
ヒント:
目次: 1.CleanMyMacをアンインストールする理由2.アプリクリーナーでCleanMyMacをアンインストールする方法3.CleanMyMacを手動でアンインストールする方法4.まとめ
1.CleanMyMacをアンインストールする理由
ユーザーがCleanMyMacをアンインストールする理由のいくつかあります。
- ソフトウェアのコストが高い
- Macは他の内蔵クリーナーを提供する
- より適切なソフトウェアに切り替える
現在リリースしたばかりの最新のソフトウェアであるCleanMyMacは、1回の購入で約$100、1年間のサブスクリプションで約$40の費用がかかります。
理由が何であるかに関係なく、CleanMyMacをアンインストールするときにMacで徹底的な削除を実行することをお勧めします。次は ソフトウェアをきれいにアンインストールする方法をご紹介します。

2.アプリクリーナーでCleanMyMacをアンインストールする方法
アプリをアンインストールするプログラムがあるので、それを使って手間がかかりません。 それは iMyMac PowerMyMac です。 PowerMyMacは、数回クリックするだけでMac上のプログラムを管理するiMyMacの最新のアプリクリーナーです。 このユニークなMacクリーナーは、プログラムを削除するだけではありません。 Macのパフォーマンスの最適化などに役立ちます。 最適化を行うために別のアプリをインストールする必要はありません。
今すぐ無料試用版 を試すことができます。
iMyMacーMacクリーナーアプリクリーナーのアンインストーラは、Mac上不要なアプリを安全かつ完全にアンインストールできます。
1.MacでMacクリーナーを起動します。 アプリのダッシュボードには、使用できるいくつかのオプションが表示されます。
2.左側にあるアンインストーラーアイコンをクリックします。 これにより、削除出来るのファイルを表示されます。

3. 「スキャン」ボタンをクリックします。 Macにインストールされたアプリが表示されます。 CleanMyMacがリストに表示されない場合は、もう一度スキャンしてください。
4. 「表示」に移動して、ファイルの内部を確認します。 左側の画面に、アプリのリストが表示されます。
5.アプリのリストからCleanMyMacアイコンを見つけます。 または、上部中央の検索バーでアプリの名前を検索することもできます。
6.CleanMyMacを選択し、その関連するファイルとフォルダーのリストも画面の右側に投影されます。
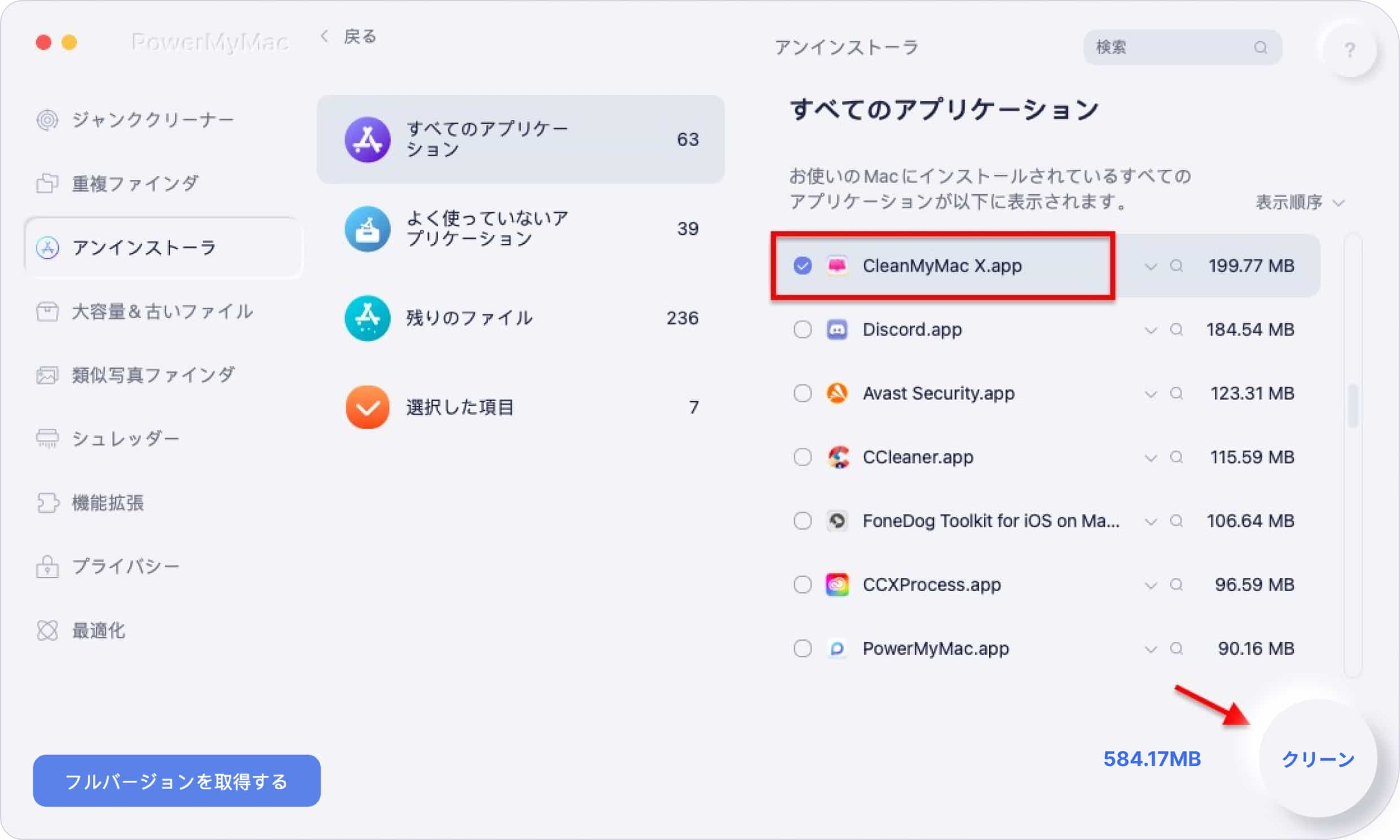
7. CleanMyMacに関連するすべてのファイルを削除する場合は、「すべて選択」を選択します。それに対して、削除する特定のファイルを選択する場合は、「すべて選択解除」をクリックします。 「並べ替え」ボタンを使用すると、ファイルをサイズやその他の基準で並べ替えることができます。 もちろん、CleanMyMacを完全に禁止したい場合は、すべて選択する必要があります。
8.すべてのCleanMyMacデータが残さずに選択したことを確認します。一部のデータを残しておくと、後で新しいソフトウェアをインストールする時問題が発生する可能性があります。
9.ページの最下部にある「クリーン」ボタンを押します。 これにより、削除対象として選択したすべてのファイルが削除されます。 プロセスが完了するまで数秒待ちます。

これにより、CleanMyMacのアンインストールの問題が効果的に終了します。 これで、CleanMyMacの新しいバージョンをインストールしたり、頑固なアプリを削除してMacの負担を軽減したりできます。
3.CleanMyMacを手動でアンインストールする方法
以下は、お使いのMac上でCleanMyMacを手動でアンインストールする手順です。
- バックグラウンドでまだ動作しているアプリとすべての関連プロセスを中止します。
- CleanMyMacをゴミ箱に移動:Finder→アプリケーションフォルダ→CleanMyMac → 「ゴミ箱に移動」を選択して、またはショートカットコマンドを削除します。
- ライブラリフォルダーに移動して、CleanMyMacに関連するすべてのファイルを見つけて削除します。
- ゴミ箱を空にして、ファイルを完全に削除します。
手動でアンインストールするポイント:
1 アプリケーションと、バックグラウンドでまだ動作しているすべてのプロセスを必ず閉じてください。 このプロセスにはActivity Motorを使用できます。
2 CleanMyMacをゴミ箱に移動します。 アクティビティの確認を求められたら、管理者パスワードの入力が必要です。
3 Finder→アプリケーションフォルダ→CleanMyMac→「ゴミ箱に入れる」を選択するか、ショートカットの削除コマンドを使用してください。
4 別の方法は、Launchpadに移動し、CleanMyMacアイコンをゴミ箱にドラッグアンドドロップすることです。
5 プロセスを完了するために、Libraryフォルダに行き、CleanMyMacに関連するすべてのファイルを見つけて削除します。 下記のフォルダをご確認ください。
~/Library/Preferences/~/Library/Application Support/~/Library/Caches/
6 ファイルを永久に削除するためにゴミ箱を空にすることを忘れないでください。
4.まとめ
どんな方法を手に入れようとしますか? もちろん、iMyMac Macクリーナーを使用するのが一番おすすめです! 便利だけではなく、ソフトウェアをアンインストールする時間と労力を節約できます。 iMyMac Macクリーナーのアンインストーラーは数千のアプリ削除をサポートし、好評を得るアンインストーラーアプリです。



