The notification “It’s time to clean your Mac” still pops out after having uninstalled this app? It represents the application memory of your system is almost full. Worry not, we are going to tell you how to completely uninstall CleanMyMac on your Mac!
Tips:
Contents: Is CleanMyMac Bad for My Mac?Is There An Alternative to CleanMyMac? (Completely Removal)How to Uninstall CleanMyMac ManuallyIn Conclusion
Is CleanMyMac Bad for My Mac?
CleanMyMac is a popular utility for Mac that helps users free up space, optimize performance, and remove unwanted files. MacPaw can cost you nearly $90 for a one-time purchase and around $35 for a one-year subscription. Below are some cons of this app:
- Like any cleaning utility, there's a risk of deleting important files or system data if not used carefully.
- CleanMyMac is a paid application, which might be a downside if you’re looking for a free solution.
- Some users report that it can be resource-intensive, impacting system performance while running.
How Do I Remove CleanMyMac from Startup?
So firstly, how to remove CleanMyMac from startup? You can disable it by doing the steps below:
- Click System Preferences under the Apple logo.
- Then click Users & Groups to access a new window, and press Login Items.
- Select CleanMyMac and click the "-" symbol.
Regardless of what the reasons are, you may wish to perform a clean removal on your Mac when uninstalling CleanMyMac. Kindly look through all the methods below in order to uninstall the software.
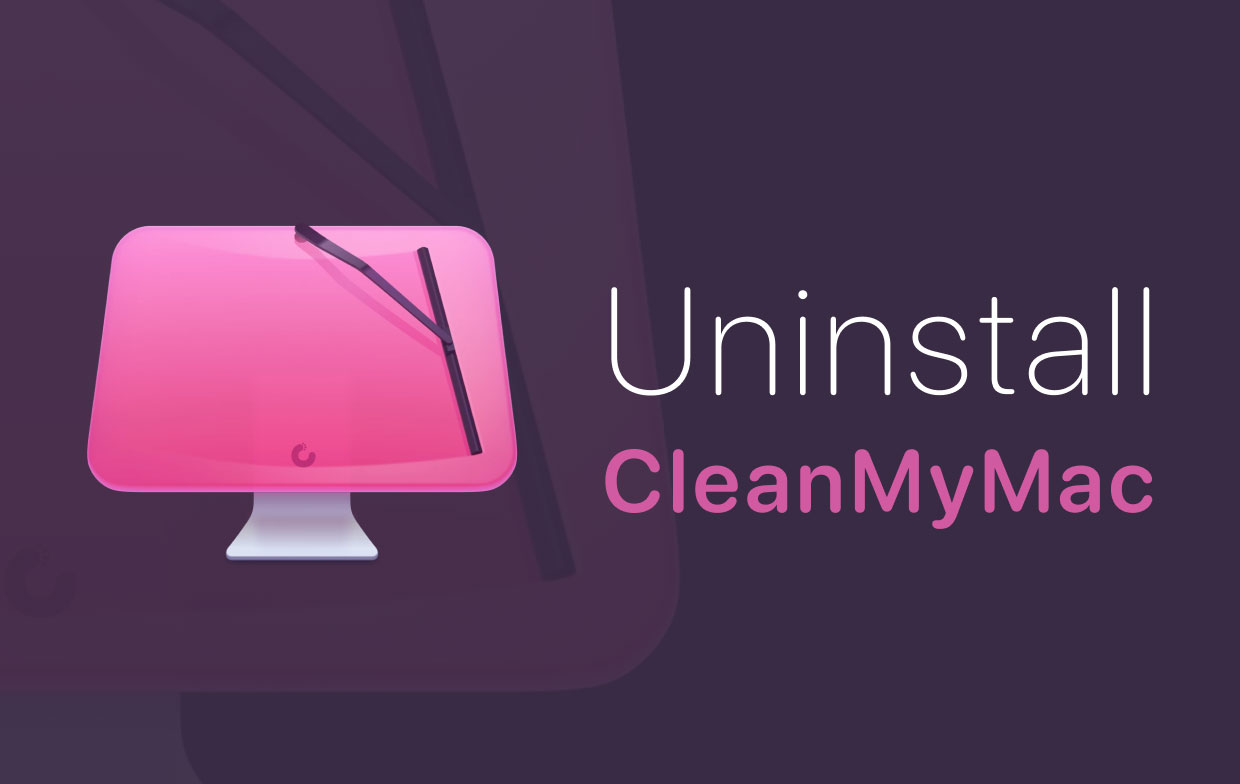
Is There An Alternative to CleanMyMac? (Completely Removal)
PowerMyMac is an alternative to CleanMyMac that can manage programs on Mac with just a few clicks. It serves multiple purposes such as optimizing your Mac’s performance. You don’t have to install a separate app to do optimization for you.
Here’s a free trial version that you can try out right now.
The App Uninstaller function will let you safely and completely uninstall unwanted applications on Mac. Here’s a step-by-step guide on how it helps you do this:
- Launch PowerMyMac on Mac. Click the App Uninstaller icon.
- Click SCAN then your Mac’s apps will be displayed after scanning.
- Find the CleanMyMac icon from the list of apps. A quick way to do this is to search the app’s name on the top-center search bar.
- Click CleanMyMac and a list of files and folders related to it will be projected below. This allows you to select which files you want to delete.
- Press the CLEAN button. This removes all files you selected for removal. Wait for a few seconds to complete the process.
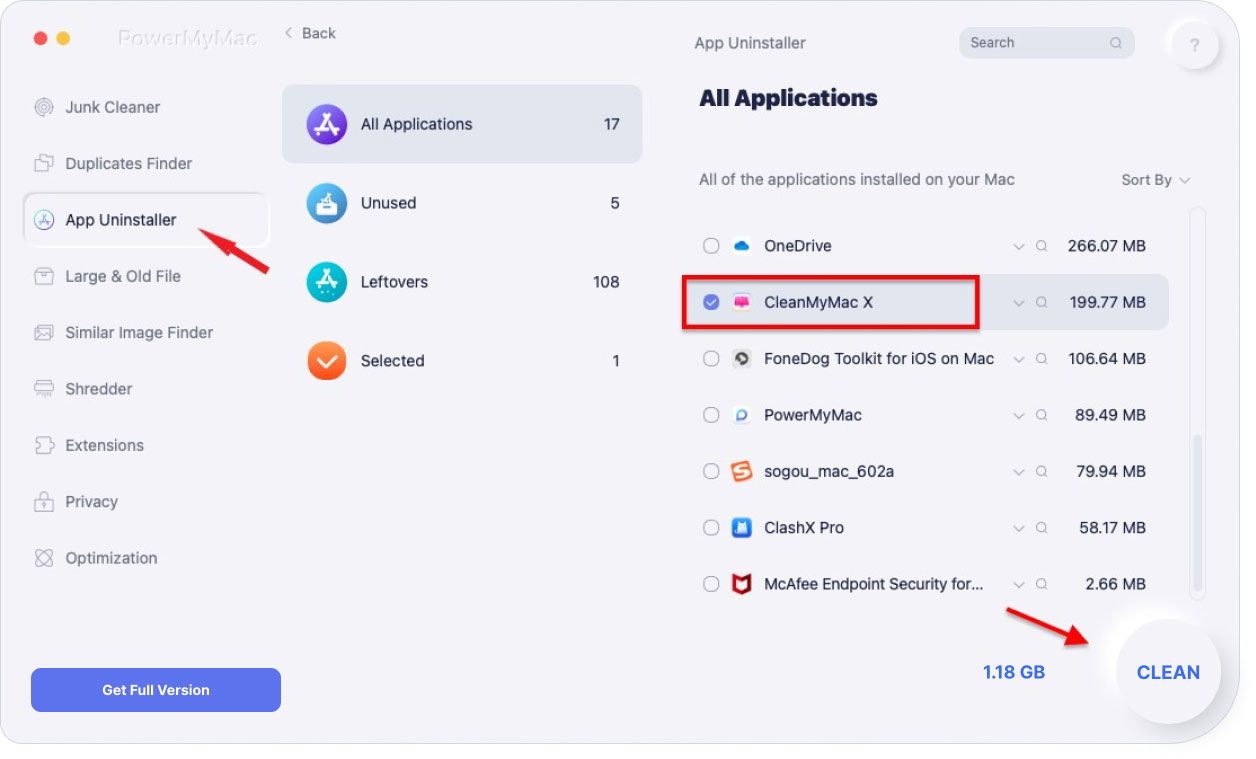
This effectively ends any troubles uninstalling CleanMyMac. You can now install a new version of CleanMyMac or simply unburden your Mac by removing a heavy-duty app.
How to Uninstall CleanMyMac Manually
Below are the steps on how to uninstall CleanMyMac manually on your Mac:
- Close the application and all the processes that are still working on the background.
- Move CleanMyMac to Trash: Go to Finder → Application folder → CleanMyMac → Select “Move to Trash” or use the Delete shortcut command.
- Go to the Library Folder to find and remove all files related to CleanMyMac.
- Empty the Trash to remove the files permanently.
Detailed steps shown as following:
1. Make sure to close the application and all the processes that are still working on the background. You can use Activity Motor for this process.
2. Move CleanMyMac to Trash. Enter your administrator password if asked to confirm the activity.
3. Go to Finder → Application folder → CleanMyMac → Select “Move to Trash” or use the Delete shortcut command.
4. Another way is to go to Launchpad → drag and drop the CleanMyMac icon to the Trash bin.
5. To complete the process, go to the Library Folder and find and remove all files related to CleanMyMac. Kindly check the folders below:
~/Library/Preferences/~/Library/Application Support/~/Library/Caches/
6. Don’t forget to empty the Trash to remove the files permanently.
In Conclusion
Which method do you think suits you the best? of course, using PowerMyMac is the best! Not only it brings you convenience, but also you can save time and effort to uninstall the software. Just a piece of slight information that Uninstaller supports thousands of uninstallation and is a world-leading uninstaller app!




Doorson2023-02-02 23:04:21
Zou graag een Nederlandse handleiding willen hebben van CleanMyMacx is dit mogelijk? Met vriendelijke groet E.Doorson
Yansali2021-10-19 09:33:48
the price of cleanmymac is really high and i don't think i can afford to this app.