Just recently, some Apple users reported the “MacBook Pro stuck on password screen” issue. When the password is entered, the device is seemingly stuck on the loading screen or switches back to the login screen which appears after installing a newly released macOS Mojave.
Several ways can help deal with this startup issue. Simply check them out if the issue is fixed before moving on to the next. Do not forget to back up your files before trying out any of these methods.
[Quick Fix] Mac Stucked on Password Screen
- Booting your device in Safe Mode.
- Creating a user account in the Single User Mode.
- Using the “Shift” button during login.
- Resetting the SMC and PRAM/NVRAM of your device.
- Renaming of the “Plist” files.
- Getting rid of the Razer Plugin.
- Reinstalling the macOS on your device.
Contents: Part 1. Easy Methods to Solve MacBook Pro Stuck on Password ScreenPart 2. Mac Stuck on Login Screen? Other Solutions for Startup Issues
People Also Read:4 Options to Fix Mac White Screen. Here are Real Fix!12 ways solve the problem of macOS sierra installation stuckTips: How to Close A Frozen Program on Mac
Part 1. Easy Methods to Solve MacBook Pro Stuck on Password Screen

Method 1. Booting Your Device in Safe Mode
The Safe Mode has the main purpose of protecting your device from booting from third-party files and apps. It will mechanically assess your startup disk and even fix any directory problems if necessary.
In the same time, it can impede the programmed operation of startup items that might affect the login process and only load the necessary kernel extensions. Generally, this can help you isolate the cause with the “MacBook Pro stuck on password screen” issue.
You can initiate the safe mode method with the following steps:
- Switch off your Mac
- Press on the Power button and immediately press and hold the Shift button until the Apple logo appears on the screen
- Release the key once you see the login window. You might be requested to log in twice in case the startup disk is encrypted with FileVault.
Method 2. Creating A User Account in The Single User Mode
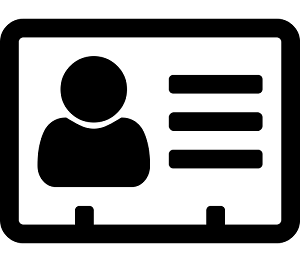
In case you previously created an extra Admin account in case of accidents, it is time to try it out. For those who haven’t, there are several steps to follow in creating a new account since you have been locked out.
- Switch off your Mac. Press and hold on the
Commadn+Sto access the Single User Mode after you tap on the power button. - Once the sequence of codes moves up, a command prompt will manifest with a line: :
/root# - At this point, this step will allow you to gain entry to the files on your Mac. Simply type or copy the line below into the prompt and tap on Enter:
/sbin/mount-uw / - This step will remove a file so that your device will believe that it is your first time logging in. Key in or copy the line below into the prompt and tap on Enter:
rm var/db/.applesetupdone - Key in
rebootand tap onEnter. You can now create a new account just like the first time that you started using your MacBook.
Method 3. Using The “Shift” Button during Login
With this method, it works by bypassing any login item in your user profile.
- Switch on your MacBook normally
- On the Login page, key in your password but do not click on “Log In” immediately
- Press and hold the “Shift” button and tap on the Login button
Tip: Sometimes this issue may be caused by "full storage", here we recommend you use thePowerMyMac tool to clean up your MacBook storage space.
The PowerMyMac cleaning tool will help you solve many Mac problems by deleting useless caches or harmful apps from your Macbook. So, if you often meet the "MacBook Pro stuck on password screen" error, this automatic Mac optimizer can fix the startup issue in easy steps. Try it now!

Part 2. Mac Stuck on Login Screen? Other Solutions for Startup Issues
#1. Resetting The SMC and PRAM/NVRAM of Your Device
There are instances in which there is a need to retune the PRAM/NVRAM or the SMC on your Mac. By retuning the PRAM/NVRAM or SCM, it helps deal with some bugs and reestablish the basic settings of your Mac to its initial status.
- PRAM (Parameter Random Access Memory). This is a non-volatile random-access memory utilized to store system settings on Mac including display resolution, sound volume, time zone, startup disk selection and recent kernel panic information.
- NVRAM (nonvolatile random-access memory). This offers the same service as PRAM for users in storing certain system settings. Recently, most Macs utilize NVRAM instead of PRAM since it oftentimes becomes unstable, requiring you to restore and fix it. Nevertheless, NVRAM reset is safer and faster.
- SMC (System Management Controller). This is responsible for Intel-based Mac which has a vital role in the physical sections of the computer such as the thermal and power management, battery charging, sleep and wake, LED indicators and many more.

How to Reset PRAM/NVRAM?
- Switch off your device and turn it on.
- Quickly hold and press
Command + Option +R + P - After holding for 20 seconds, the device will restart automatically
- Release the keys
After the reset, all the settings on your device will return to the default configurations. At this point, you can customize the settings on volume, time zone or keyboard preferences and more. In case resetting PRAM/NVRAM does not fix the issue on the “MacBook Pro stuck on password screen” issue, there is a need to reset SMC.
How to Reset The SMC?
If you are going to reset the SCM to deal with the “MacBook Pro stuck on password screen" issue, you must check if your device has a removable battery or not.
1 - For MacBook Pro/MacBook Air with detachable battery
- Turn off the device
- Detach the battery
- Hold on to the power button for up to 5 seconds
- Reinstall the battery
- Switch on your device again
2 - For MacBook with a fixed battery
- Turn off your device
- Press on Shift, Control, Option keys and the power button for 10 seconds
- Release the keys
- Turn on your device
3 - iMac, Mac mini, Mac Pro and Xserve
- Switch off the device and unplug the power cord
- After 15 seconds, plug the power cord again
- Wait for 5 seconds and reboot your device
4 - For iMac Pro
- Turn off your device
- Press and hold the power button for up to 8 seconds
- Release the power button and wait for a few seconds.
- Switch on your device
#2. Renaming of The “Plist” Files

You must boot your device in Safe Mode. Log in using the account.
- Open Finder and tap on “Go” in the menu bar. Press on the option to select Library.
- Open Terminal. Key in “
sudo mv” and move the Preferences folder that you can find in the Library folder directly to the Terminal window. - Modify the Preference folder with a distinct label and/or directory. An example is
sudo mv ~/Library/Preferences to ~/Documents/Preferences-Old - Reboot your device.
#3. Getting Rid of The Razer Plugin
For some users, they discover that removing the Razor plugin can help with the “MacBook Pro stuck on password screen” issue. You can also try out this approach with the following steps:
- Press on “Command + R” while booting your device to switch into Recovery mode.
- Open the Utilities > Terminal
- Proceed to
/Volumes/Macintosh HD/Library/Audio/Plug-ins/HAL/, remove the Razer Plugin.
#4. Reinstalling The macOS on Your Device
- Hold down on “Command + R” while booting your device
- After seeing the Utility Menu, choose the “Reinstall OS X” option.
- Tap on the Continue button.
With the methods discussed on how to deal with the “MacBook Pro stuck on password screen” issue, you can find the root cause and eventually resolve the issue.




Валерий2023-07-04 00:10:32
Ребят уже очень долго ищу что делать, я дал макбук своему другу, он в настройках что-то нажал и тот перезагрузил, теперь он включается и запрашивает пароль, когда я ввожу пароль он перезагружается выдаёт надпись "Your computer restarted because of a problem. Press a key or wait a few seconds to continue starting up." После чего он опять перезагружается и всё идёт по кругу, диагностика показала что всё в порядке, помогите разобраться, и что делать дальше?
Raj Walia2022-05-19 19:04:14
I am stuck in other user Id and Can’t proceed
Kenneth thomas2021-03-01 02:47:11
I have the issue stuck in security lock and password screen I’ve tried everything recemended it’s still stuck
You2020-07-12 23:28:41
demarcer
Timothy Kachilonda2020-03-13 12:55:26
I have created a new admin user on my mac but my question is. How will i get all my files or how will i get my old account back?
iMyMac2020-03-14 02:34:58
Hi, if you want to get your deleted user account back, you can follow the steps below: 1. Go to Persona Bar > Manage > Users. 2. Search for the deleted user account. From the Show dropdown, choose Deleted to filter the displayed accounts. Browse the list for the user account. 3. Click/Tap the ellipses icon for the user, then choose Restore User.