Although most of the sites you've come into were definitely beneficial or provide you with both the things you're struggling in, there are many other internet sites that really discourage you from the stuff you're undertaking. These webpages also act like hooks, and you've been trapped with them after a long period of time. When you notice yourself roaming through these pages for a long time, might want to get these pages blocked on your browser. That manner, you implicitly place limits with yourself and make these websites unavailable.
So how to block websites on Mac? There are certain things you need to block websites on Mac.This also lets you hide pages where you don't really want your children to use. There could be some reason why you need to do it because some are in adult content or even other places that you really don't feel are safe for your children. Irrespective of the purpose, blocking pages on a Mac is a fairly simple task and could be achieved through the three different approaches. If you want to block some websites on Mac you can follow these methods.
Contents: Part 1. How to Block Websites on Mac Using Parental Controls?Part 2. How to Block A Website on Mac Using Terminal?Part 3. How to Block Websites on Mac with Browser Extensions?Part 4. Free Website Blocker on MacPart 5. Conclusion
Part 1. How to Block Websites on Mac Using Parental Controls?
Parental Controls are functions that can be used with online streaming systems, electronic and game consoles, handheld devices, and apps that allow guardians to limit their youth exposure to content. The easiest way of blocking a Website on Mac is to build a Parental Controls profile that enables customizable page monitoring or blocking. Here’s how to do it:
- Click the app icon at the upper left side of the display and pick "Window Settings from its drop-down menu.
- Within the tab that shows open and clicks on the "Parental Controls" button (that's a yellow loop containing two stick images in the middle row).
- Choose "create a new user account with parental control or "turn this account to either a Parental Control, or a control account".
- When required, enter the control key of the device (recognize that you will have to click the padlock key within the bottom left of the display).
- When you have opted to build a new account, choose the age of the account (get into 17 + whether it's for the office or school), type the id and password. Select the "Create User" key in blue.
- From the taskbar at the edge of the Parental Controls screen, press the keyword "Web".
- And give entry to listed pages instead, hit the "Allow access to only these websites" option then select the websites which will be allowed one after the other; to block individual sites, select the "Try to limit access to adult websites" button, and instead select the "personalize" key.
- Within the pop-up screen, use the plus sign below "Never allow these websites" and input the titles of the pages that should always be restricted, and then click "OK".
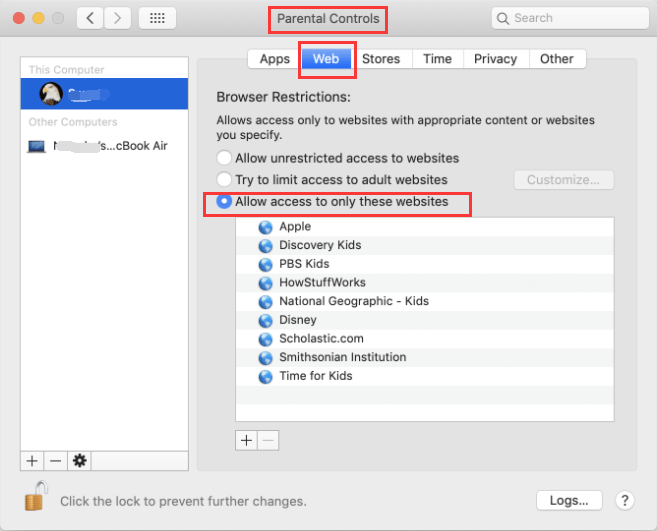
Now just ensure your baby, children, or staff can only sign in to the profile you've just installed to restrict accessibility, otherwise, all of that effort will have been for nothing.
Or note, these parameters would only refer to Apple's own browser, Safari. If you'd like to disable pages in Chrome, Firefox, and other platforms, you'll have to install special add-ons for such operating systems.
Part 2. How to Block A Website on Mac Using Terminal?
Some online services provide extensions that can let you remain active and just not visit pages that you spend time on, but then you can take things one step further, actually preventing your device when browsing a specific page. Most online platforms have attachments that will allow you to stay busy and only not access sites which you waste time on, instead, you will take it a step even further simply blocking your computer from searching and rendering those websites.
That's why I suggest updating the server files and folders through Terminal. Sure, everything appears a little overwhelming, however, you'll have the grasp of that too, you'll delete some websites from several plugins, often without depending on even a feature that could lose the vote if its creator loses control of upgrading it. The below procedure is used to change the hosts' data on your Mac. This is really a file used by internet browsers to locate the pages you would like to use or visit.
- Moving the file might cause huge issues, like making the system entirely unavailable. But, you could just use it if you're sure in Terminal. Then, first, you can back it up to your host registry. Here's how you do it:
Within the top right corner, press the magnifier. If this isn't available, hitCommand+Space. - Class "Terminals"
- Choose the screen.
- You've hit the command line, that's a bit overwhelming, so don't think about it.
- I'm going to send you a set of commands to key in, and that one will include quotations on front and back, that you can disregard.
- Type "
sudo Nano/etc/hosts" - Hit close to home, man.
- Select your password for the system administrator.
- This really is the internet includes a folder, press that down arrow to transfer the cursor below the line that says "127.0.0.1 server"
- Press in "127.0.0.1" and afterward input the URL of the page you wish to ban, ensure that you have a gap between both the digits and the domain.
- Then, hold on to
Control + "O"It will store the updates to your server registry. - Tap "Return" and now press
Control + "X"to leave the window. - Delete the current cache by entering "
sudo dscacheutil-flushcache" there in the command line, which renews the original cache in the client database. - You must get an "Unable to connect" error code.
- Then, off from doing a relatively useful thing.
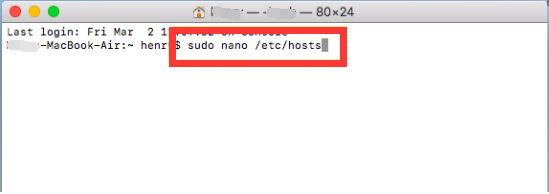
Lock A Website via Router Settings
But when you're not satisfied updating a host file in Terminal, you will even be allowed to block websites through your network router, based upon the build or type. To control the configuration of your modem, you need to do the following.
- Identify the Static IP address. That could be at the back of the modem portion. And when you don't, go over to System Preferences then Network then Wifi and to Advanced and select TCP or IP. However, the IP address nearest to the modem.
- Copy or insert the URL in the address panel of your window.
- Once asked, enter the administrator login and password of your modem. (everything just could be on a modem label.
- Browse the preferences menu.
- Search for ways to disable the pages and select the URLs of the pages you wish to disable.
Part 3. How to Block Websites on Mac with Browser Extensions?
Before you go on how to block websites on Mac, Some websites continue to pop up on your Mac when you've already enabled these as plugins. It's not surprising that extensions can have a dual function. It will block pages that flood of some advertisements by removing plugins on your Computer.
When you really want to uninstall or block a computer Safari plug-in, or when you have enabled a plug-in and find that Safari is running very slowly, that now it stops suddenly, that it doesn't transfer files and that it has other issues, the plug-in could be an issue.
You could remove or activate a plug-in easily. That would be a simple way to prove whether there are issues with the plug-in:
- Prefer Safari then go to preferences in the Safari application on your computer, then select Websites.
- Choose one of the following things then do it on your Mac device.
- Disable plug-in Delete the checkmark, mostly to the left including its plug-in label.
- Allow a plug-in. Tick the box on the left-hand side of the plug-in label. For specific plug-ins including the Adobe Flash Player, you will have to toggle also on a plug-in for each account.
You may use a plug-in even for domains and ban it for the others.
- Select Safari then go to Preferences in the Safari application on your computer, then select Websites.
- To the left, pick each plug-in that you'll want to uninstall.
- Select the pop-up button in the upper with each page, and afterward select Off.
- For other plug-ins, you will see a pop-up option for various websites, and that you can opt to disable each of them separately. To block almost all websites which do not have specific configurations, select the "Visit other websites" pop-up menu, and select "Off".
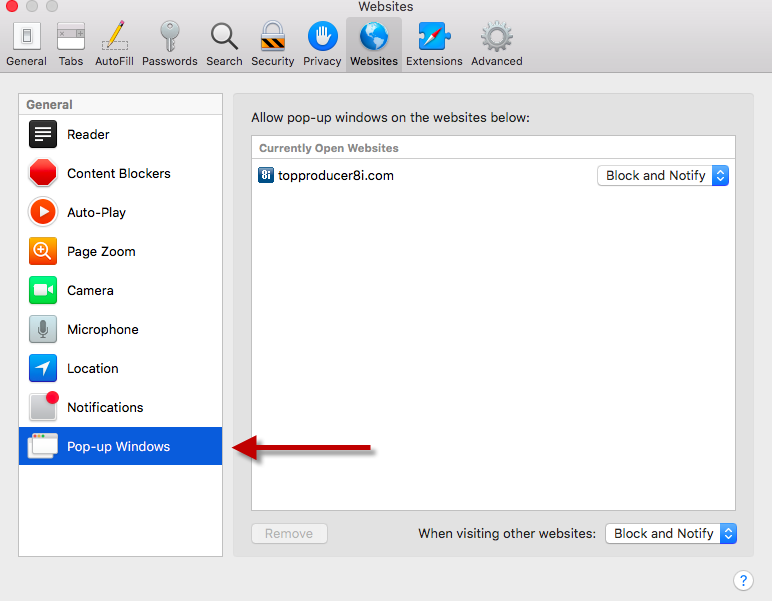
That’s it you can now do on how to block websites on Mac with browser extensions.
Install Block Site Extension
Install an extension of the program. Chrome, Firefox, as well as many other popular browsers allow the user to access user-made extensions (or "add-ons") to change your browser actions. Check for "block websites", "block internet sites" or "productivity" within the browser's extension list to locate applications that disable websites.
Disable the application, refresh your browser, then reopen the system settings and select the pages you'd want to ban.
- Be vigilant of low ranking applications, with very few ratings to judge correctly. Untrustworthy plugins can have malware installed on your device.
- Just the websites on that page will be blocked.
These are the steps on how to block websites on Mac or disable the website's extensions of your device.
Get Rid of Harmful Extensions
PowerMyMac is dedicated to supplying consumers with valuable Mac applications. iMyMac PowerMyMac will clean debris and extension from your computer, speed up your computer, and totally delete worthless applications. Here’s how to get rid of these stubborn harmful extensions on your device:
- Download and install the iMyMac PowerMyMac on your device.
- Locate Extensions on the left side of the program.
- Scan all the extensions by simply clicking the SCAN button.
- View all the extensions then choose the one to switch on to off.

That’s it! the iMyMac PowerMyMac is a reliable tool that you can safely use on how to block websites on mac easily and effectively.
Part 4. Free Website Blocker on Mac
This quick and free Apple Mac program would block unwelcome web pages in all major web browsers, like Safari, Chrome, Firefox, and Opera. What you have to do is build one or two strong lists of websites specific keywords. It could block content by addresses (URLs) or terms from the main screen of the internet browser. This limited program could be helpful for parental controls (e.g. pornography blocking).
SelfControl
SelfControl is really a free and open-source Mac program that helps you to restrict specific links to intrusive pages, the database server, or almost everything on the Network. Only specify the time limit to restrict, connect websites to your blacklist, and select "Start." Once the timer expires, you would not be able to reach certain pages even when you reset your device or remove your script.
An easy tool to maintain you concentrated online by blocking pages which you waste so much time on. Remember that its software operates by blocking trends in the complete URL. For example, when you need to block the "word" patterns all www.facebook.com or books.google.com will be banned. You can even use this program on how to block websites on Mac.
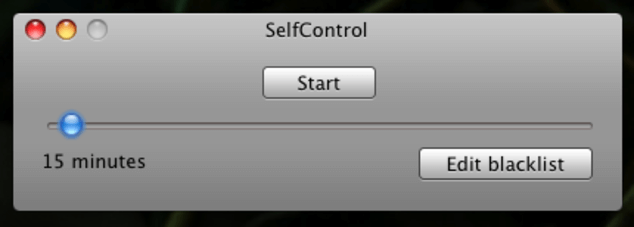
Part 5. Conclusion
There have been a variety of options on how to block websites on Mac. The best approach would be to use a Screen Time or a Parental Controls so if you're operating an outdated version of Mac. Fortunately, that would be a very dangerous concept but this doesn't encourage you to decide which pages to ban.
But, if you'd like to disable certain pages, you either need to change the hosts' file in Terminal throughout the measures described and ensure that you are authorized to work with Terminal commands because terminal commands are not that easy to use but it’s very effective when you do the right process of applying this method or you can use the third-party software or plugin extensions.
When you're concerned regarding websites sending ransomware on your computer, you could use the iMyMac PowerMyMac to keep your device clean and safe from any harmful website. These are the things you need to do when you need on how to block websites on Mac.



