iPhone backups can eat up gigabytes of storage space, retaining pieces of data unique on iOS devices not synced through iCloud or accessible from the App Store. For instance, a 256GB MacBook Pro with backups for three iOS devices may have 100GB occupied by these files.
Encrypted local backups provide better security than iCloud while they save email credentials and other accounts with authentication when you upgrade to a new version of iOS or phone. Apple lacks an automatic junk cleaning routine or alerts to delete old iPhone backups on mac.
To steer clear of iOS backups, you have to hunt down these files and nuke older ones or relocate them to an external drive. Our article unlocks how to do this together with easier options.
Contents: Part 1. How to Pin Down and Manage iOS BackupsPart 2. How to Erase Old iPhone Backups on Mac in One ClickPart 3. Other Ways to Delete Old iPhone Backups On Mac
People Also Read:How to Remove Old Backup Files from Mac?Top 6 Ways to Remove Virus from Mac
Part 1. How to Pin Down and Manage iOS Backups
Approach 1. Identify iOS Backups on Your Mac
#1. Locate a List of Your Backups:
- Go to the search tool in the menu bar.
- Enter or copy and paste “~/Library/Application Support/MobileSync/Backup/”.
- Hold down Return.
The backups stick out with a Unique Device Identifier (UDID) for each iOS device. It comes in handy to distinguish multiple iOS devices. Connect your device with a USB and click it in the iTunes toolbar to find the UDID. Click on the Serial Number field until the UDID.
#2. Identify a Specific Backup:
- Launch iTunes. Select iTunes in the menu and then click on Preferences.
- Click on Devices.
- Ctrl-click a backup and select Show in Folder.
Approach 2. Drive Storage Status
To determine the amount of space gobbled up my iPhone, click on the Apple button on your left at the top and choose About This Mac. Next, hit the Storage option to view a graph of different types of files eating up space on your Mac and the amount of free space available.
If you see mass iOS Files, then you need to split off backups and delete overload items. Click on Manage followed by iOS Files in the left board to see the local iOS backup data stored on your Mac.
Approach 3. iTunes Cleanup Software
If you’ve iPhone or other iOS device backups, tool up with the advanced iMyMac PowerMyMac. Running PowerMyMac periodically eliminates the need for manual efforts to hunt down outdated files. PowerMyMac offers a workhorse to get rid of iTunes junk, duplicates, software updates, iOS broken downloads or obsolete items to free up space and maintain peak performance.
Interfering with the backup folder might ruin your backup files. Backup files’ content has a format that is only readable by computers making it harder for users to separate the wheat from the chaff. To avoid this, use PowerMyMac to locate and delete files securely.
Part 2. How to Erase Old iPhone Backups on Mac in One Click
PowerMyMac provides the easiest, safest and most efficient way to tidy up your Mac in a jiffy. It runs an in-depth scan on your Mac to quickly isolate junk files such as iTunes in the click of a button. It portrays a list of iOS device backups, app updates, iOS broken downloads, and other supportive data in iTunes.
Step 1. Launch PowerMyMac
Download and install PowerMyMac. Then open it.
Step 2. Remove iTunes Junk
Once you launch PowerMyMac, select "Junk Cleaner” and tap “SCAN” to sift through your iTunes. Before nuking everything, you can preview details to verify what you wipe out.
Alternatively, run the cleanup software to screen it from stem to stern to identify all types of junk and free up more chunks of space.

Part 3. Other Ways to Delete Old iPhone Backups On Mac
Way #1. Delete Backups from iTunes
- Launch iTunes in the Dock or Applications directory.
- Click on iTunes in the menu bar.
- Choose Preferences.
- Click the Devices option.
- Choose the backup you wish to remove.
- Click Delete Backup.

Proceed with caution when manually erasing iOS backups as you may mutilate the core file of iPhone data and render files nonfunctional. Don’t re-edit, relocate, or extract portions from your backup files. This may require deactivating iTunes and re-launching it for backup compatibility. When you run Time Machine, it automatically duplicates your Backup folder along with the Home Folder on your Mac.
iTunes doesn’t offload the files into the trash but permanently wipes them out. You may want to select Archive, iTunes will prompt you with a location to transfer the backup.
Way #2. iOS Backups Stored in Cloud
You can capitalize on iCloud by running regular backups to the cloud and freeing up storage space on your Mac. On your Mac, choose Apple menu> System Preferences. Click on iCloud> Manage> Backups. Tap a backup for detailed information, select which data to back up, or delete the item. However, ensure you don’t pay for old iPhone backups if you no longer have a device.
Way #3. iPhone Software Updates
You can manually purge iOS software update files from Finder.
- Launch Finder and hit Go in the menu bar.
- Press the Options button key(labeled ‘Alt’) on your keyboard.
- Click on Library, which should thrust into view once you latch on Option.
- Launch the iTunes folder.
- Open the iPhone Software Updates directory.
- Yank the iOS update item to the Trash. Its identity should end as "ipsw".
- Equally, move files to an external drive. Click on Show in Finder option and then yank them to the external drive.
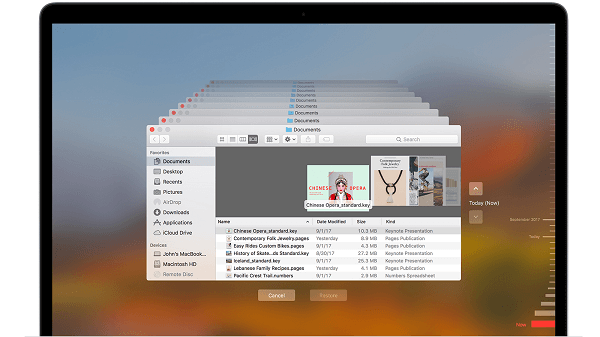
Conclusion:
All in all, having a dedicated iTunes cleanup utility provides a safe pair of hands to declutter and optimize backups’ space. iTunes interface allows you to delete excess files but manual intervention means risks as the content is undecipherable. iPhone backups, iOS software updates, broken downloads, applications, and other junk eat up massive storage space.
PowerMyMac periodically scans your system meticulously to hive off and discard iTunes clutter saving you time or stress associated with manual attempts. Do you have a pile of obsolete iPhone backups on your Mac? Let PowerMyMac do the job and share your experience below.



