"My Mac has been acting strange for the past few days, and my brother told me that there must be a virus behind it. I don’t know if I should believe him or not because I don’t think Mac gets viruses like Windows do.
Anyway, how to remove virus from Mac? How do I know if my Mac is infected with a virus?"
- A Mac User
Hi there! Mac can get viruses just like Windows. They may cause your Mac to run slow, so you should get rid of them.
There are different ways to remove virus from Mac. Read this article to learn about how to get rid of and avoid the malware and harmful apps or extensions from your Mac. And you will know some perfect antivirus software to make the job easier.
Contents: Part 1. How Do You Know if Your Mac is Infected with a Virus?Part 2. How to Remove Virus from Mac? 6 Ways to Avoid MalwarePart 3. Conclusion
Part 1. How Do You Know if Your Mac is Infected with a Virus?
Can Apple get rid of viruses? Powerful protection is built within Mac’s system. It runs in the background without you noticing it, but it’s there. Two programs make that possible.
The first is Gatekeeper, which prevents you from opening any malicious app on your Mac.
The second is Xprotect, which automatically scans downloaded files and checks for viruses. Both are very effective in keeping viruses and malware at bay before they can even start to spread.
These programs make virus and malware attacks on Mac very rare. Of course, there are still malware and virus creators that target Mac users and a small fraction gets past Apple’s antivirus protocols.

Viruses can get to your Mac in various ways. It can come in the form of a malicious software or malware. You could have downloaded a software that appears legitimate, but things are not always what they seem.
A virus may also get to your Mac with a downloaded file like an image or document. Installing a fake update of an app can also have the same effect.
Some viruses and malware are more dangerous than others. There are those that even steal data, for example, your credit card information and login credentials. This is why viruses require immediate action.
Then how to remove virus from Mac? How do I know if my Mac is infected with a virus? You should first learn to see if your Mac has been affected by Mac.
Here’s a list of symptoms that tell you if your Mac may have been attacked by viruses or malware:
What Happens if a Mac is Infected with Virus and Malware?
- Your Mac is running slower than usual, and this happens every time you use it.
- You see strange apps and software you didn’t even install. And sometimes you can't uninstall them completely.
- All sites that you visit seem to be filled with too many ads, even those sites where you least expect an ad to appear.
- Accidentally redirecting from your usual search engine or web page to some site you've never heard of when searching or navigating online.
- Pop-up ads appear on your desktop. And these ads are not associated with the browsing page you are visiting or the Mac programs you are running.
Note: Using some anti-malware software to run a virus scan on your Mac is one of the easiest options. In case you notice them happening on your Mac, DON’T simply Google for antivirus software for Mac and install whatever comes up first. That may be malware in disguise.
Instead, follow our guide on how to effectively remove viruses from your Mac. We’ll also teach you how to prevent a virus attack from happening again.
Part 2. How to Remove Virus from Mac? 6 Ways to Avoid Malware
1. Empty the Download folder
Since viruses most often come from what we download, it makes a lot of sense to get rid of everything in the Download folder. Drag them to Trash and press Empty Trash to permanently delete those files.
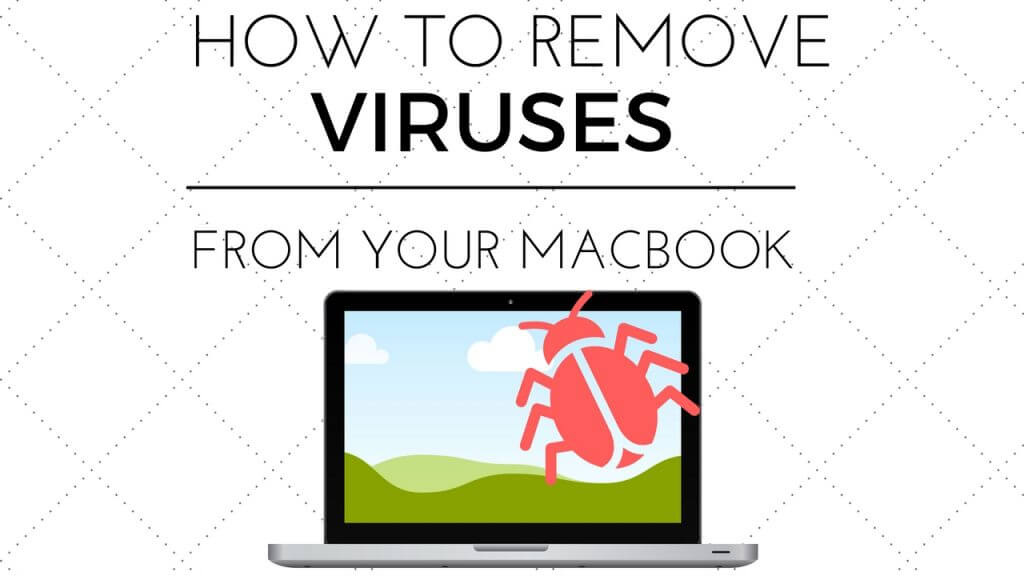
2. Get Rid of Suspicious Browser Extensions and Plugins
Browser extensions can sometimes be malware in sheep’s clothing. This is even truer for those that you didn’t even install. Delete them by doing as follows:
To remove virus and harmful extenisons/plugins from Safari:
- Launch Safari and click on Safari from the menu bar.
- Select Preferences > Extensions.
- Check the list of extensions and look for any extensions that seem malicious.
- To delete an extension, select it and hit "Uninstall".
To get rid of suspicious pulgins and extensions from Chrome:
- Open Chrome, click on the menu and press Preferences.
- At the top right corner of the window, you will see a three-dotted icon. Click on it.
- Select More Tools > Extensions.
- You will see a list of extensions on your Mac. Select one or more that you want to delete and click Remove.
To delete malware extensions and suspicious add-ons from Firefox:
- Run Firefox and select Tools from the menu bar.
- Press Extensions
- Select any extensions that you want to delete and hit "Remove".
For your convenience, you can also use iMyMac PowerMyMac - Extension Manager Tool to delete any unwanted browser extensions or plugins.

3. Uninstall any Suspected Malware and Harmful Apps
What should you do with an app that you think is actually malware? How to remove virus from Mac? Well, the obvious solution is to uninstall it. Here’s how you would normally uninstall apps from Mac.
- Open the Applications folder and look for the app in question.
- Drag it to Trash.
- Open a Finder window and open the
~/Libraryfolder to look for any related files of the app.
It isn’t that easy to uninstall apps on Mac. Dragging the unwanted app to Trash won’t cut it. You have to delete the app’s support files, some of them hidden, along with the app itself.
We suggest using PowerMyMac - "App Uninstaller" tool, which offers a simpler way to get rid of any unwanted software.
Try it to uninstall the suspected malware on Mac! Using PowerMyMac to delete harmful apps from your Mac can save your time and effort.

4. Update Your macOS to the Latest Version
As mentioned above, both Xprotect and Gatekeeper protect our Macs. Newer versions of macOS help users automatically update both programs to stop the spread of malware and viruses.
However, due to delays in updating virus libraries, it can sometimes take Apple several days or more to respond to the latest virus threats. Therefore, we also recommend that you use additional antivirus tools to keep your Mac computer safe.
Tip: PowerMyMac tool has the most desired features to find and empty your purgeable space on Mac, which many users deeply like.
5. Use a Safe Antivirus Software to Scan and Protect Your Mac
If deleting files or uninstalling apps isn’t enough, using an antivirus tool may just do the trick. There is much reliable software out there, some free and some paid.
It is up to you if you’re willing to shell out money for your Mac’s security. As much as possible, stick with software from reputable developers.
Some malware can disguise as an antivirus and instead of fixing your problem, they can make it even worse. Do your research first and read reviews before downloading an antivirus.
For your reference, here is just some highly-rated antivirus software for Mac:
- Intego Mac Internet Security X9
- Norton Security for Mac
- Sophos Antivirus for Mac
- Kaspersky Internet Security for Mac
- Bitdefender Antivirus for Mac
6. Reset your Mac
If the above solutions didn’t work for you, the next option is to reset your Mac and restore it with a backup.
Whether you use Time Machine or other tools to perform a backup, the backup must have been done before the time your Mac got infected.
If you restore a newly-made backup, you risk infecting your Mac again. That defeats the whole purpose of resetting your computer.
To restore a backup via Time Machine, follow the steps below.
- Plug in the drive that you have used to create your Time Machine backup.
- Restart your Mac and hold the
Command + Rbuttons together until the Apple logo appears. - The macOS Utilities will appear. From the list of options, select Restore from a Time Machine Backup. Hit "Continue".
- Select a backup from the list of available backups.
You may also reinstall macOS, but you should consider this your last resort. Doing this step would erase everything on your Mac. That includes your apps and files. Refer to this guide from Apple if you still want to proceed with this method.
People Also Read:How to Force Quit Mac ApplicationHow to Change Startup Programs on Mac
Part 3. Conclusion
Now that you have known how to remove virus from Mac and get rid of the viruses on your Mac, you must do your part to keep your Mac virus-free. Do not download and install apps from untrusted sources.
The best place to search for apps is still via the Mac App Store. Aside from that, make sure to scan connected flash drives first before you open them or transfer any files.
Lastly, install a trusted antivirus tool on your Mac. In the unlikely situation that your Mac gets infected again, you can use PowerMyMac's "Extensions" and "App Uninstaller" tools to help you get rid of viruses and malware ASAP.




John Adventurier2023-02-12 18:21:23
Hi! I have one question: may virus be deeper than ssd (for example, in NVRAM or smwhere like that)?