There are times when unwanted applications enter our Mac computers. That’s why we may want to remove them to protect your security, safety, and privacy. These unwanted apps can compromise our safety and it’s a must to make sure they don’t gain access or control of your files.
One such application is Mac File Opener. This tool allows you to open files within your machine, whatever type of file it is. The process that Mac File Opener uses is through finding the best app to launch the unique extension (or file type) and then uses that app to open it. However, Mac File Opener may not be the best app for your computer. That’s why we’ll teach you how to uninstall it on your Mac. Here, we will discuss Mac File Opener first. Then, help you with the steps to completely remove it from your system.
Contents: Part 1. What Is Mac File Opener?Part 2. How to Remove Mac File Opener from Mac?Part 3. Conclusion
Part 1. What Is Mac File Opener?
Mac File Opener is one of the tools you can use to open files within your system, especially those that have unique file extensions in them. These files are usually difficult to open. Mac File Opener ensures that you can open this file or view it by finding the most suitable app to launch it. Actually, it is a deceptive app that appears to be legitimate. However, it usually infiltrates your system even without your permission. Thus, Mac File Opener is known as an application type that’s usually called PUA (Potentially Unwanted Application).
A lot of individuals and institutions regard Mac File Opener as a virus or malware on your computer. Typically, symptoms include Mac computers that become super slow. Pop-up advertisements seem to show out of nowhere, which can be very intrusive. Most of these ads are unwanted. Plus, you even get redirected to websites that look shady. There’s a lot of damage incurred by Mac File Opener on your computer. These include a compromise to your privacy because they track Internet browsing. In addition, your private information can be hacked or even lost.
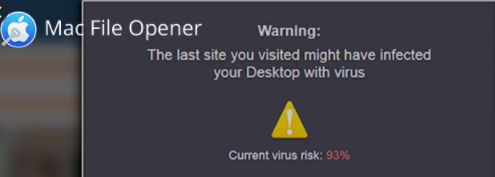
How Did Mac File Opener Get On My Mac?
So, how did Mac File Opener get on your Mac? Typically, this tool comes with other applications that are adware, malware, or browser hijackers. For instance, you can get it as an additional app once installing another main app that is also malware (but looks legitimate). This is called the Bundling Method. In addition, you can get it from other shady websites you have been redirected to. You may have mistakenly clicked the installation of this Mac File Opener giving it unwanted access to your Mac computer.
Part 2. How to Remove Mac File Opener from Mac?
Since Mac File Opener compromises the performance of your computer and leads to privacy leaks, you may want to uninstall it as soon as possible. Moving it towards the Trash and then emptying this Trash won’t help. This is because it’s a potentially unwanted application that is a virus. That’s why you have to know the proper steps to remove Mac File Opener from your computer. Here, we will teach you how to do it in four main steps.
Step 01. Delete Mac File Opener’s Associated Folders and Files.
Go to the Finder window and choose the option for Applications. Once you visit the Applications folder, you should look for “NicePlayer” or “MPlayerX”. Other dubious applications you think you didn’t install must be placed towards the Trash. Once you have placed these unwanted applications, you must check your entire app again for potentially malicious ones and drag them to the Trash.
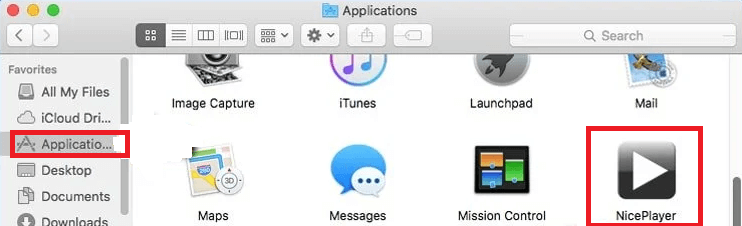
Next, go back to the Finder icon and select Go. After that, click the option that says “Go To Folder”. In the bar, type the following without the quotes in it: “/Library/LaunchAgents”. Again, in this folder, look for files and folders that look dubious and move them to the trash. Some of these files may be named as “kuklorest.update.plist” or “installmac.AppRemoval.plist”.
Now, go back to the Go To Folder and then type out “/Library/Application Support.” Again, look for suspicious folders and files such as NicePlayer and MplayerX. Drag these towards your Trash folder. Go back to the Go To Folder section and then type in “~/Library/LaunchAgents”. Then, find suspicious files and folders in it and move towards the Trash.
Visit the Go To Folder again and then type in “/Library/LaunchDaemons”. Look for files that look suspicious and drag them towards your Mac’s Trash. The final thing to do in this step is to scan your Mac using an antivirus program to make sure it’s clean of any type of infection. Then, proceed to the next step.
Step 02. Delete Malicious Plugins Or Extensions From Safari
Launch your browser called Safari and choose the option labeled Preferences. Choose Extensions and then look for add-ons that may look malicious or dubious. Once you find it, click the button labeled Uninstall. This will be located right next to it. It is important to note that you can actually remove all the extensions you have placed on your Safari browser. This is because they are just “extensions” and they are not important. If you still have problems with it, you must reset Safari as well. Then, move to the next step.

Step 03. Delete Malicious Extensions From Your Google Chome Browser
Launch your Google Chrome browser and then go to the Menu. This looks like three horizontal lines found at the upper right corner of the window. Click the option for More Tools and then choose Extensions. Within the Extensions window, you will see installed add-ons. Once you have found this, you can choose Trash beside them.
Step 04. Remove Malicious And Bogus Add-Ons Your Mozilla Firefox
Open Mozilla Firefox and then open the menu and then click Add-Ons. Find the Extensions tab and then click the Remove button located beside it. Then, make sure you do this for all the extensions that are dubious or suspicious. If you want to uninstall dubious applications, you can also use iMyMac PowerMyMac and its App Uninstaller Module. In this way, you’re sure that the Mac computer is free from any unwanted apps that may slow down your computer’s performance.
Part 3. Conclusion
Here, we have discussed the potentially unwanted application called Mac File Opener. It’s actually an app that disguises itself as legitimate. However, it’s actually malware that will slow down the computer. And, it tracks your Internet history, thus compromising your privacy and security.
Mac File Opener can usually get into your system through bundling with other applications. You may find a seemingly-legit app and install it. Under the Advanced Options (which is not that visible to many users), you will see Mac File Opener is one of the apps it will install. Thus, it will infiltrate your system without consent or permission. Since it is malware, you may want to remove it as soon as possible.
You can also remove the unwanted apps from your system using PowerMyMac and its App Uninstaller Module. This tool is a great way to uninstall legitimate and also unwanted apps from your system. Plus, it helps you remove the associated files and leftovers of the apps. It can remove Mac File Opener easily to protect your privacy and security. Plus, it will help speed up your Mac to its optimal performance once again.



