Don’t take those pop-up ads for granted. They could be harmful to your Mac. Keep in mind that many browser extensions have become adware. What that means for you is that you can end up with an extension with Spigot adware. When that happens, you would have to remove Spigot from Mac.
So, what happens when you end up with adware extensions? Well, you’re going to get a lot of advertisements on your screen. Then if you go to a particular website to scan or search for things to buy but don’t end up buying anything, you’re still going to end up with a lot of ads related to the product or the website.
Even worse, you’re going to get annoying reminders to make a purchase. If you think your Mac is spared from this harmful extension, it’s not. These browser hijackers target macOS systems as well. So, watch out!
Contents: Part 1. What is Spigot on Mac?Part 2. Remove Spigot Adware Extensions on Mac ManuallyPart 3. Cleaning out Harmful Extensions on Your MacPart 4. Conclusion
Part 1. What is Spigot on Mac?
Spigot is a kind of adware. It installs itself on your Mac without your permission. You’re most likely to get it if you download from websites such as Softonic.com and Download.com. Suffice to say, you should stay away from those websites.
Once adware Spigot is installed, you’re going to end up seeing fake advertisements on your screen. They will pop up all over your screen. if you think they’re harmless, think again. Spigot is capable of stopping the normal performance of your system. You wouldn’t want that to happen to your Mac, would you?
That’s all you get from Spigot. If you end up with Spigot extension, your surfing will automatically take you to infected sites. Even the files that you have on your Mac can get infected. So, don’t ignore these pop-ups because it’s powered by a harmful program. Hence, is the reason why you need to remove Spigot from Mac.
Part 2. Remove Spigot Adware Extensions on Mac Manually
Fortunately for you, it’s possible to remove Spigot from Mac manually. Take a look at the ways on how you can remove Spigot adware extensions from the various browsers.
Remove Spigot Adware Extension on Safari
Keep your Safari browser safe by removing adware extensions manually. The steps below will show you how to do it.
- Click on the Go Tab on the Finder menu. Then click on Applications from the drop-down menu.
- From the Applications window, double click on the Safari icon to open the browser. When the Safari Browser opens, go to the Safari menu and then click on Preferences.
- Once you click on Preferences, a new window will open up. From this window, look for the Extensions tab and then click on it.
- You need to remove the Searchme extension. Look for it on the left-hand side of the screen. Once you find it, click on it. Then click on the Uninstall button you see on the screen. Click on Uninstall once again to confirm the closing of the extensions window.

Remove Spigot Adware Extensions from Firefox
You could also get adware extensions on your Firefox. The steps below will show you how you can remove them manually.
- Open Firefox. Then go to the top, right-hand corner of Firefox, and click on the three horizontal lines.
- Once you click on the three horizontal lines, a drop-down list will appear. Scroll down and look for Add-ons to remove. Once you see it, click on it.
- After clicking on Add-ons, another window will appear. Take your cursor to the left panel and look for Extensions. You will find it under Recommendations.
- You can now click on the extensions that you want to remove. Look for the extension Searchme and just click on the three dots opposite it. Then choose Remove from the drop-down list.
- Another pop-up window will appear where you would have to click on Remove again. After you have removed Searchme, remove eBay Shopping Assistant and Amazon Shopping Assistant extensions.
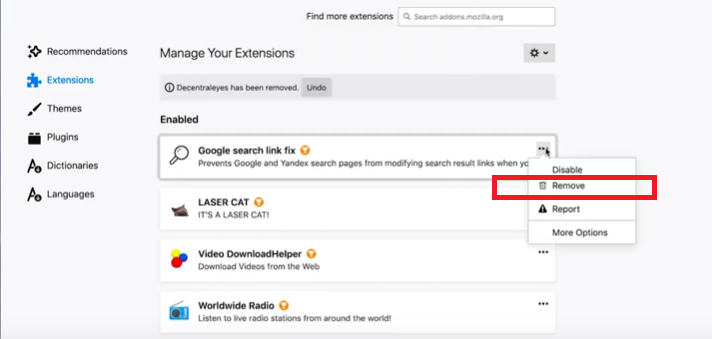
Remove Adware Spigot Extension from Chrome
Adware extensions could also be added to your Chrome. You can remove them by following the steps below. Take a look at each step to learn how you can remove harmful adware extensions from Chrome.
- Open Chrome on your Mac. Then take your cursor to the three horizontal lines on the top, right-hand side of the screen. Click on these three lines.
- Scroll down the screen until you reach More Tools. Click on it and then to look for Extensions. Click on Extensions.
- Once you click on Extensions, look for the following adware extensions: Searchme, eBay Shopping Assistant, and Amazon Shopping Assistant. Click on each one. Then click on the Remove button.
- Clicking on the Remove button is just a temporary way of taking out those adware extensions. To permanently remove the adware extensions, go to your Library folder. Navigate to the Applications Support folder and click on it. The Spigot folder will show up. Click on it and choose Move to Trash. That should stop all the annoying pop-ups.

Part 3. Cleaning out Harmful Extensions on Your Mac
It’s pretty obvious that you need to keep a close watch on your extensions. If you don’t, you might end up with harmful extensions. To stay away from these harmful extensions, you need to clean out the extensions on your Mac regularly. How do you do that? Very simple. You can use a program called iMyMac PowerMyMac.
This program is guaranteed to clean out unneeded or unused extensions that could possibly harm your Mac. It makes it easy for you to find those extensions that might be harmful to your Mac. There’s no need for you to go to each of the browsers to check on the extensions.
With the PowerMyMac from iMyMac, you just have to click a couple of times to clean out extensions that could possibly harm your Mac. Check out the steps below to see how you can use it.
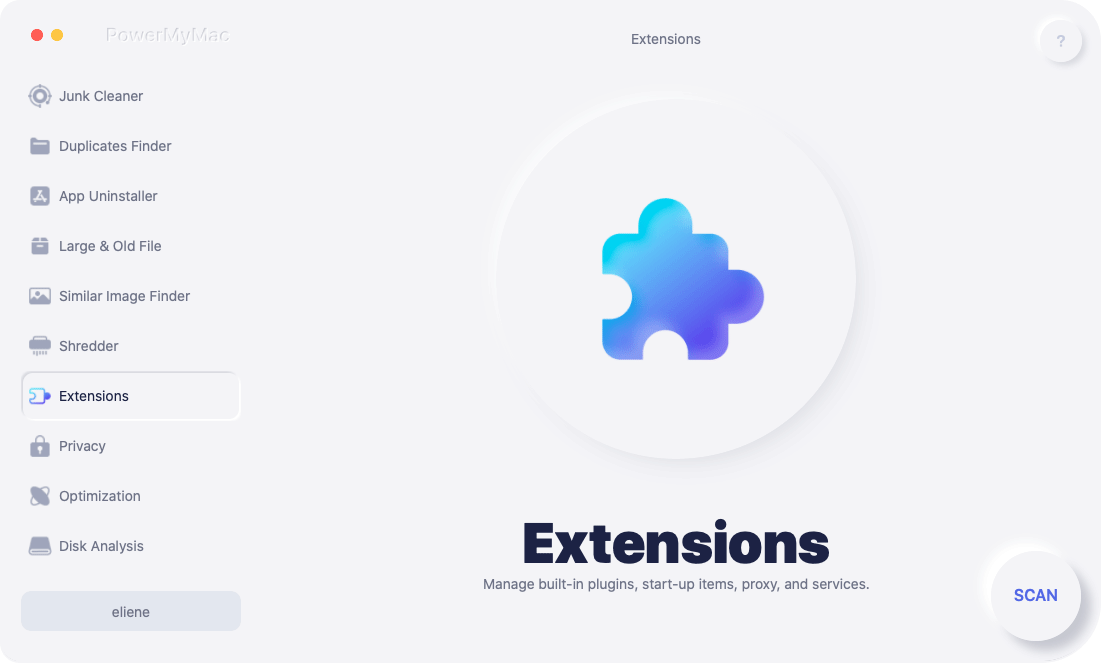
Step 1. Launch and Choose Extensions Module
After downloading and installing the PowerMyMac, you can now launch it on your Mac. You see the modules on the left-hand side of the screen. Choose Extensions.
Step 2. Scan Extensions
After you have clicked on Extensions, you will see a SCAN button on the main screen. Click on that button to start scanning extensions.
Step 4. Review and Choose Extensions
After the PowerMyMac has scanned your Mac, a list of extensions will appear on the main screen. Go over this list and choose which extensions you want to clean out.

Step 5. Clean out Extensions
Once you have decided which extensions to clean out, just switch it to off. That is how easy it is to use the iMyMac PowerMyMac.
Part 4. Conclusion
Be more vigilant on your Mac. Don’t ignore those pop-up ads. They are possibly powered by adware ads like Spigot. If you don’t act fast to remove Spigot from Mac, then you could be compromising your personal information. While your personal information on your Mac is being compromised, your Mac could also be slowing down.
There is nothing to gain from any of these adware extensions. With the use of the iMyMac PowerMyMac, you can keep a close watch on the extensions on your Mac.
Have you been seeing a lot of ads on your Mac? Even worse, is your Mac slowing down? If yes, what are you going to do about it? Would you remove some of the extensions manually? Feel free to share your thoughts with our readers.



