The threats will never stop. You wish they would but they won’t. One subtle threat is the Bing Redirect virus Mac. It does exactly what is says, redirects you to Bing. While it might seem pretty harmless it could change the default settings of your Safari and infect your Safari. For example, you might end up with a new Homepage or a new toolbar. These are subtle changes but keep an eye on them. It’s better to prevent the Bing redirect virus on Mac. This article will show you how you can get rid of this annoying content and if you read until the end, you will learn how to prevent it from infecting your Mac.
Contents: Part 1. What is the Bing Redirect Virus?Part 2. How to Remove Bing Redirect Virus MacPart 3. How to Prevent Malware On Mac?Part 4. Conclusion
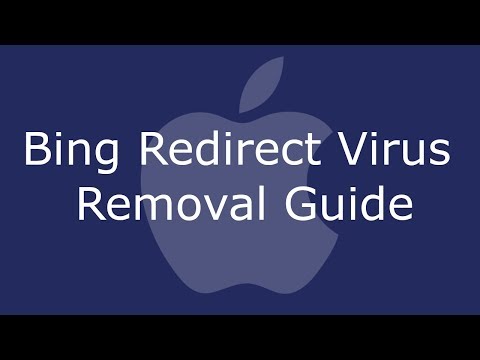
Part 1. What is the Bing Redirect Virus?
The Bing redirect virus is actually a malware that hijacks your browser. From your browser, it silently creeps into the system. The only way you will notice the Bing redirect virus Mac is when Bing takes over your search. So, even if you do a search on Google, you get redirected to Bing. That could be pretty annoying especially if it’s happening all the time.
Why is it on your Mac?
If you’re being redirected to Bing on your Mac, be careful. It may not be harmful but it will definitely make your browsing experience lousy and you’re going to notice your Mac becomes so slow or some frequent freeze-ups. It’s better to keep it off your Mac. Unfortunately, it can get on your Mac through unverified apps. These are the apps that your Mac has warned you about but you downloaded just the same.
Part 2. How to Remove Bing Redirect Virus Mac
The good thing is that you can remove this annoying malware. You have a list of options below that can help you get rid of this particular malware.
Remove Bing Redirect Virus Mac Manually
You can remove this malware from your Mac manually. Check out the steps below to see how you can do it.
- Open your Applications Folder
Take your cursor to GO on the top menu and click on it. Select Applications from the drop-down list and click on it.
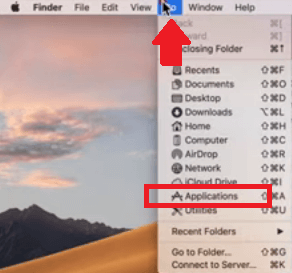
- Look for Malicious Apps
Once you’re inside the Applications folder, search for malicious apps. If you do find any, move to Trash.
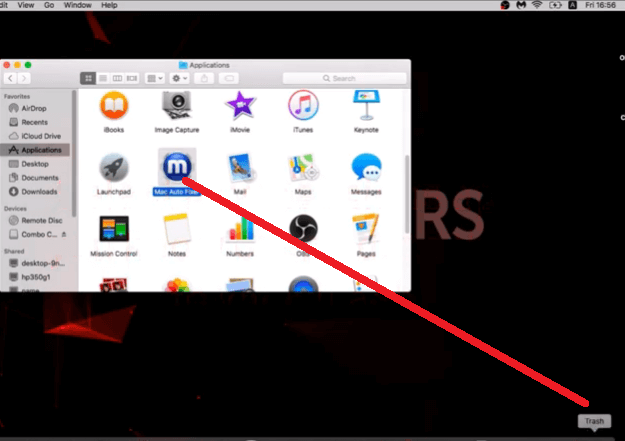
- Open Utility Folder
Take your cursor to GO on the top menu and click on Utilities from the drop-down list. Once you’re inside the utility folder, look for Activity Monitor and click on it. Look for the app that you want to stop and click on it. Then take your cursor to the first tab on the top, left-hand side of the screen, and click on it as well.
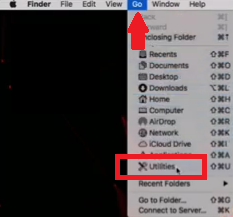
- Force Quit the App
A pop-up window will appear. It will ask you if you are sure you want to quit this process. Click on the Force Quit tab.
- Stop the App at Startup
To avoid the app from running at startup, type in Users & Groups in the Spotlight search. Once you’re inside the Users & Groups folder, click on the tab that says Login Items. Inside the box under the Login Items tab, select the app that you want to stop. Then click on the minus sign you see opposite it.
Remove Unwanted Content from Safari
The steps below will show you how you can remove unwanted content, like the Bing redirect virus Mac, from your Safari browser.
- Launch Safari
You can click on Safari on the Dock to launch it. Then take your cursor to the Safari menu and click on it. Select Preferences from the drop-down list.
- Click on General Tab
You will be taken to the Extensions window. From here, click on the General tab. This is the first tab you see on the left-hand side of the screen.
- Check Homepage and Remove Dubious Extensions
Once you are inside the General window, check the Homepage field. Then click on the Extensions tab to remove any dubious extensions by moving it to the Trash.
- Log in
You would need to log to authorize your actin. Type in your username and password on the pop-up window and click on OK.
Remove Unwanted Content from Chrome
The steps below will show you how you can remove unwanted content from Chrome.
- Open up Chrome
Open up Chrome and type in chrome;//settings/clearBroswerData. The Clear browsing data window will appear.
- Click on the Advanced Tab
Click on the Advanced tab on the top, right-hand side of the Clear browsing data window. In the Time range field, choose All time.
- Click on Clear Data
On the Clear browsing data window, check all the items listed down except for Passwords and other sign-in data. Once you have checked on the items, click on the blue tab that says Clear data. You will see this on the right, the bottom part of the Clear browsing data window.
- Uninstall Dubious Extensions
Take your cursor to the three dots on the top, right-hand side of Chrome, and click on them. Go to More Tools from the drop-down list. Then select Extensions. From there you can disable and remove dubious extensions.

Remove Unwanted Content from Firefox
The steps below will show you how to remove unwanted content from Firefox.
- Refresh Firefox
Open a private window on Firefox and type in about: support and then hit enter. Make sure to back up your passwords and click on the tab that says Refresh Firefox. You will find this tab on the top, right-hand side of the screen.
- Confirm your Action
A pop-window will appear. This will confirm that you are going to remove your add-ons and customizations. It will also confirm that your browser will be restored to its default settings. Click on the Refresh Firefox tab to confirm.
- Wait for Firefox to Restart
Once you click Done on the Import Wizard window, Firefox will restart with its default settings. The restart will only take a couple of seconds.
Part 3. How to Prevent Malware On Mac?
The best way to prevent malware from infecting your Mac is with the use of the iMyMac PowerMyMac. This is a powerful program that guarantees to speed up your Mac by cleaning out unneeded apps, files, and extensions.
Regularly scanning your Mac with this particular program helps you become more vigilant with the files and apps that you download and keep. That way, you don’t wait until such time malware infects your Mac.
Another good thing about using this program is that you won’t have to spend so much time searching for files, apps, and extensions that you don’t need anymore. You just have to click on the modules on the left-hand side to start scanning.
For example, if you want to search for extensions, you can just click on Extensions. Once you do so, the Scan tab will show up. You just have to click on that to start scanning for dubious extensions.
Once the scan is done, you will see a list of extensions and from there you can choose which ones to remove.
Part 4. Conclusion
The last thing you need to experience is the Bing redirect virus Mac. Just imagine if you were doing some research and this malware suddenly infects your Mac and messes up your browser settings. You’re not going to be able to get all the critical information that you need. You will just end up wasting your time. Add to the fact that your Mac will not be useful. Using a program like the iMyMac PowerMyMac will help maintain your Mac. Considering the amount of money you had spent on your Mac, you’d want to take care of it, right?
Have you ever experienced being redirected to Bing for no reason at all? Does this malware sound familiar to you? Feel free to share your thoughts with us. We would love to hear them.



