Space is precious on your Mac. You need a lot of it to keep your Mac running at its optimum condition. If you’re using an added email application such as Outlook, it’s likely to run out of the space of your system. You would need to delete Outlook attachments mac to save more space. This article will show you a how-to guide so that you can release a lot of space on your Mac.
Contents: Part 1. Can I Delete Attachments from Outlook?Part 2. Is There a Way to Remove Attachments from Multiple Emails in Outlook?Part 3. How to Remove Attachments from Outlook Manually?Part 4. Conclusion
Note: Files like Outlook attachments can sometimes take up too much space on your Mac. Using a professional Mac cleaner is a good choice to keep your Mac clean. PowerMyMac is what we recommend, it is a certified, safe app to help you do this job. Click the button below and take a try.
Part 1. Can I Delete Attachments from Outlook?
YES, you can delete Outlook attachments on Mac. The fact that you have Outlook on your Mac pretty much proves that you are dependent on it. It’s most likely your preferred email app on your Mac. There’s nothing wrong with that but you should vigilant with the space it takes up on your Mac.
Outlook taking up too much disk space on Mac? If you rely a lot on Outlook on your Mac, you’re most likely losing a lot of space on your Mac. More like, gigabytes of space. You could put those gigabytes of space to better use. By removing attachments from Outlook, you could reclaim some valuable space on your Mac. If your Mac has more space, it’s going to run well.
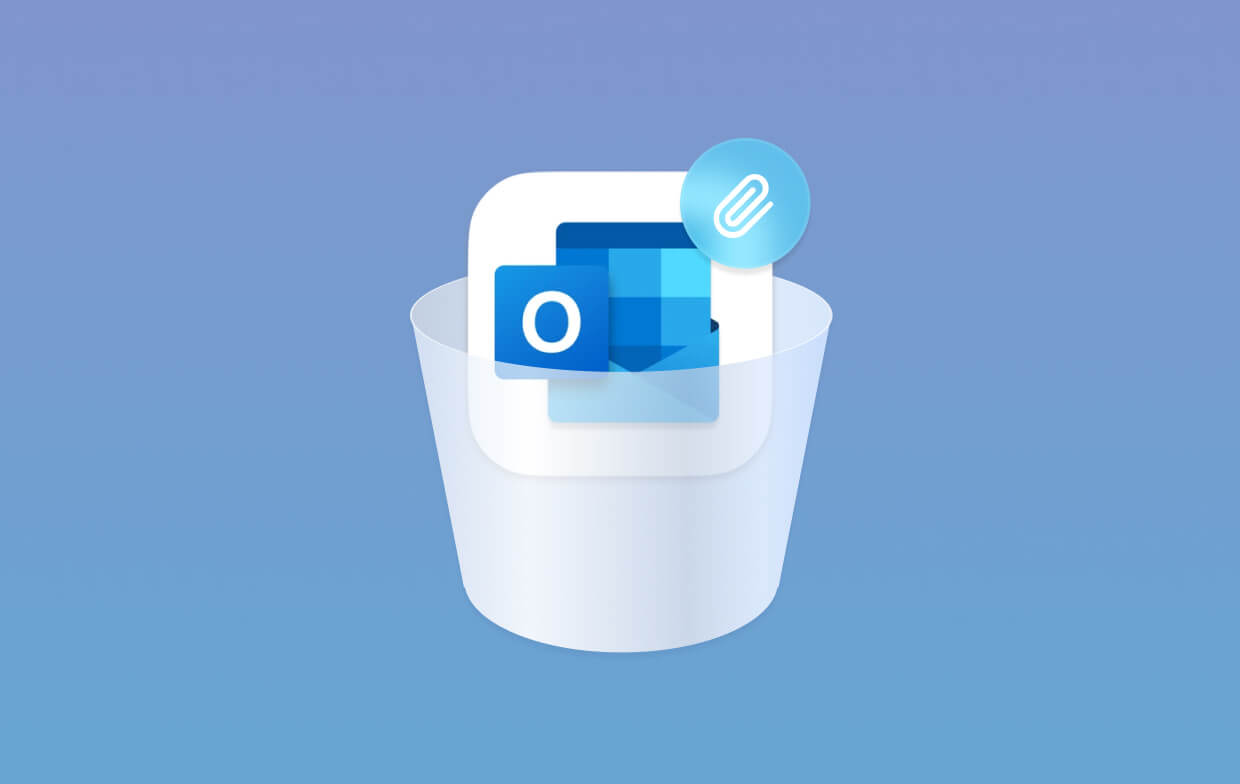
Part 2. Is There a Way to Remove Attachments from Multiple Emails in Outlook?
By hook or by crook, you need to remove email attachments from Outlook. There’s no excuse why you shouldn’t do so. The various ways below will show you how to do that.
Delete Outlook Attachments on Mac with PowerMyMac
Where are Outlook attachments stored on Mac? They’re not easy to find on a Mac most especially if you don’t bother to find and remove them regularly. A tool that can make it a lot easier for you to find Outlook attachment files is the iMyMac PowerMyMac. This is a comprehensive cleaning tool that scans your Mac for those huge attachments from any of the email apps that you use. So, it’s not just restricted to searching scanning, and cleaning out attachments from Outlook.
How do I mass delete attachments in Outlook? The steps below will show you how you can easily find and delete Outlook attachments on Mac or any of the email apps that you use on your Mac:
- Go to the iMyMac website to access the PowerMyMac. Download the cleaning program and run it on your Mac.
- PowerMyMac offers a long list of modules that can help clean out your Mac. Click on Junk Cleaner, the specific module that cleans out attachments from your Mac.
- Scan Mac for attachments. Click on the SCAN button to start scanning your Mac for attachments. The scanning will just take a few seconds.
- After the scanning is done, choose Email Attachment, you will see a long list of attachments on your screen. Review the attachments and select the ones you want to clean out from your Mac.
- Clean out attachments. Click on the CLEAN tab you see at the bottom of the screen.

Part 3. How to Remove Attachments from Outlook Manually?
Option #1. Click on All Mail in Outlook
This option is a manual option. The steps below will show you how you can use this option to delete Outlook attachments on Mac:
- Click inside the Search This Folder box you see on the top, right-hand side of the screen. When you do that, the Search tab will appear on the menu.
- Specify your search by clicking on All Mail. Then click on the Advanced tab on the far right-hand side of the menu.
- You can check for items that contain attachments by clicking inside the Item Contains field.
- A drop-down list will appear. Select Attachments from the drop-down list. Emails that contain attachments will show up on your screen.
- Open the first email. Then Take your cursor to the attachment. When you see the arrow beside it, select Remove.
- You will be asked to confirm your action. Do so by clicking on Delete.
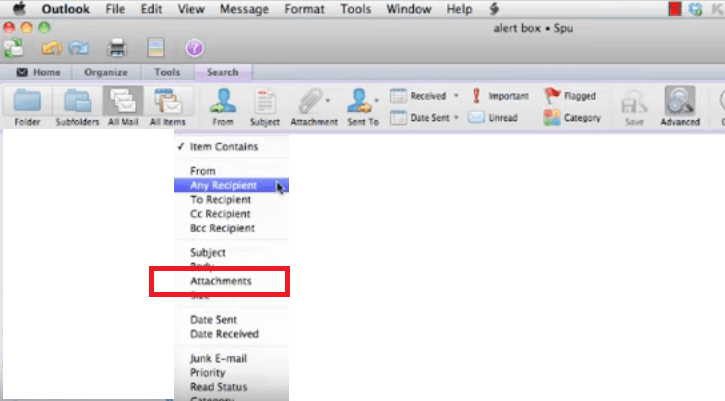
Option #2. Find Attachments in Outlook Temp Folder
This option requires you to navigate to a hidden folder. That particular folder is the Outlook Temp folder. The steps below will show you how you can get to the Outlook Temp folder to see your attachments. From this folder, you can also delete Outlook attachments on Mac:
- Take your cursor to your Apple menu and click on the Go tab. At the same time, click on the Alt key on your keyboard. The library will be added to the drop-down list. Click on Library to launch it.
- On the next panel of your screen, look for the Caches folder and click on it. Then go ahead and search for the TemporaryItems folder.
- At this point, you will be able to see the Outlook Temp. Click on it to start looking for attachments. You will find all the attachments in this hidden folder.
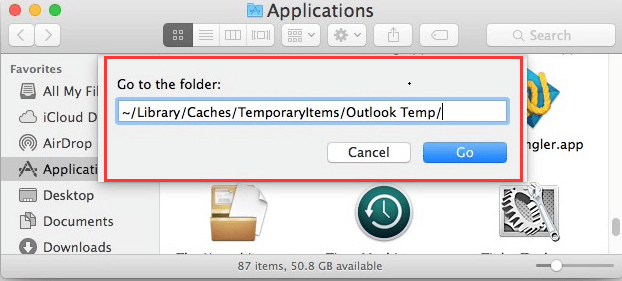
Part 4. Conclusion
Using Outlook on your Mac is no big deal. As long as you regularly delete Outlook attachments on Mac, it shouldn’t take up so much space on your Mac. The iMyMac PowerMyMac is just about the easiest way to remove those huge attachments from Outlook. It's full notarized by Apple and are considered reasonable and safe to use. Get its free trial version below!
You can also do this with the manual ways mentioned above if you have enough time. Do you use Outlook on your Mac? If yes, how do you clean out attachments to have more space on your Mac? Share your thoughts with us. We would love to hear from you.



