FlashMall on Mac is hard to find. You would have to go inside your Applications folder to find the app version. Even if you delete it from there, there’s a big chance that there are leftovers of the app stored in your Mac, so, you have to completely clear your Mac to keep it running smoothly
FlashMall can also be added to the browsers. It’s not a good idea to keep it there as well. To delete it from the browsers, you would have to navigate to all the various browsers you use on your Mac. That’s going to take some time. The good news is that there are ways of FlashMall removal Mac that you can use.
Contents: Part 1. What is FlashMall?Part 2. How to Remove FlashMall on Mac?Part 3. How to Remove FlashMall on Mac ManuallyPart 4. Conclusion

Part 1. What is FlashMall?
Be careful with Flashmall. This is an adware that looks legitimate. It ends up on your Mac because it’s bundled with an application that you’ve downloaded.
It usually comes with software that’s free to download. If you don’t read the installation process closely, you are bound to end up downloading FlashMall. Once it’s downloaded, it spreads malware on your Mac.
That’s when you start getting all those pop-up adverts that can get pretty annoying. FlashMall isn’t a virus but it could be very intrusive.
Once it’s added to a browser, you will be seeing a lot of coupon codes. These coupon codes could get pretty tempting. That’s where the problem is. If you click on any of them, you’re going to end up downloading malware on your Mac. There’s a big chance that your personal information could be compromised.
How to Avoid FlashMall on Mac
The best way to avoid FlashMall on Mac is by being extra careful when you download any kind of application. To start with, avoid downloading free software. Make sure to download from trusted websites.
More often than not, free software is bundled with adware. That’s pretty much they’re free. So be careful with free software. If you’re tempted to download something free, read every installation step.
Don’t just click on the Accept tab. If you the fine print, you are accepting to download another program that comes with the free software. In most cases, that’s an adware.
Part 2. How to Remove FlashMall on Mac?
The iMyMac PowerMyMac is a great tool to remove FlashMall on Mac. This is all you need to scan and to clean out those dubious apps, like FlashMall, hiding on your Mac. The steps below will show you how you can use it as a FlashMall removal Mac tool.
- Download the PowerMyMac from the iMyMac Website
- Select Uninstaller
- Scan Mac for FlashMall App and Clean it Out
- Select Extensions
- Scan Mac for FlashMall Extension and Clean it Out
Go on read the detailed steps below so that you will have a better understanding of how to use the iMyMac PowerMyMac as a FlashMall removal Mac tool.
Step 1. Download the PowerMyMac from the iMyMac Website
To get PowerMyMac, you can click on this link. You can choose to try it out for free or buy right away. Click on either tab to install. Don’t worry, this program is not bundled with any other dubious app. As you can see, the website is secure.
Step 2. Select Uninstaller
Once you have installed and opened the iMyMac PowerMyMac, you will see the list of modules on the left-hand side of the screen. Each of these modules has its own function. To uninstall the FlashMall app, click on the Uninstaller.
Step 3. Scan Mac for FlashMall App and Clean it Out
Once you click on the Uninstaller module, you will see a Scan tab on the main screen. Click on it for your Mac to start scanning for the FlashMall app. Once the scan is done, a list of apps will appear. Look for the FlashMall and click on it. Then press on the Clean tab to clean it out from your Mac.

Step 4. Select Extensions
Click on the Extensions module so that you can remove the FlashMall addon on Mac. This is to make sure that it’s fully removed from your Mac.
Step 5. Scan Mac for FlashMall Extension and Clean it Out
You will see the Scan tab on the main screen. Click on it. Once the scanning is done, look for the FlashMall extension and click on it to turn off.
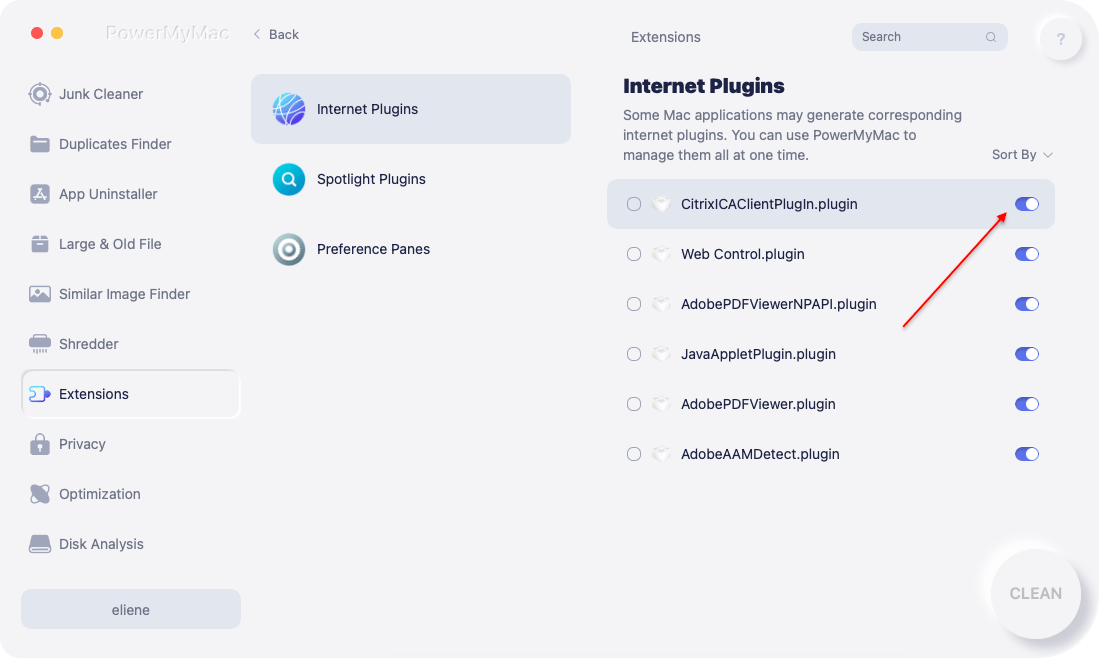
Part 3. How to Remove FlashMall on Mac Manually
There are other ways for you to remove FlashMall on Mac. Below are the manual ways you can do it.
Delete FlashMall on Mac inside Applications Folder
You can delete FlashMall on Mac right inside the Applications folder. The steps below will show you how to do it.
- Go to Applications Folder
Take your cursor to the top menu and click on Go. Then select Applications from the drop-down list.
Text Name: click-on-go-on-top-menu-select-applications-from-drop-down-list
Alt: Click on Go on top menu Select Applications from drop-down list
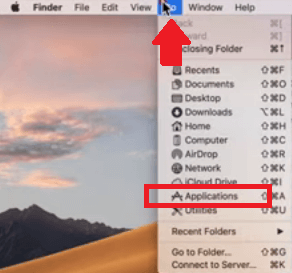
2. Find the FlashMall App
The Applications folder will appear on your screen. Scroll down and look for the FlashMall app. Once you see it, drag it to the Trash.
Text Name: scroll-down-applications-folder-to-find-and-remove-flashmall-on-mac
Alt: Scroll down Applications Folder to Find and Remove Flashmall on Mac
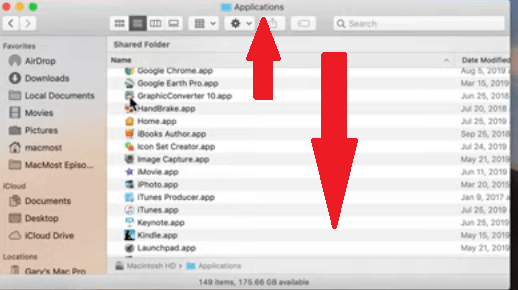
3. Launch Library
The FlashMall app, being adware, will have extra components stored in your system Library. Hence, you need to launch the Library to remove them. Take your cursor to the top menu and click on Go. Hold the Option key down so Library comes out on the drop-down list. Click on it.
Text Name: click-on-Go-to-launch-library-to-remove-flashmall-on-mac
Alt: Click on Go to Launch Library to Remove Flashmall on Mac
4. Launch Application Support
Once the Library folder is launched on your screen, look for Application Support, and click on it. Then find the folder associated with the FlashMall app and delete it.
Text Name: click-on-application-support-to-find-leftovers-of-flashmall-app-on-mac
Alt: Click on Application Support to Find leftovers of Flashmall App on Mac
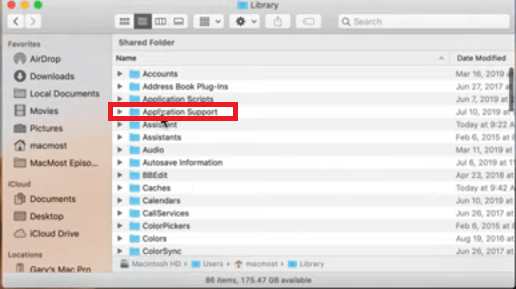
Make Sure FlashMall isn’t Included in your Login Items
If you always see pop-up adverts soon as you turn on your Mac, then FlashMall is included in your login items. The steps below will show you how you can check if it’s included. Then you have to decide whether to completely clear login files on Mac.
1. Open System Preferences
Click on the gear icon on the Dock to open System Preferences. Then go to User & Group. You will find this on the lower part of the part.
2. Select User
Once you see the User & Groups window on your screen, take a look at the list under the Current user. You will see this on the left-hand side of the window. Select the Current user.
3. Click on Login Items tab
Go to the main screen and click on the Login Items tab. You will see a list. Click on FlashMall. Then click on the minus sign.
Search for Launch Agents
You should also search your Mac for launch agents. The steps below will show you how to do it.
1. Launch Finder
Go to the Dock and click on the Finder. Then take your cursor to the top menu and click on Go. Choose Go to Folder from the drop-down list.

2. Type in Command Path
Once the Go to the folder pop-up window appears, type in ~/Library/Launch Agents. Then click on the Go tab.
3. Find FlashMall
A list will appear. Search for FlashMall. Once you see it, you can drag it over to the Trash. Then make sure to empty the Trash.
Remove FlashMall from Safari Browser
- Launch Safari. Then take your cursor to the top menu and click on Preferences.
- Take your cursor to the menu and look for the Extensions tab. Click on it for all the extensions to appear.
- Once you see the list of extensions, look for FlashMall. Once you find it, click on it. Then click on the Uninstall tab.

Remove FlashMall from Chrome Browser
- Open Chrome and then go to the three dots you see on the far, right-hand side of the screen. Click on them.
- Once you click on the three dots to launch the toolbar, select More Tools and Extensions. You can also just type in chrome://extensions in the address bar on top.
- Once you see the list of extensions, look for FlashMall and click on the tab that says Remove.

Remove FlashMall from Firefox Browser
- Launch Firefox and take your cursor to the top, right-hand side to click on the 3 horizontal lines.
- Once you click on the 3 horizontal lines, the toolbar will appear. Select Addons from the toolbar.
- Look at the left-hand side of the screen and click on Extensions. A list of extensions will appear. Look for FlashMall and then click on the Remove tab.
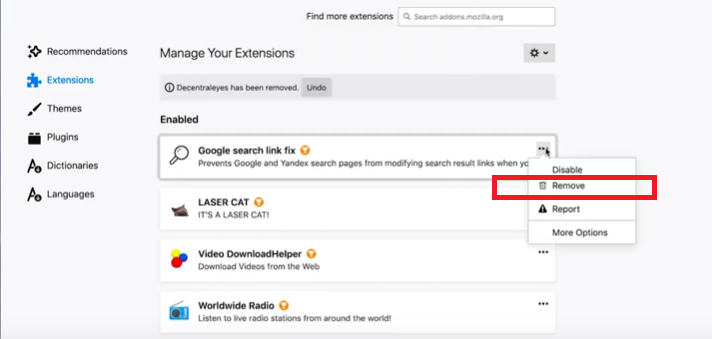
Part 4. Conclusion
You always need to be careful each time you download an app. You can never tell what it comes with. An easier way to monitor, to search, and to remove dubious apps like the FlashMall is by using the iMyMac PowerMyMac.
Do you make it a habit to search for adware on your Mac? When was the last time you did it? Feel free to share some of your thoughts with us.



