FaceTime is the counterpart of Facebook’s Android Messenger app. Like Messenger, you can have group calls using FaceTime using Apple devices. As such, this guide will teach you how to group FaceTime on Mac computers.
Contents: Part 1. Can You Group FaceTime on Mac?Part 2. How to Join into An Active Group FaceTime?
Part 1. Can You Group FaceTime on Mac?
Having a group FaceTime on Mac is easy to cause the person you’re calling doesn’t require to have their FaceTime application launched. However, it is necessary that they’re signed in.
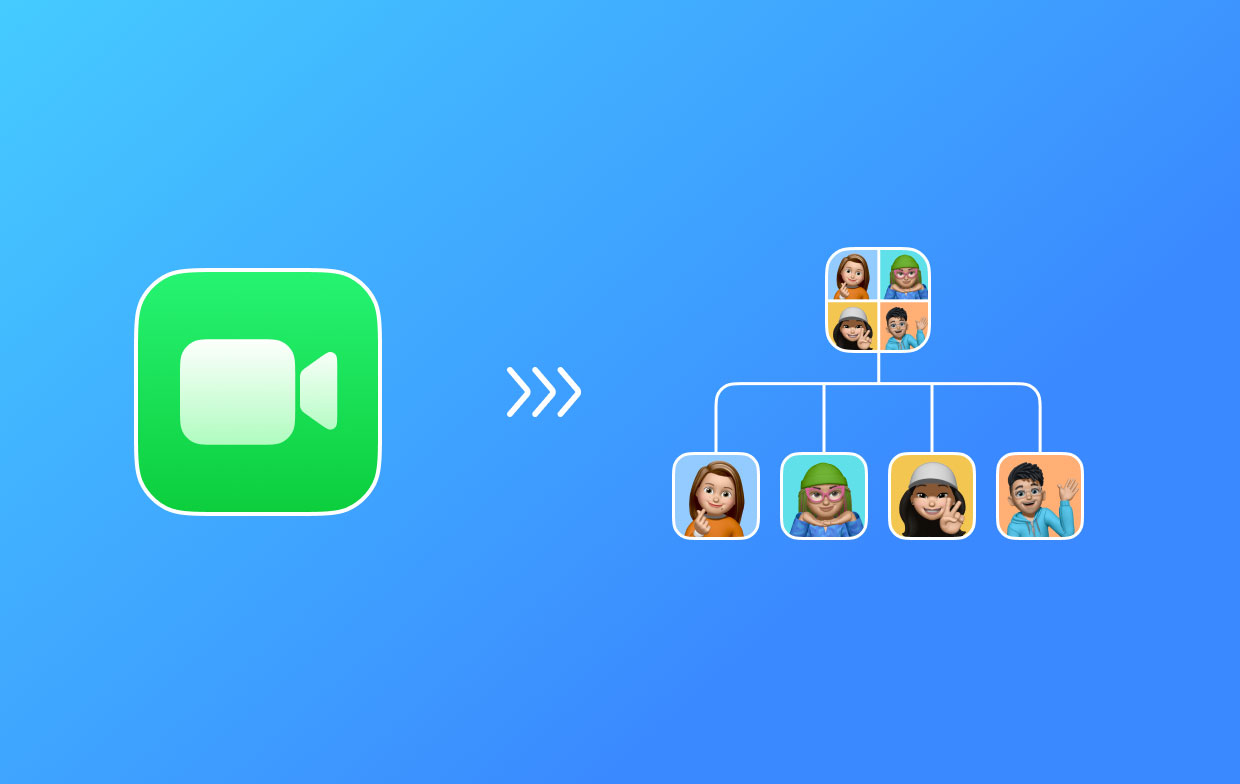
Here are the steps to start a call for Group FaceTime:
- Launch App. Open FaceTime and then input the phone number or email address of every account you wish to have a group FaceTime on Mac.
- Press Audio Or Video. Press the button for Video or Audio in order to set it up before actually running the call,
- [Optional] Click Messages Button. Click the button for Messages in order to send out a message towards the entire group noting them of the pending call.
- Click Button. Now, press the button for FaceTime (looks like a video camera enclosed in a green circle). This will ring everybody on the list.
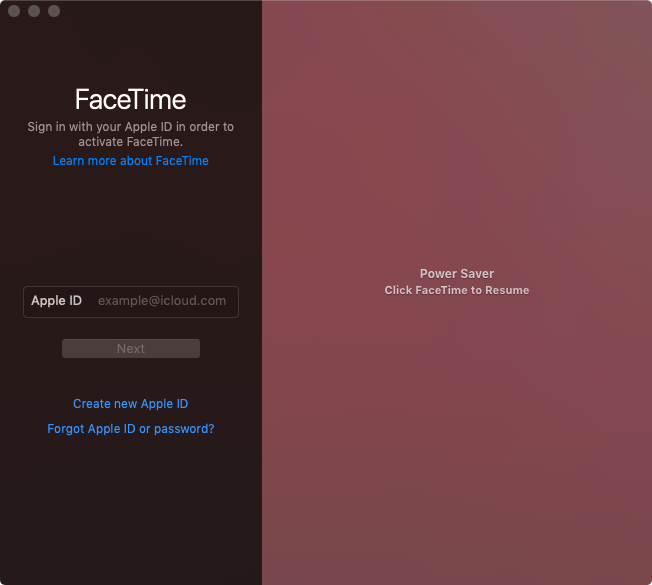
It is important to note that the most active people will be shown on the live tiles. While other inactive participants will show within the bottom row. In order to stop or leave the group FaceTime on Mac, click the END CALL button.
Part 2. How to Join into An Active Group FaceTime?
A notification will appear on your Mac computer. Click the option to Join (instead of Decline) to Join the currently open group FaceTime. Then, click the button for FaceTime that looks like a video camera in a green circle to go inside a group call.
Adding Another Individual on Group FaceTime on Mac
If you are inside a call, you can add other individuals to it. Here are the steps on how to do so:
- Press Sidebar. Press the button for the sidebar in order to display it.
- Press Add. Press the button for Add.
- Enter Details. You can enter details of the person such as email address, phone number, or name. Then, press Add again.
- Ring The Person. Now, click the button for Ring located beside the name of the person.
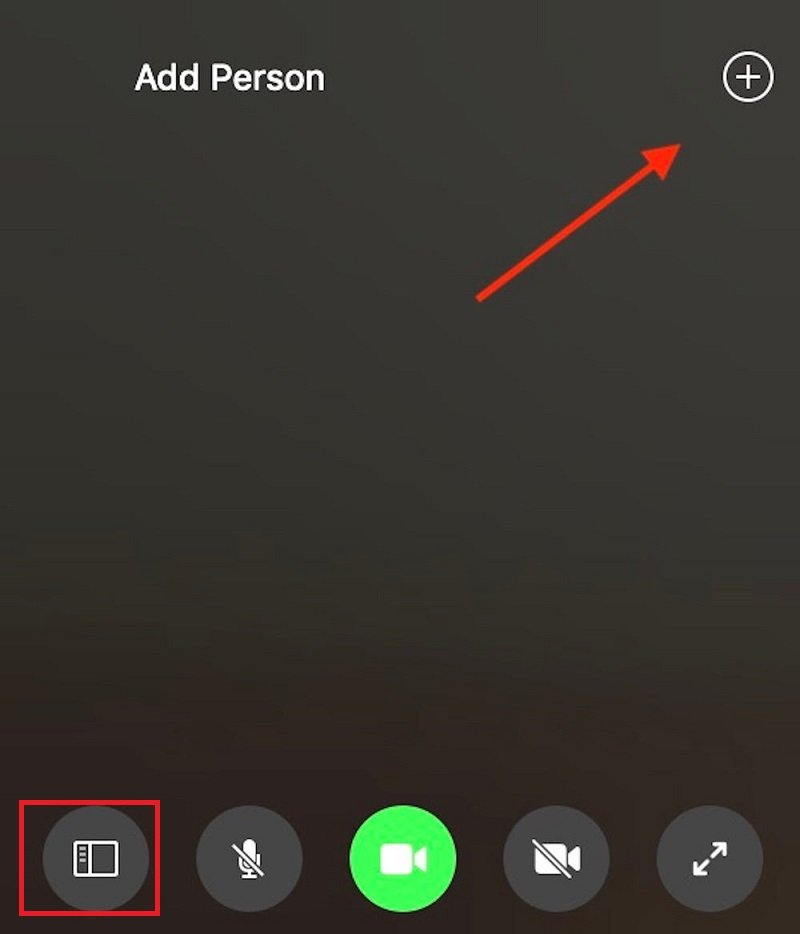
On-screen controls include the Sidebar, the Mute Audio, End Call, Mute Video, and Full Screen. The uses of these on-screen controls for group FaceTime on Mac are self-explanatory. The Camera Shutter is used to take a live photo of the current video.
This article has given you the top tips on how to group FaceTime on Mac. We talked about how to start a call, how to join a call, and how to leave a group call. We also talked a little bit about on-screen controls within a group call on FaceTime. Hope we have helped you with how to implement group calls within FaceTime using your Apple desktop or laptop. Have a great conversation ahead!



