Many Mac users want to change the default applications on Mac for they omit advanced features. Each file stored in your Mac has a default application used by macOS to launch it by double-clicking on its bar in Finder. However, the default apps lack customizable or powerful algorithms.
All these and other reasons force you to change the app when it automatically opens once you hit a common file type. Whenever a pre-installed app seizes control or when you want to launch AVI video media in VLC rather than QuickTime, change the default app. Third-party tools broaden your utilization repertoire.
Let’s get down to business and explore the simplest ways on how to change the default file format associations.
Contents: Part 1. Reset the Default Application for A Certain File on MacPart 2. How to Change Default Application on Mac for Other File VersionsPart 3. Easy Way to Change Other Default Applications
People Also Read:How to Uninstall Garageband on Mac A Guide on How to Uninstall Fortnite on Mac
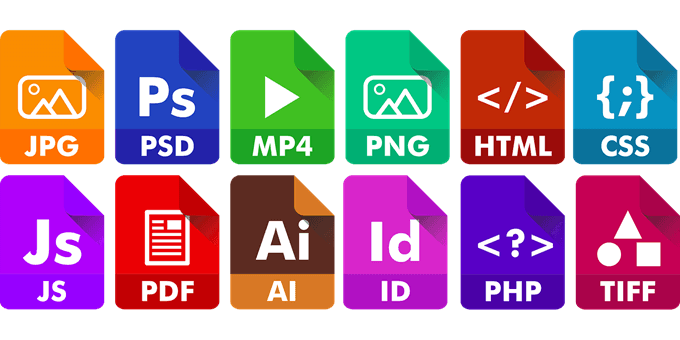
Part 1. Reset the Default Application for A Certain File on Mac
Change A File’s Default App
This imposes file-specific control over default associations. It gives you a file or two that launch in one app. Thus, you have documents that launch in one app and others set to open in another.
- From Finder, right-click or Ctrl-click the file with the default-launch app you wish to reset.
- Select the triangle near “Open With” to bring up the app menu. The current application will pop up. Click on it to unveil extra recommended software.
- Click an app from the list of available applications, select “Other” if you can’t access your preferred application. A navigation page launches.
- Go to the app you wish to use. For grayed out apps, hit the “Enable” menu and choose “All Applications”. Choose the app by clicking on it, and then hit the “Add” button.
- Select “Change All” to ensure all files associated with the extension open with the newly-chosen app. A warning prompt alerts you this affects all files associated with the extension. Click on “Continue”.
- Shut down the “Info” window. Your specified settings are saved automatically.
For a greyed-out app that you want to apply to open the file type, this stems from macOS doubting the compatibility of the association. To circumvent this, change the Recommended Applications view for All Applications with the Enable drop-down menu.

Set Default Applications to Launch All Files of Format Type on Mac
This method will alter the default application totally for all items of a specific format. For example, you could invoke it to set TXT files to launch with TextWrangler.
- Go to the Mac’s file system, choose a file of the universal format type you want to change the default application for.
- Heave down the “File” menu and select “Get Info” or click Command+i to view the Get Info window.
- Select the “Open with:”, then hit the contextual menu and choose the new app to associate all files with the specific format.
- Select the “Change All” button and verify the change when requisitioned.
- Shut down Get Info and repeat for other file format kinds if necessary.
Take Control of Maintaining Your Mac
Keeping your Mac nippy underscores de-cluttering, removal of digital dirt, flushing out junk and organizing contents neatly. Besides giving you a multi-tool for maintenance, our iMyMac PowerMyMac carves out a more inviting environment. Running a deep scan for a cleanup extends your computer’s lifespan and helps shield your data.
Download PowerMyMac to give your Mac a safe pair of hands to steer clear of junk, spruce up, and optimize your computer. It works like stink for a fast and high dynamic performance operating system. It wards off junk files, gives your hardware a clean bill of health, and speeds up your system. Equip yourself with this innovative utility to keep a weather eye on your Mac disk usage.

Part 2. How to Change Default Application on Mac for Other File Versions
Method 1: Change Your Default Image Viewer
This will change the default app to launch a certain image. It mimics the process of changing the associated application for all file types.
- Pin down an image in Finder and check for extensions such as .jpg and .png.
- Right-click on the image and select “Get Info” in the context menu produced.
- Go to “Open With” section of the Get Info page. It’s located near the foot of the pop-up window.
- Select the Open with drop-down menu to access a range of apps developed for a specific file type.
- Choose the app you want to launch this kind of image with.
- Click “Change All..” button beneath the Open With dropdown menu to set this app as the default one for this file. Every file with that extension launches in the selected app once you double-click or right-click it and select “Open” in the context menu.
- Hit the “Continue” option in the pop-dialog box to implement the change to all items of that item type.
This change will implement to any image sharing the file extension. Implement this change specifically to other image types or extensions such as PNG and GIF.
Method 2: Set Firefox as the Default Browser
Like Chrome, you can also alter your default browser in Firefox.
- Click “Preferences” in the Firefox menu in the panel.
- Go to “General”, hit the “Make Default” option.
- Choose “User Firefox” to verify in the macOS dialog.
- The foregoing steps apply in the same vein to set Chrome as your default browser.
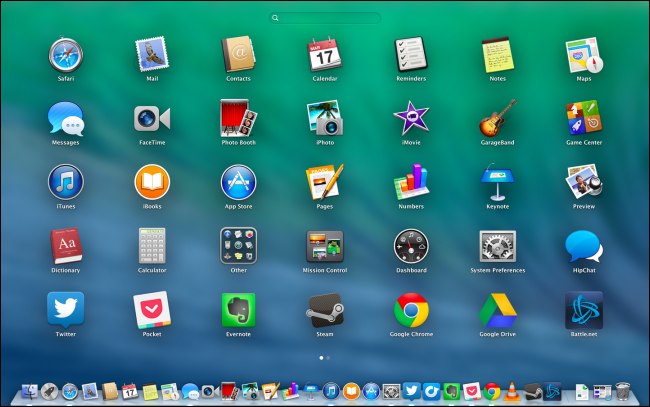
Part 3. Easy Way to Change Other Default Applications
App #1 Default Calendar
- Launch Calendar in the Applications directory or by entering “Calendar” in the Spotlight.
- Hit Calendar’s Preferences in the “Calendar” list of options along the menu bar.
- Select the “Default Calendar App” drop-down menu.
- Choose your desired calendar app from the list.
App #2 Default Mail Reader
- Launch Mail from the apps folder or by entering “Mail” into Spotlight.
- Click Mail’s Preferences in the “Mail” list of options in the menu bar.
- Select your preferred mail app in the “Default email reader” drop-down menu.
Conclusion
Some apps also let you circumvent other system defaults. This change cuts across all items of that format opened within Mac OS X for the activated user account. To change the file-type-to-association, invoke the “Get Info” technique or a third-party app seizes the file format or identifies with it automatically.
If you download an app that duplicates system functionality, get a way to set the installed program as the default. Implement the steps we’ve discussed above to tweak your email app or anything else. Changing default applications will allow you to quickly seize items much faster than using resource-hungry apps.
Do you know another trick to change the default app on your Mac? We’d love to hear about it!



