When a Mac is not in use, most generally want the device to go into sleep mode. During sleep mode, it helps save battery life, reduce energy consumption and increase the overall longevity of your device. Besides, the MacOS allows you to specify the time frame on how long the display stays on during a period of inactivity before it turns off to reduce energy consumption and increase battery life.
But oftentimes, some users do not want their device to sleep especially in cases when preparing a Keynote presentation or when allowing someone else to use the device. This passage, therefore, offers some efficient methods to help them prevent Mac from sleeping.
TIPS:
Article GuideWhat Is the Purpose of Sleep Mode in Mac?How to Use PowerMyMac to Prevent Mac from Sleeping?Other Methods to Prevent Mac from SleepingLet's Wrap It Up!
What Is the Purpose of Sleep Mode in Mac?
The Sleep mode on Mac computers helps save energy but can quickly turn back on for quite a while. Even today, most users still question what happens to a Mac when it sleeps. Generally, there are various Sleep modes supported by Mac. Since 2005, Apple has provided 3 basic modes of Sleep.
- With this mode of Sleep, the RAM of your Mac is left powered on while asleep. This enables the device to wake up quickly since there is no need to load anything from the hard drive. This mode is the default sleep for desktop Macs.
- In this mode, the RAM data are added to the startup drive before the device enters the sleep mode. When sleeping, power is removed from the RAM. When you wake the device up, the startup drive must initially write data back to the RAM in which the wake time is a bit slower. Take note that this is the default sleep mode for portable Macs released before 2005.
- Safe sleep. The RAM data are added to the startup drive before the device goes to sleep, but the RAM is still functional as the device sleeps. The wake time is quick since the RAM still contains the pertinent data. Writing the content of the RAM to the startup drive is a precautionary measure. In case an issue occurs such as battery failure, your data can still be recovered.
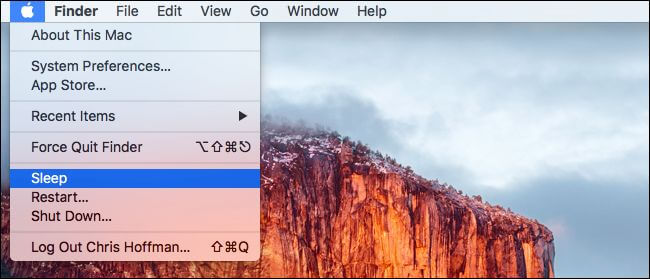
How to Use PowerMyMac to Prevent Mac from Sleeping?
PowerMyMac by iMyMac is an application designed to help solve a variety of issues faced by Mac users. The application is a powerful and comprehensive tool since it contains all the necessary functions to optimize your device.
The application provides users with 3 main modules – Status, Cleaner, and ToolKit. The specific tool that you need to prevent Mac from sleeping is found in the ToolKit.
With the ToolKit module, you have the necessary tools to manage your device in a hassle-free manner. There are 8 tools in the module – Uninstaller, Maintenance, Privacy, USB, File Manage, Hide & Encrypt, Unarchiver, and WiFi Analyzer.
Under the Maintenance tool, you can improve some infrequently-used settings on your device to speed up and improve the overall performance of your Mac. Since you want to prevent Mac from sleeping, you need to use the “No Sleep” tool.
Tip: The current version does not support the following function temporarily, but a special software that supports the following function will be released in the future.
The No Sleep tools aim in preventing your Mac from sleeping to allow you to:
- Keep your device awake when an application is running to ensure that your work gets done.
- Ensure that your Mac is awake in a specific time to avoid interrupting your entertainment.
- Keep Mac in an awake mode when using the power adapter.
You have the option to set a suitable time frame at the bottom of the screen.
- Once you click on the No Sleep tab on the Maintenance module, you will see the interface of the tool.
- You will see the slider that you can set your Mac to stay “Active for”. The options start at Never, 30 minutes, 1 hour, 2 hours, 4 hours, 8 hours, 12 hours, 24 hours, 48 hours and Always.
- Simply adjust to the time that you want your Mac to stay awake.
With the No Sleep tool of PowerMyMac, you can easily prevent Mac from sleeping by selecting the time you want your device to stay awake.
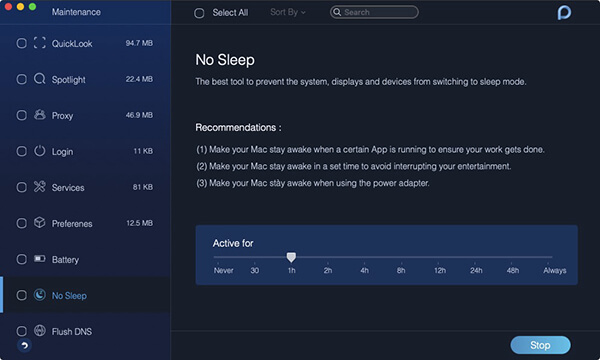
Other Methods to Prevent Mac from Sleeping
Manual method
There is a slider that starts from 1 minute to Never in the Energy Saver panel of the System Preferences. In addition, there is also another slider to adjust when you are running on battery power and another when using the power adapter.
- Step 1. Choose the “System Preferences” from the Apple menu found at the left upper corner of the desktop. On the other hand, you can access the System Preferences window by simply clicking on the “System Preferences” icon in the dock.
- Step 2. Click on the “Energy Save” icon in the Hardware section. This will open the Energy Saver window.
- Step 3. Click on the “Settings For” box and choose “Power Adapter” from the list. Click on the “Optimization” box and choose “Custom” at the list.
- Step 4. Click on the “Computer Sleep” slider and adjust it all the way to the right. The slider ends at “Never”. Click on the “Display Sleep” slider and adjust it to “Never”.
- Step 5. Click on the “Settings For” drop-down box again and select “Battery” from the list. Choose “Custom” from the Optimization drop-down box. Adjust both sliders to “Never”.
Using Terminal
You can keep your Mac awake during a long period or if you want to prevent the display from dimming while watching a video that is not in full-screen using the Terminal.
Using a simple Terminal command, you can prevent Mac from sleeping. This will keep your device awake so that applications will continue running.
- To start running the caffeinate command and prevent Mac from sleeping, open the Terminal which is found in
/Applications/Utilitiesand enter the command “caffeinate”. While this command is operational, you can close the lid of your device and still have the OS and applications running and operating tasks in the same manner when the lid is open. - In case you only want to run the caffeinate command on your Mac for a specific period, you can do so with this command:
caffeinate -u -t 600 - With this command, you can replace “600” with the number of seconds that you want the command to run. With 600 seconds, you can prevent Mac from sleeping for 10 minutes. Depending on the number of seconds that you will indicate on the command, this will prevent Mac from sleeping and will automatically terminate once the set time is reached.
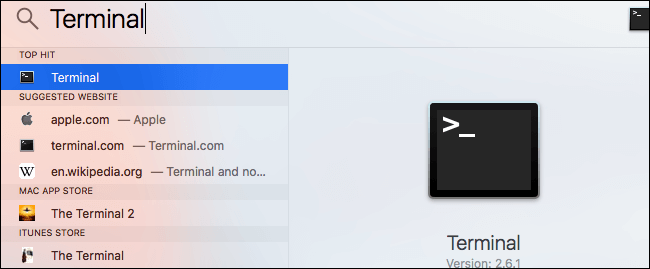
Once you decide to stop the caffeinate command and return your Mac to its normal function, simply return to the command line and key in Une fois que vous décidez d’arrêter la commande caféine et de rétablir la fonction normale de votre Mac, il vous suffit de revenir à la ligne de commande et de saisir la combinaison de touches Control + C. keyboard combination.
Just make sure that when you keep your Mac running with its lid closed, do not place it inside a bag. This will cause the buildup of heat that can potentially damage your device.
Let's Wrap It Up!
Depending on the reason why you want to prevent Mac from sleeping, there are methods that you can use. If you want a hassle-free approach to prevent your device from switching to Sleep mode, it is recommended to use the No Sleep tool by PowerMyMac.



