We all grew up with a pair of corded headphones that simply required plugging in to immerse right off the bat. After all, a simple piece of technology to swing into action on the go. But in the advent of Bluetooth headphones and out-crowded headphone jacks, most Mac users are changing tack to wireless devices.
Wireless Beats products come in a more flexible, ultra-lightweight design keeping cables out of your way. You have to set up the configuration properly to steer clear of frequent disruptions or disconnections. Here, we’ll give you a fresh pair of eyes to connect Beats to Mac and get it down to a fine art.
Contents: Part 1: Must-Haves Before Connecting Beats to MacPart 2: Troubleshooting When Failed to Connect Beats to MacPart 3: Other Alternatives to Pair Beats to MacPart 4: Conclusion
People Also Read:What to Do When Mac Wi-Fi Connected But No InternetWhat to Do When You Cannot Connect to App Store Mac
Part 1: Must-Haves Before Connecting Beats to Mac
Golden Tips: Improve Wireless Performance with PowerMyMac
iMyMac strains every leash to help you make the best of your Apple product with its wealth of insights and nifty software. PowerMyMac is a pinnacle of an all-in-one cleanup and optimization toolkit to boost the performance of Bluetooth-enabled devices by this developer.
It targets junk contents, cache files, and clutter. Memory-hogging baggage distorts media quality while your Mac runs at a snail’s gallop.
Install PowerMyMac for topnotch maintenance and prevent malfunctions triggered by untamed abuses on your Mac’s memory. A shipshape Mac renders incredible sound fidelity, clarity, and fullness. It’s steeped in a simple design, launches automatic serviceability and wipes out bugs with a single click.

Purging preferences out of the library compels your Mac to regenerate them anew, thus inhibiting any bugs or ineffective algorithms that wreak havoc on your setup. You don’t have to putter around cleaning your Mac all day hunting down junk email attachments, iPhoto clutter, large or obsolete files, and imitations. You also get nifty tools like an app uninstaller, unarchiver, and maintenance system.
You’ll Need:
- To know where to find the Power button (check manual guide by Beats)
- To ensure the device is detectable by pressing and latching onto the power button for roughly 5 seconds. Blue LED light indicates it’s ready for pairing
- To run or upgrade to macOS Sierra, latest macOS High Sierra or Mojave
- To charge your devices beforehand
How to Pair Beats to Mac
Step 1. Go to Discovery Mode
Hit and hold down the power button on the headphones for a few seconds to go to discovery mode. When light flashes on the indicator, the device is discoverable.

Step 2. Toggle Bluetooth on
On your computer, select System Preferences in the Apple menu, hit Bluetooth. Make sure you have toggled Bluetooth on.
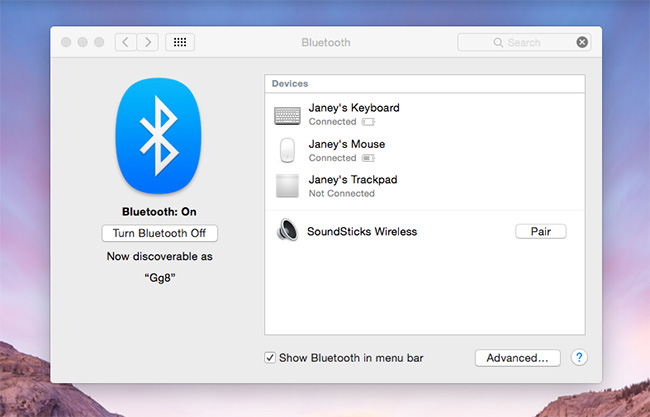
Step 3. Choose Beats Wireless
Choose Beats Wireless from the results of Bluetooth devices. If you’ve retitled your device with Beats Updater, that name pops up in the list.
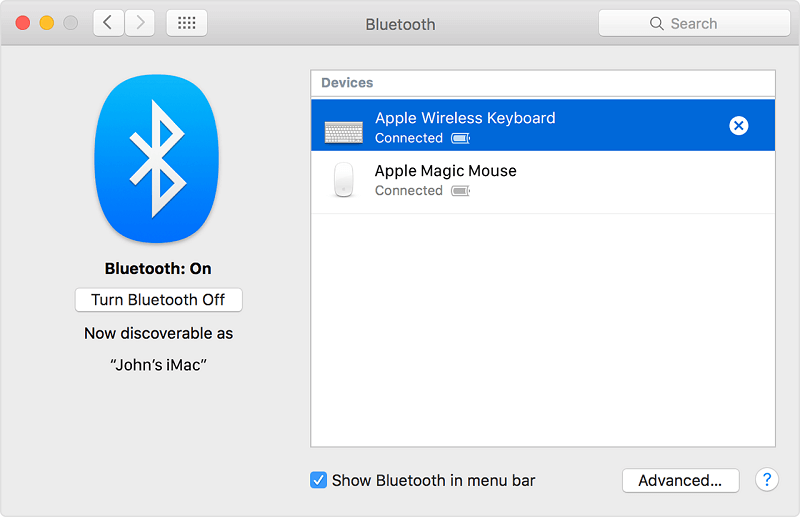
Step 4. Click Pair to Connect
Click Pair with your existing device or right-click on it and hit Connect.
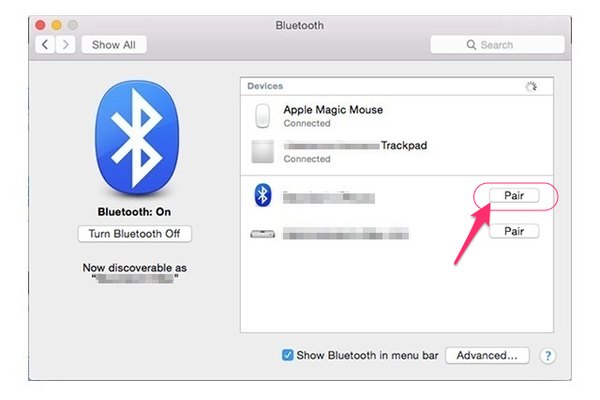
After you’ve paired your new Beats to Mac successfully, they remain connected or re-sync automatically within a range of 33 feet or 10 meters. You can calibrate them to your preferences via the Sound menu> System Preferences.
Part 2: Troubleshooting When Failed to Connect Beats to Mac
How to Pair Multiple Audio Outputs Simultaneously
Apple has broadened the audio output repertoire for Mac users as you can use internal speakers, amplifier, and headphones in one fell swoop. A nimble inbuilt utility known as Audio MIDI Setup allows you to play audio across multiple devices together.
- Open Audio MIDI Setup via Applications.
- Hit the + icon at the foot left and select Multi-Output Device.
- In the results, check the available device to play synchronously.
- Head for the Sound menu via System Preferences and select the Multi-Output Device from the Output tab. Your sounds start to play on predetermined devices in unison.
How to Troubleshoot Beats Issues
If you fail to pair your headphones, repeat the setup or disconnect and plugin again to fix a glitch. Try to reset the headphones or purge preference settings on your computer. A hitch in its settings also prevents your wireless headphones from syncing.
No Audio Detectable from Beats
At times, you may pair your Beats successfully but detect no sound. Ensure you have checked your headphones as the preferred audio output on your Mac.
- Navigate to System Preferences > Sound.
- Go to the Output tab, look for Beats in the options and double-click to activate.
If that doesn’t work, reset your device via System Preferences > Bluetooth. Right-click on your Beats, click Remove and authorize. Next, pair your Beats to Mac once again to fix the issue.

Part 3: Other Alternatives to Pair Beats to Mac
Bluetooth Device Assistant
Use dedicated software to avoid the stresses and strains of Bluetooth. There’re many apps out there that make it a breeze to monitor all your audio urgencies from a single point. They allow you to configure multiple devices, tweak hotkeys, and make a switch between them.
At the higher end of the spectrum, some tools have a unique feature to boost the sound quality by channeling the sound via a high-level audio codec. It comes in handy for marathon sessions to control your wireless headphones effortlessly.
Reset Sound Preferences
Resetting Mac’s preferences can help crack a code if you’ve been locked of out your wireless sounds. Go to the menu bar, choose Go > Go to Folder and enter ~/Library/Preferences. In the detailed listing of preference items, find and erase the following: com.apple.preferences.plist and com.apple.soundpref.plist.
Beats should work like other wireless products on Mac without a glitch. You can pair multiple devices for a versatile audio player with your music library at your fingertips.
Part 4: Conclusion
In the end, how to connect Beats to Mac is a no-brainer. The Future is Wireless; you have to master how your Beats work to the last detail to avoid annoying hitches. Refer to the steps above to configure your Beats on your Mac and make the best out of both worlds. Immerse in your handpicked tunes without the obtrusive cord with a pair of Beats headphones.
With time, you will know the ins and outs of your headphones to tweak your device intuitively. Check the quick startup manual guide to learn how to adjust volume, control playback or stereo balance.
Don’t forget to try out the amazing tool PowerMyMac for peak performance!



