In case an email program, web browser or any of the Internet-connected apps on your Macbook starts to complain of the lack of connection, it is time to try out ways to determine the root cause.
If you are faced with the “Mac Wi-Fi connected but no Internet on Safari” issue, the cause can occur anywhere along the chain between your device and a distant server. In most cases, it is not always obvious where to start.
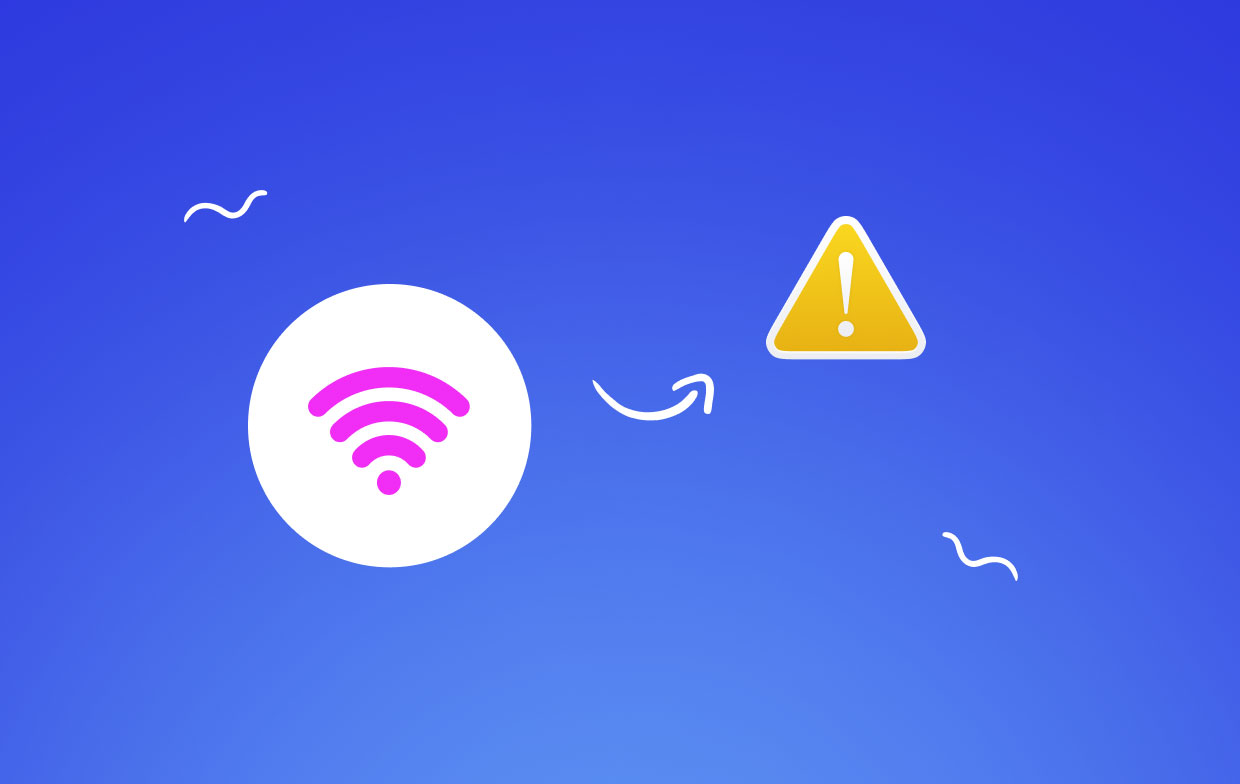
Mac won't connect to internet but other devices will? My Mac is connected to wifi but Safari won't work? If you found that there's no network, there are several methods that you can try until you can connect again to the Internet.
Contents: Part 1. Check Network Issues to Ensure Internet ConnectivityPart 2. 3 Quick Ways to Fix Mac Wi-Fi Connected but Has No InternetPart 3. Check Mac Network & Clear DNS Caches for InternetPart 4. Final Thoughts
People Also Read:Conveniently Generate More Sharing on Mac: Wi-Fi DirectQuick Guide on How to Troubleshoot Wifi Problem on Mac10 Solutions to Speed up Internet on Mac
Part 1. Check Network Issues to Ensure Internet Connectivity
#1 Use Another Site or Application
One way to ensure that the “Mac Wi-Fi connected but no Internet” issue is not limited to just one website, you must visit another, preferably one that is dependable such as Google.
In the same way, you must ensure that the issue not only affects your current app. You can try connecting to the Internet using another application.
#2 Utilize Network Diagnostics
There are certain types of network issues that might cause the browser to present the button that directs to Network Diagnostics. This is how the OS of your device offers a way to aid in debugging your connectivity issue.
In case there is no button available, you can open Network Diagnostics manually. You can do this by proceeding to Apple menu > System Preferences > and tap on Network. Tap on “Assist Me” and tap on Diagnostics.
![]()
The Network Diagnostics utility will provide the necessary instruction through a system of queries and tests, ranging from assessing your ethernet or Wi-Fi connectivity to network arrangement as well as DNS servers.
Oftentimes, the utility can fix the problems (Ethernet connected but no internet Mac) itself. In cases where it cannot, it provides detailed information on the nature of the issue and provides suggestions in resolving it.
#3 Switch On Your Wi-Fi Back
If your Mac connected to Wi-Fi but has no Internet, you must check the Wi-Fi menu which you can find at the right upper section of the screen. This is necessary to ensure that you are connected to the network you intend to be. It is important to note that Macs are known to hop into less-desirable networks at inconvenient times.
If the icon of the menu has an exclamation point, it indicates that it cannot successfully link to any network. You can try turning off the Wi-Fi from the menu and wait for around 30 seconds and then switch it back on. In case this fails to work, simply restart your device. Oftentimes, this is the only approach to clear any errors that prevent the Wi-Fi from connecting.
#4 Try Using A Different Device
If you have access to a different computer or mobile device that utilizes the same Internet connection, you must check if you can connect to a website on that device. If not, you can rule out your Mac as the source of the issue and look for a different solution.
Nevertheless, if the other device can connect and your Mac cannot, even after restarting it, you must skip ahead to the “Check the DNS settings” method.
Part 2. 3 Quick Ways to Fix Mac Wi-Fi Connected but Has No Internet
#1 Reset Your Router
When it comes to network issues that go beyond your device, if you own or manage the network device where your Mac links to such as a router, AirPort base station, switch, Time Capsule or hub, you must switch it off and wait for around 10 seconds before switching it back on.
![]()
Wait for the device to power on completely and try to connect again. In case there is more than one such device, start with the one nearest to the Internet and work your way back to your Mac, cycling the power on each one as you go.
#2 Check the DNS Settings
The Domain Name System (DNS) allows your Mac to convert domain names into IP addresses. In case the DNS server that your Mac utilizes is slow, offline or faulty, you are having issues in connecting to any website or service by name.
(Tips: You can go to Part 3 in this article if you don't know how to manage the DNS settings on Mac.)
There is one way to check whether the DNS is functional if no websites respond such as google.com. In your browser, key in this URL: http://74.125.230.243. Once this is entered, this should bring up the Google website. If it does, it simply means that the Internet connection you are using has no issues and the problem simply involves the domain names.
As a solution to deal with this issue, open the Network pane of System Preferences and choose your network connection in the list on the left side. Tap on “Advanced” followed by “DNS”.
In the DNS Servers field, you will see one or more IP addresses. In case those addresses are enabled (black), choose one and tap the minus-sign (-) button. At this point, regardless of whether there are already addresses in gray, tap the plus sign (+) button and key in 208.67.222.220. You must repeat with 208.67.222.222. Take note that these addresses direct to OpenDNS which is a free-of-charge DNS service that is often dependable than the default servers your ISP utilizes. Tap on OK and on “Apply. You can now try to connect again.
#3 Go Back Online

Even after these steps are followed, remember that it will not always guarantee success since some outages might be beyond our control. Since the Internet has a distributed nature, an equipment disaster at an ISP can involve more than just the ISP’s customers.
On a larger scale, unintentional damage to a major fiber optic cable can disrupt the Internet connection to a wide area. Oftentimes, the only solution to an Internet outage is to wait for it to be fixed. In case the problem is beyond your local network, your ISP should at least inform you of the nature of the issue and expected repair time.
Part 3. Check Mac Network & Clear DNS Caches for Internet
After trying all these methods, we also suggest you use the all-in-one Mac optimization tool - PowerMyMac. This software will show you your Mac's memory, and network status in addition to several functions that can be used to clean and optimize your Mac.
After running this software, you can find the PowerMyMac icon on the top menu of your Macbook and click on it to view CPU, Network, RAM and other information.
With just a few simple clicks, PowerMyMac can free up our Mac storage space, remove unsafe software, protect privacy, and speed up Mac performance.
If your Mac has connected to Wifi but you still can't open certain websites or your network slows down, this cleaning tool also has a wonderful feature for you to fix the internet problem.
Just click on "Optimization" and choose "Clean DNS Cache", which can help you reset the DNS cache on your Mac computer.

Part 4. Final Thoughts
With the measures on what to do with the “Mac Wi-Fi connected but no Internet on Safari” issue, you can find an effective way to deal with the issue to restore your connectivity in no time.




mog2023-10-20 12:12:04
Спасибо, помогла замена DNS :) Лучшие!!!
antonio2023-07-19 14:19:36
столкнулся с такой проблемой тоже, сеть была подключена а интернета не было, страницы не хотели грузиться ни в хроме ни в сафари Оказывается на фоне был запущен VPN surfshark, хотя само приложение было закрыто, даже перезагрузка компа не помогала, но как только запустил серфшарк он показал что у меня включен впн
Sam2023-04-23 09:49:32
This bugged me for quite a while on my macbook running ventura. I even reinstalled the OS but after rebooting safari, app store, whatsapp and some other programs would give me "you are not connected to the internet" messages, even though i could easily browse with chrome and other browsers. I live in a region with less than reliable internet service and I found that the culprit was my vpn - specifically the kill switch. When the internet dropped momentarily the kill switch would block internet access. Why only those programs I do not know but just turning off the kill switch solved the problem
Wojtek2023-01-07 12:29:17
Mam podobny problem tyle, że ja łączę się z siecią przez thunderbolta i wszystko nagle się posypało. Połączenie Thunderbolt Ethernet jest aktywne a nie ma połączenia. Co ciekawe połączenie się pojawia po przejściu w tryp Recovery. Macie jakiś pomysł co moze blokować połączenie w trybie normalnym?
Фарида2022-11-12 14:15:01
У меня подключён wi fi,но интернета нет в feеsbooke,как быть?
iMyMac2022-11-12 16:03:35
Если Facebook не говорит об подключении к Интернету, большую часть времени это происходит из -за медленного интернета. Попробуйте подключить устройство к высокоскоростной сети. Если проблема все еще сохраняется, удалите и переустановите приложение.
Илья2022-11-11 10:17:32
Скачал приложение для того что бы решить проблему с подключением к интернету, при запуске оно пишет "ошибка сети" . Epic fail. Помогло почистить DNSы, большое спасибо за пост.
Рома2022-10-04 21:35:03
Эта проблема уже достала, кошмар какой-то, раз в пару месяцев, рукожопы Чертовы
Jean Chital2022-08-30 09:26:49
I had the same problem. I was connected to WiFi but no internet connection. I have 2 routers, one new Router just installed, both with other devices connected to the internet so it wasn't an ISP or individual Router problem. In Network Preferences I noticed that the 'Location' setting had 2 options; 1 = Automatic & 2 = (New Router IP address). I removed the 'Automatic' option and added the 2nd Router IP Address. CONNECTION ACHIEVED!
Полина2022-04-08 18:52:10
Спасибо !!!! Ваш сайт очень помог
Madab22022-03-11 12:41:43
Mac Wi-Fi jest podłączony, ale nie ma internetu: 1. Wybierz na Macu polecenie menu Apple Preferencje systemowe, a następnie kliknij w Sieć 2. Zaawansowane 3. Zaznacz na liście połączenie sieciowe, którego chcesz używać (na przykład Ethernet). 4. Kliknij zakładkę TCP/IP 5. Kliknij w menu podręczne Konfiguruj IPv4, a następnie dokonaj wyboru: ręcznie 6. W "Adres IPv4 wpisz IP przydzielony, np. 192.168.0.107 7. Maska podsieci ze strony routera http://192.168.0.1/st_device.php 255.255.248.0 8. Router: 192.168.0.1 - to adres routera 9. Zakładka Serwery DNS ze strony routera http://192.168.0.1/st_device.php: 213.241.7.38 oraz 8.8.8.8 oraz 213.241.7.37 10. Nie wiem, co pomogło, czy zmiana Maski podsieci z 255.255.255.0 na 255.255.248.0. Czy wpisanie Serwerów DNS? Bo samo ustawienie ręczne nie dawało dostępu do netu.