Erasing and restoring your Mac Pro to its factory settings safeguards your privacy if you hand it over to another user. Your computer crawls with personal data and fragments of information saved in your browser history. The hard drive archives your photos, online accounts, and other pieces of information.
Second-hand computers with accessible data fall prey to piracy or hacking as data remains retrievable using a specialized recovery tool. If you don’t wipe data securely, it will be an expensive mistake if your data falls in the wrong hands.
You may want to know how to factory reset MacBook Pro if you experience a slowing performance, system errors, or virus attack as last resort. However, you can use a superb Mac cleaner to eliminate junk, declutter and optimize the operating system without a factory reset.
Contents: Part 1. Clean MacBook Pro Before Restoring It to Factory SettingsPart 2. Preserve System Files and Data Before Resetting It to Factory SettingsPart 3. Steps on How to Factory Reset MacBook ProIn Conclusion
People Also Read:Free File Or Data Recovery Software For Mac Computers How to Reinstall macOS?
Part 1. Clean MacBook Pro Before Restoring It to Factory Settings
Before you learn how to factory reset MacBook Pro, you should noted that restoring MacBook pro to factory settings is a drastic process. You have to back up all files elsewhere before you erase all data.
Rather than wipe your slate clean, use cleanup software to preserve core programs and important files. We would recommend iMyMac PowerMyMac. It offers reliable cleanup software to free up to 62 GB to keep your Mac running at full pelt.
It combines multiple applications on one intuitive interface. When installed on mac, this software acts as a de-cluttering tool, memory booster, analyzer, and optimizer. You don’t have to sift through a mass of junk files to identify clutter; PowerMyMac boasts a smart feature that will do the job.

For new Mac users or those who want to clean the operating system, a Mac cleaner reclaims storage space automatically and enhances performance. No residue files such as plugins, extensions, uninstalled apps, or widgets survive as PowerMyMac wipes out all traces of junk.
You don’t have to erase all data to optimize performance or create more storage space. A mac cleaner takes care of this saving time and effort. PowerMyMac comes with plenty of helpful features to detect and fix Mac storage or performance problems.
Part 2. Preserve System Files and Data Before Resetting It to Factory Settings
Step #1 Back up Your Files
You should back up your files before you implement how to factory reset MacBook Pro. You don’t have to cast off your digital fortunes as you can back up all your files or anything you want to import to your new Mac via Time Machine.
The most straightforward way entails Time Machine or macOS’s built-in backup program. Click on System Preferences >Time Machine and then use the wizard to permanently delete the target drive to copy selected files in a different location.
Step #2 Cloning Your Hard Drive
Alternatively, copy or clone your hard drive with third-party software. But these software packages come at a price. Time Machine belongs to a class of its own because it’s free of charge.
Using cloning software means you will end up with errors, bugs, configuration defects, and viruses in the copied drive. They pale in comparison to Time Machine which reloads a pristine, untarnished copy of your OS.
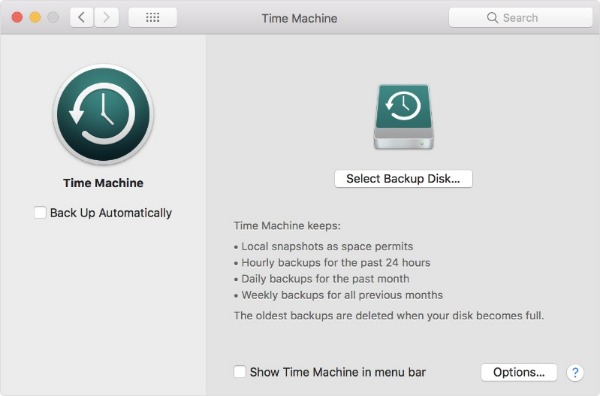
Step #3 Sign out of Your Accounts
Remember to sign out of your accounts to make it easy for apps to link to your new mac or other devices. De-authorizing iTunes allows you to stream or play media with new devices without any handicaps.
Disabling iCloud works like a charm as it stores a vast pool of your data. Go to System Preferences and then tap on iCloud. Sign out and select Delete from Mac all popup Windows.
Deactivating FileVault makes the disk erasing process a breeze. Go to System Preferences, select Security & Privacy, tap the FileVault tab and click on the padlock to access settings then type your password. Click on Turn Off FileVault. Ensure you de-authorize all apps linked to hardware to make it easier to reactivate them on a new Mac.
Part 3. Steps on How to Factory Reset MacBook Pro
1. Reboot in Recovery Mode
To get started, plug in your Mac to a power adapter and reboot it. As the Mac restarts, latch on the ‘Command’ and ‘R’ buttons at once. Don’t release until the Apple trademark pops on the screen. Once you see it, release the keys quickly.
2. Erase Data from Hard Drive
This Recovery Mode displays the ‘macOS Utilities’ Window. Click the “Disk Utility” bar on the screen and then continue. Next, tap the Erase tab to select the primary hard drive of your Mac. Afterward, choose Format and then select the “Mac OS Extended (Journaled)” bar.
Set the erasing process in motion by hitting the Erase button. After erasing completely, go to the main menu and shut down the Disk Utility Window.
3. Restore Erased/Deleted Data
For those who may have skipped the backup stage, you can still retrieve erased data with a recovery tool. Third-party software supports a vast majority of mediums and retrieves any type of file immediately. Some have a preview option for selective data recovery.
You’ll have to install the data recovery software and launch it. Choose ‘Formatted Disk Recovery’ or the location where files got lost. iOS Data Recovery and other programs allow you to choose and restore your erased files with the flick of a button.
4. Reinstalling MacOS
In the same vein, you can launch a fresh installation for your hard drive. Intervene in recovery mode to do this. Take a glance at the macOS Utilities window and click on Reinstall macOS. Your Mac requires Wi-Fi to access Apple servers and load on the latest version automatically. Once the download is complete, follow the instructions to install.

In Conclusion
Implementing how to factory reset MacBook Pro is a cushy job. By erasing all data embedded in the hardware before selling or giving it away, you shield your privacy and ward off hackers. Having a backup with Time Machine means you won’t have to use a recovery tool to restore lost files and data. If you are grappling with performance or storage space issues, use a cleaner like PowerMyMac rather than formatting.
De-authorizing your apps or signing out of all your accounts makes it straightforward to reinstall on a different device. A couple of minutes invested to secure your troves of data offer a foolproof way to prevent hacking or cyber intrusions.
We hope you have learned a thing or two on how to restore Mac to factory settings. Explore other useful posts right here to optimize the security, performance, and storage of your Mac Pro.



