Backing up your files is very important. It helps you restore the said files using the backup in case something bad happens to your device. Backing up can be through external hard drives or through online platforms such as Dropbox and iCloud Storage.
However, not all users want their files to be synced to Dropbox. There are a variety of reasons for this. Thus, these users don't know how to uninstall Dropbox from Mac device, so they just drag it to the Trash. However, this cannot be done easily. Dropbox usually cannot be moved to the Trash because your Mac device states that its plugins are actually being utilized by your system.
If you want to remove DropBox from your device but don’t know how to do it, then you’re in the right place. You can follow this guide to help you manually and automatically remove Dropbox from your Mac.
[Quick Guide] How to Remove Dropbox from Mac Manually in 4 Easy Steps
- Unlink Dropbox from Mac.
- Quit Dropbox and Move it to Trash.
- Remove Leftover Files in Dropbox from Mac computer.
- Delete the Dropbox Contextual Menu.
Contents: Part 1. Why Can't I Delete Dropbox from My Mac?Part 2. How Do I Manually Uninstall Dropbox from Mac?Part 3. How to Remove Dropbox from Mac without Deleting Files?Part 4. Conclusion
People Also Read:How to Uninstall Apps on MacHow to Force Quit Mac Applications?
Part 1. Why Can't I Delete Dropbox from My Mac?
It's pretty hard to understand how to uninstall Dropbox from Mac for some users. You may have deleted the package contents but it won't let you drag and drop the icon into the trash. There is a message that occurs: The item "Dropbox" can't be moved to the Trash because some of its plugins are in use.
Yes, you can't delete Dropbox just simply move it to the Trash. Firstly, you have a Dropbox account used to store files that can be synced to other devices like your Android phone. Besides, there are many Dropbox related folders and files still kept on your Mac if you just move it to the Trash.
Anyway, if you failed to uninstall Dropbox from Mac, then keep on reading this post to learn manual or automatic ways to completely remove it. May be you can free try PowerMyMac - App Uninstaller to remove Dropbox and its related files completely and quickly.
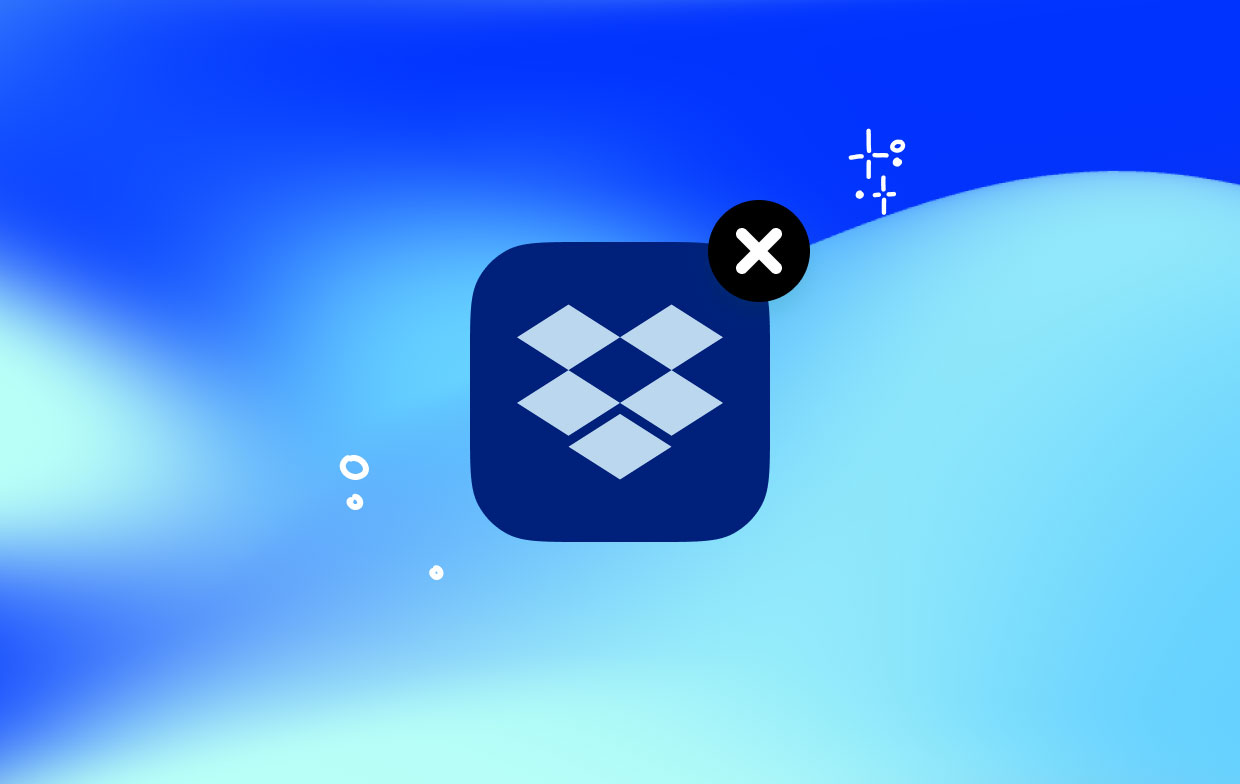
Part 2. How Do I Manually Uninstall Dropbox from Mac?
When you uninstall Dropbox manually from your Mac device, you will not be able to remove it completely. Your Dropbox account will not be deleted and the files synced in the Dropbox folder will not be removed as well. You will still have access to Dropbox files when you use other devices and when you log into Dropbox’s website.
How do I manually uninstall dropbox? Follow the four easy steps below to delete Dropbox from macOS manually:
Step 1. Unlink Dropbox from Mac
You can follow steps here to log out and unlink your Dropbox account before remove the app from your device:
- Go to the menu bar.
- Press the Dropbox icon.
- Go to Preference.
- Go to Account.
- Unlink Dropbox.
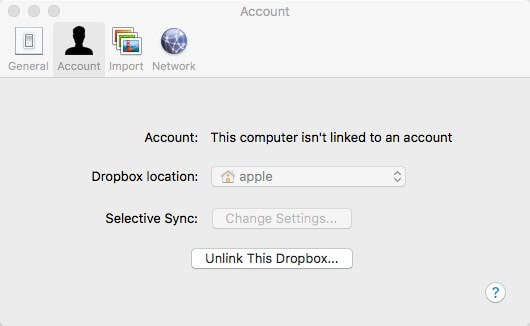
Step 2. Quit Dropbox and Move to Trash
After you unlink your account, it's time to quit the app, find and move the Dropbox.app to the Mac Trash. Someone may think why can't I delete Dropbox from my Mac? That's because the Dropbox app is frozen or is still running:
- Launch Activity Monitor and then Force Quit the Dropbox application. You open the Activity Monitor feature by searching for it using Spotlight.
- Launch Finder. Find the sidebar and locate Applications. Choose Applications.
- Drag the Dropbox.app icon towards the Trash and drop it.
- Empty the Trash.
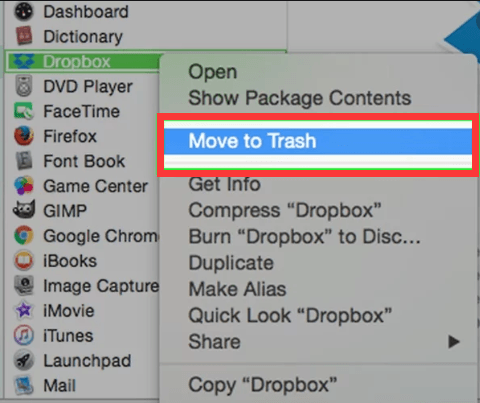
Step 3. Remove the Leftover Files Related to Dropbox
You still need to look for Dropbox preference files, service files, caches and cookies, support files in the Library folder in order to completely uninstall Dropbox from Mac:
- Launch Finder and press
Command+Shift+Gto access the Library folder - Check the paths below to delete the related files one by one:
~/Library/Caches, ~/Library/Cookies, ~/Library/Application Support, ~/Library/Application Scripts, ~/Library/Saved Application State, ~/Library/Containers, ~/Library/Group Containers, ~/Library/Preferences, ~/Library/Launch Agents
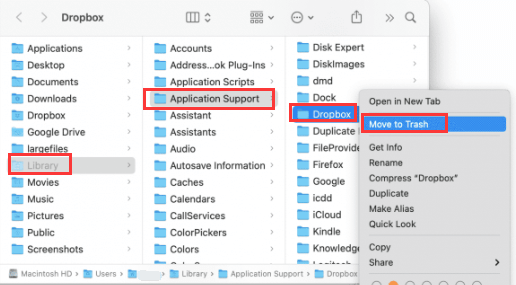
Step 4. Delete the Dropbox Contextual Menu
The last thing you can do is to find the DropboxHelperTools:
- Launch Finder > Go > Go to Folder.
- Type /Library > Press Enter.
- Check the DropboxHelperTools folder > Move to Trash.
The steps outlined above tells you how to uninstall Dropbox from Mac device manually.
If you are not an advanced Mac user and you do not know how to search for and delete leftover files on your Mac, it is recommended that you use an automatic tool for uninstalling Mac applications. The tool we recommend is the "App Uninstaller" feature from iMyMac PowerMyMac.
Part 3. How to Remove Dropbox from Mac without Deleting Files?
Dropbox failed to uninstall? Try this tool we recommend (as stated above) - PowerMyMac. It’s a very powerful tool that allows you to uninstall apps including their leftover files.
Here’s how to use the PowerMyMac’s App Uninstaller to get rid of Dropbox completely step-by-step:
- Download PowerMyMac for free and open it on your device.
- Choose from the modules on the left side, select the tool “App Uninstaller”.
- Click SCAN to scan all applications on your device. Wait for the results to display.
- Select the specific application (Dropbox.app) you want to remove. Its related preference and cache files will also be shown on the screen.
- Choose all the apps and files you want to delete, then click the “CLEAN” button to remove Dropbox from your Mac quickly.
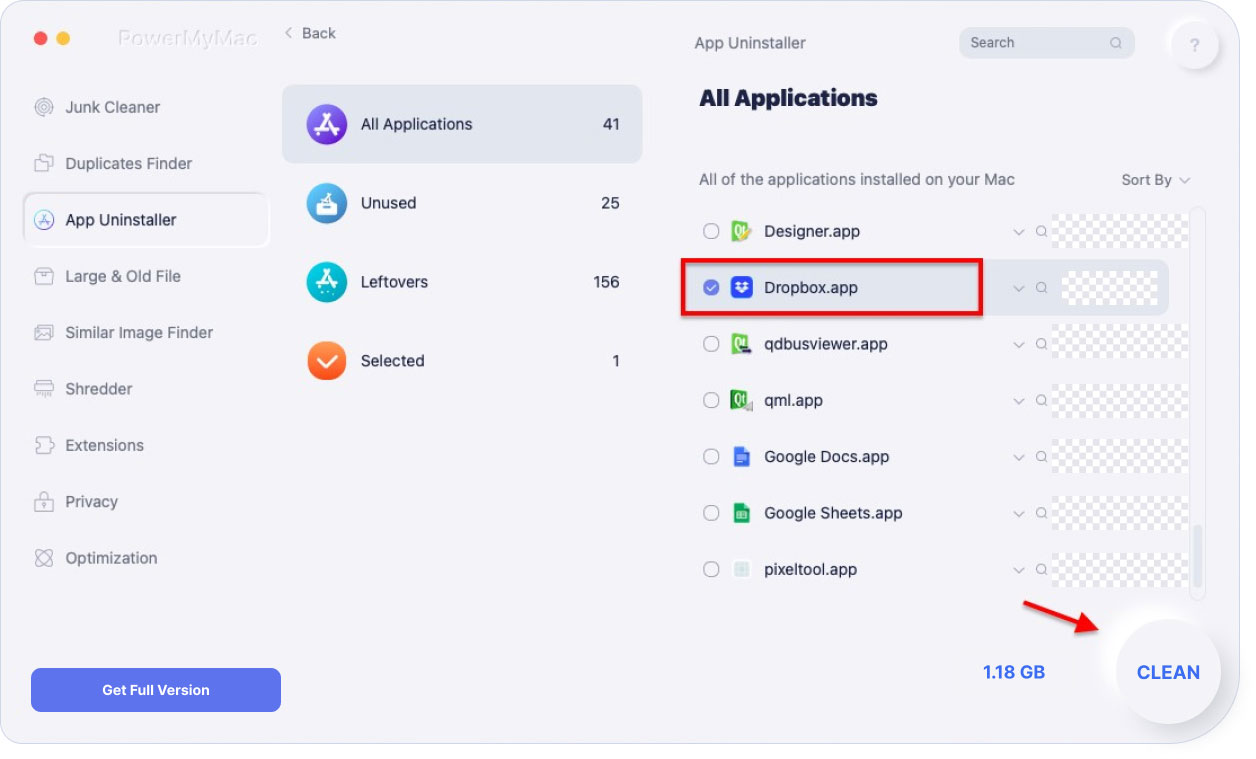
Tips: The said tool has the following features and advantages in addiction to helping you remove apps like Dropbox or clening your macOS:
- Efficient - It can completely remove applications you want to delete. It also removes the associated files of the said applications. Thus, no leftover files associated with the removed application is left in your Mac device.
- Selective - It shows scanned results in a variety of classifications (by time, size, date, etc.). You can preview applications one by one. And you can choose which apps to uninstall. Everything is under your management and control. You can choose which apps to keep and which apps to uninstall.
- Free Trial - You can use the PowerMyMac for the first 500MB of your data.
- 100% Secure - It is safe and secures mainly because it doesn’t contain any virus or malware that might cause harm to your Mac device.
Part 4. Conclusion
So, how to uninstall Dropbox from Mac? You can do this in two ways, one is done manually and the other method is done with a tool.
Manually uninstalling Dropbox is actually easy. But there’s a problem with it. Simply dragging it to the Trash does not completely uninstall it. There are still leftover files left after uninstallation. That’s why you have to use a tool instead.
The tool we recommend using to easily uninstall Dropbox on Mac is the PowerMyMac. It can easily uninstall any application from your Mac device.
Leftover files are taken care of by this great cleaner tool as well. It helps to free your device of more disk space. This means more space for your most important files. It might also mean speedier performance for your Mac device since its disk drive is not clogged with unnecessary files. So you don’t have to worry about it. Just have a free trial!




evert2022-10-23 21:01:59
ik heb het geprobeerd. Shift Command + G, geeft bij mij een lege bibliotheek / containers. Ik heb de bovenstaande paden gezocht en een enkele gevonden. Daarna heb ik alle mappen een beetje doorzocht en alles wat dropbox bevat verwijderd. Dat waren er een heleboel. Ook nog meer mappen com.dropbox alternatatenotificatie service 2x. 1 met nummer application scripts en in containers com.dropbox.client.crashpad 2x. 1 met nummer application scripts com. dropboxMacupdate in launchagents 3x een Dropbox map. 2x een nummer een map in dropbox in Aplication suport dropbox app dropbox Macupdate app in httpstorage dropboxs debug in logs waarom er dubbele mappen waren weet ik niet
Fredy2019-05-08 01:19:06
Nice steps, get rid of Dropbox finally! thanks so much
Ranie X2019-01-03 10:06:21
If I delete a Dropbox file stored on my Mac, will it also delete files in the Dropbox account or sync with my Android phone?
iMyMac2019-01-03 14:03:35
This will just remove the Dropbox files stored on your Mac. However, if you have synced that file to your Dropbox account, you can still access files in that account.