Every network adapter within a mobile device or computer is provided a unique physical address known as a MAC address. A MAC address consists of twelve characters of the hexadecimal format and a 48-bit value. This is used to display or show your MAC Address.
Here, we will discuss how to find MAC address easily. It is important to know that mobile devices, phones, and computers might have many network adapters, resulting in multiple MAC addresses.
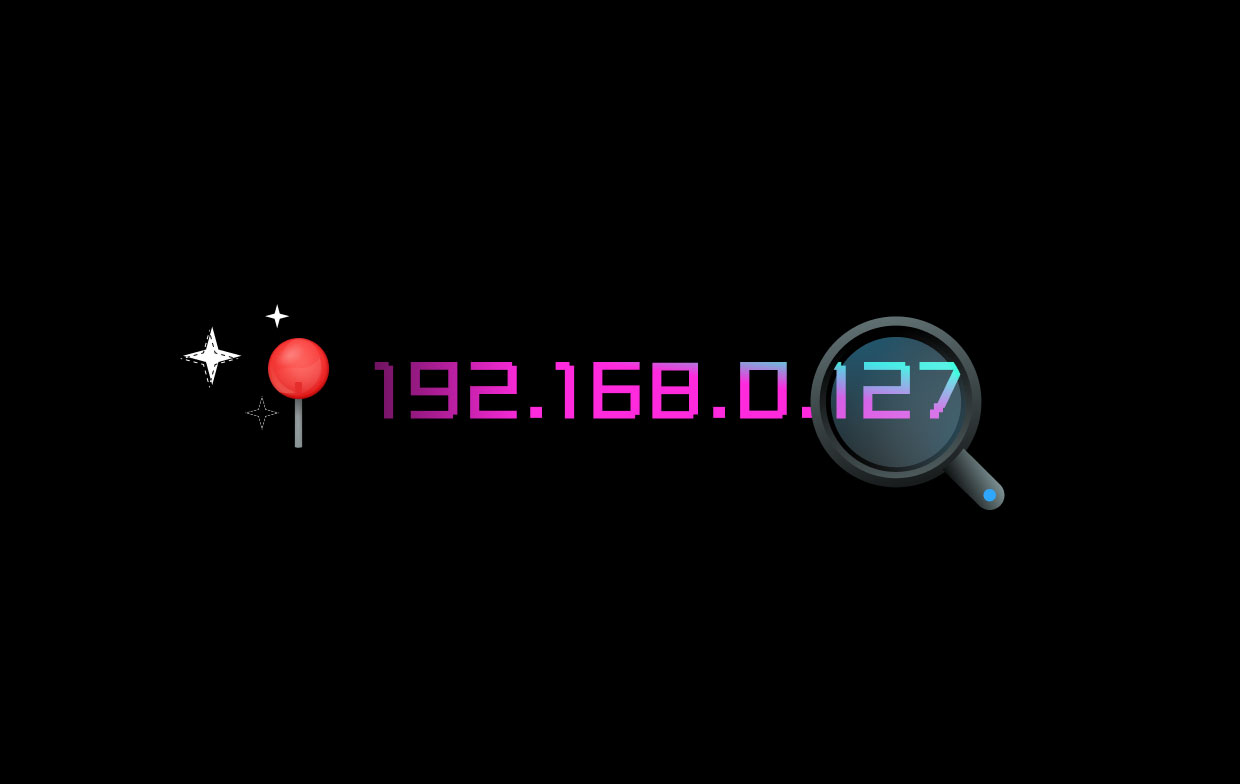
Contents: Part 1. How to Find MAC Address on iOS DevicesPart 2. How to Find MAC Address on Android DevicesPart 3. How to Find MAC Address on Windows DevicesPart 4. How to Find MAC Address on Apple macOS (Mac OS X) DevicesPart 5. How to Find MAC Address on UNIX or Linux Devices
Part 1. How to Find MAC Address on iOS Devices
iOS devices may vary such as iPhone, iPad, Apple Watch, iPod Touch)
- Find and tap the Settings icon.
- Upon entering the Settings central portion, look and select General.
- On the topmost part, select About.
- As you get in the About window, go through Wi-Fi Address, and there the MAC Address is actually listed.
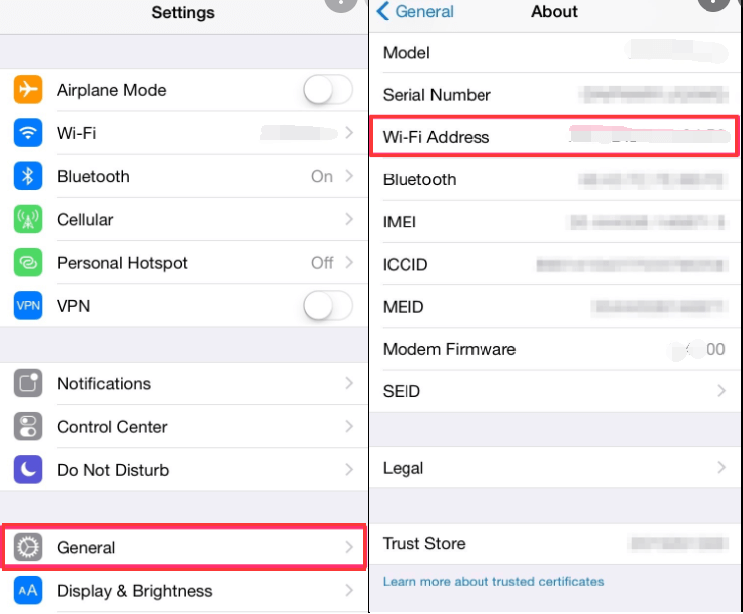
Part 2. How to Find MAC Address on Android Devices
- Find and tap the Settings icon.
- Upon entering the Settings the main portion, look and open Connections.
- On the topmost part, tap and open the Wi-Fi.
- At the uppermost right of the screen beside the Wi-Fi Direct, you will see three dots, tap and open to see the options.
- Choose and tap the “Advanced”
- After you enter, locate its MAC Address.
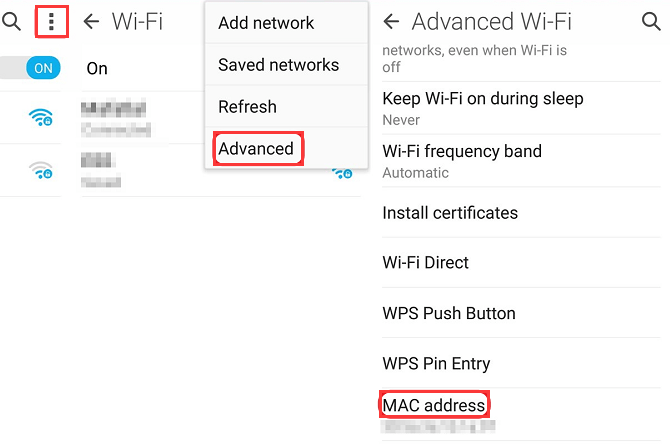
Part 3. How to Find MAC Address on Windows Devices
- Click on the Window’s icon (Start) and click within its search bar, then type “
cmd”. - Hit the Enter key on the keyboard or either click the shortcut for Windows Command Prompt.
- Type out the “
ipconfig/all” command and then press enter upon entering the Command Prompt Window. - Adapters may actually be specified in multiples. It is important to remember that the Physical Address should be designated for each adapter. Its Physical Address is actually the MAC address of the adapter.
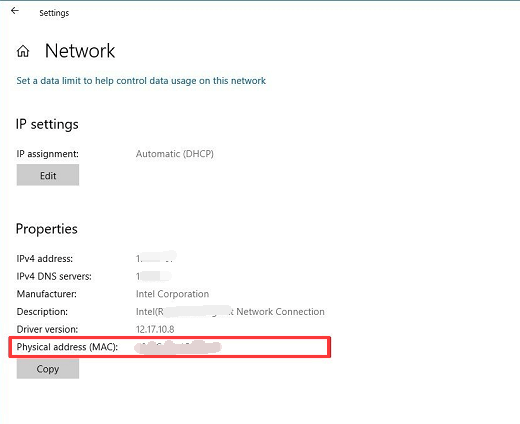
Part 4. How to Find MAC Address on Apple macOS (Mac OS X) Devices
- Click on the Mac’s Apple Menu.
- Click on System Preferences.
- Then, search or look for Network and choose Wi-Fi.
- In the right bottom of the screen which besides the question mark icon, click Advanced.
- Upon clicking the Advanced option, click on its tab labeled Wi-Fi and there you will the Wi-Fi Address or the Airport Address, in which it served as the MAC Address of the said device.
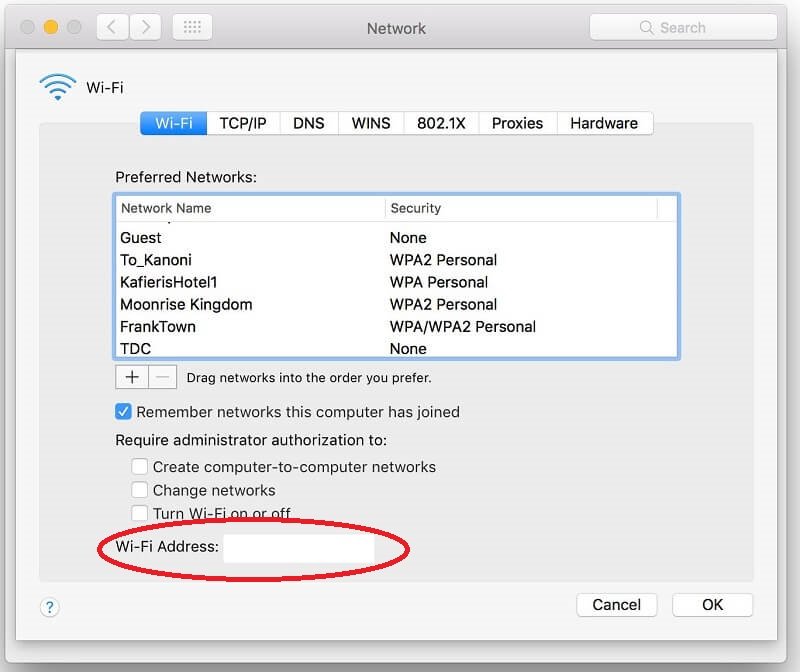
Part 5. How to Find MAC Address on UNIX or Linux Devices
- On your screen, click and launch Terminal.
- Then, type out the command “
ifconfig-a”. After that, press your keyboard’sEnterkey. - Afterward, you’ll see the actual MAC Address that is typically displayed as either HWaddr, ether, or Iladdr.
If these aren’t the right instructions for you, or if the MAC address can’t be located, kindly refer to the documentation of the vendor for assistance. This command must be implemented with root privileges or with sudo upon several operating systems. Please contact the Service Desk of ITS if you need more help.
This article has given you several instructions on how to find MAC Addresses. Along with how to discover and locate your MAC Address on different devices, we hope that we have helped you how to find Mac Address since this what makes our devices unique in terms of their physical address.




Shaibu2022-06-01 20:31:22
How can I control my WiFi